Connectez-vous à votre compte AchatsCanada
Article-27234
Cet article-ressource vous expliquera comment vous connecter à votre compte AchatsCanada pour la première fois, et à tout moment par la suite.
En vous connectant, vous aurez accès à :
- l’application de gestion des appels d’offres (AGAO);
- SAP Ariba et SAP Fieldglass (pour les acheteurs de Services publics et Approvisionnement Canada [SPAC]);
- ServiceNow (pour les acheteurs de SPAC), que vous pouvez utiliser pour soumettre des demandes au centre de service;
- des articles additionnels qui expliquent les processus d’approvisionnement pour les acheteurs.
Vous n'avez pas encore de compte ou avez des problèmes à accéder aux outils ? Découvrez comment obtenir votre compte AchatsCanada.
Sur cette page :
- Configurez votre profil de connexion
- Connectez-vous à votre compte
- Déconnectez-vous de votre compte
- Réinitialisez votre mot de passe
Configurez votre profil de connexion
Une fois que vous avez reçu le courriel avec votre nom d'utilisateur et votre mot de passe AchatsCanada, vous pouvez commencer la configuration initiale de votre profil de connexion en suivant les étapes ci-dessous. Si vous êtes membre de SPAC, vous pouvez passer à l'étape 7.
Pour modifier la langue de votre navigateur lorsque vous utilisez Microsoft Edge, consulter l’article : Utiliser Microsoft Edge dans une autre langue, de Microsoft.
Remarque : Si vous êtes un acheteur de SPAC utilisant l'application Microsoft Authenticator pour vous connecter, vous pouvez revenir à l'option de code texte ou d'appel téléphonique en suivant ces étapes :
- Connectez-vous à la page Informations de sécurité Microsoft.
- Cliquez sur « Modifier » à côté de Méthode de connexion par défaut.
- Dans la fenêtre contextuelle Modifier la méthode par défaut, sélectionnez « Authentification basée sur l'application ou jeton – code » dans le menu déroulant.
- Cliquez sur « Confirmer ».
Étape 1
Ouvrez un navigateur Microsoft Edge et cliquez sur l’icône de profil dans le coin supérieur droit de l’écran pour créer un profil d’utilisateur.
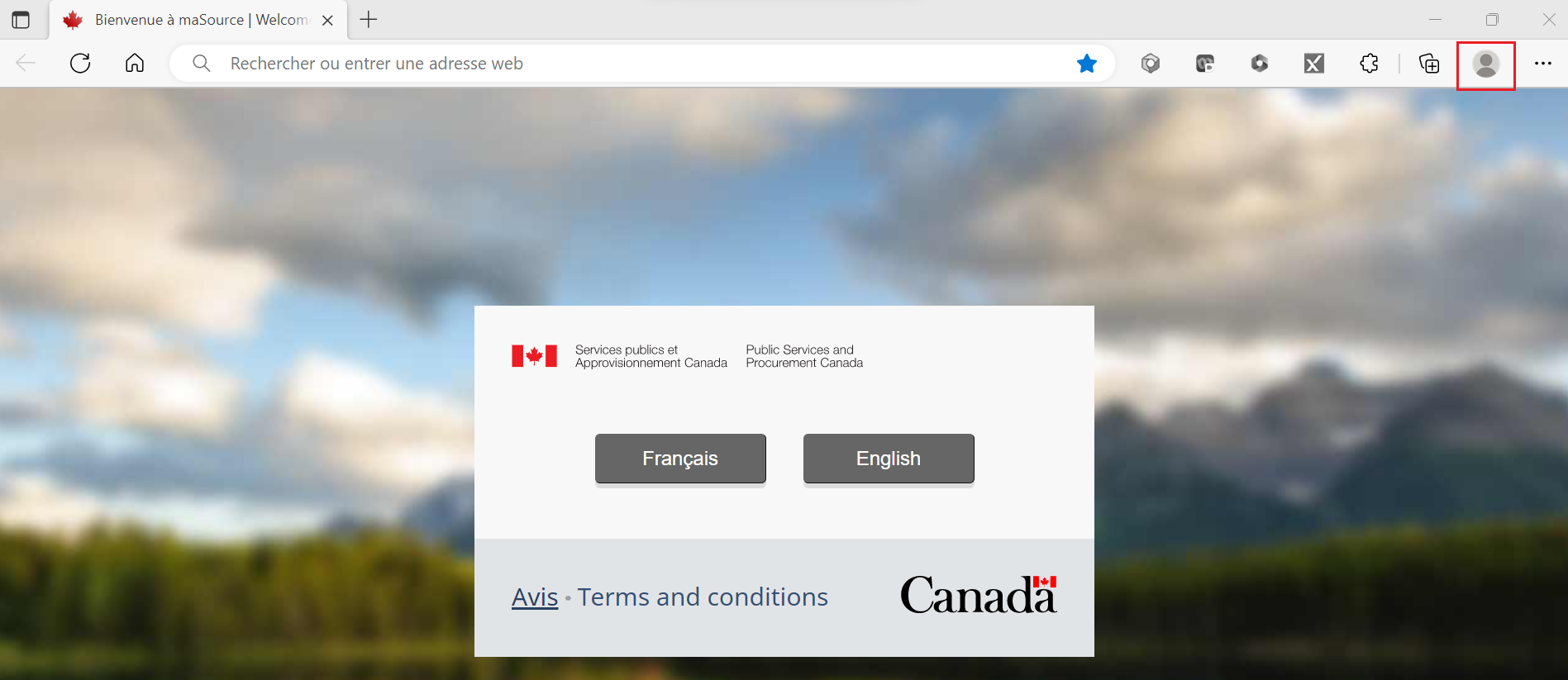
Étape 2
Sous l’icône de profil, cliquez sur « Autres profils » et choisissez « Ajouter un profil ».
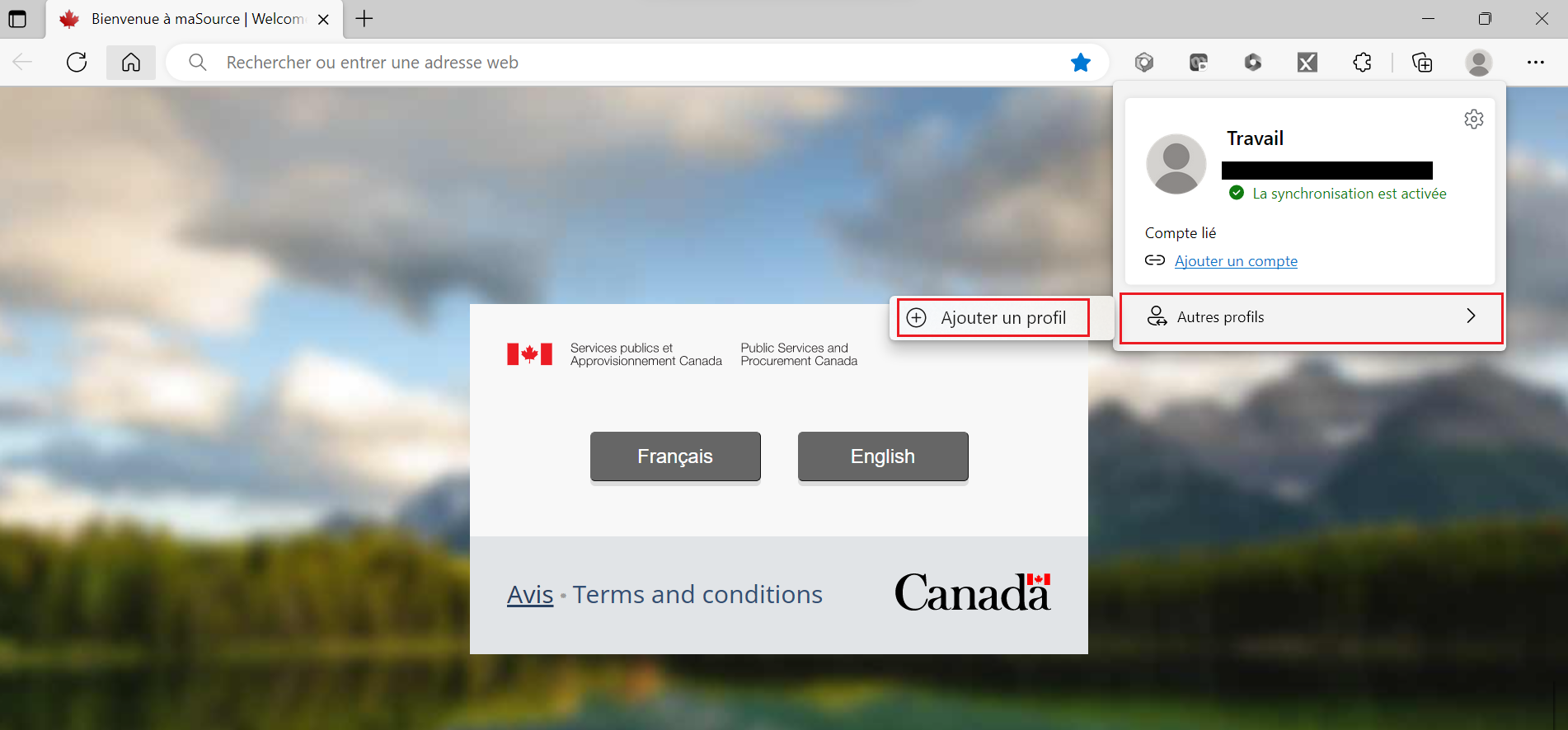
Étape 3
Une fenêtre contextuelle Ajouter un profil apparaît, cliquez sur le bouton « Ajouter ».
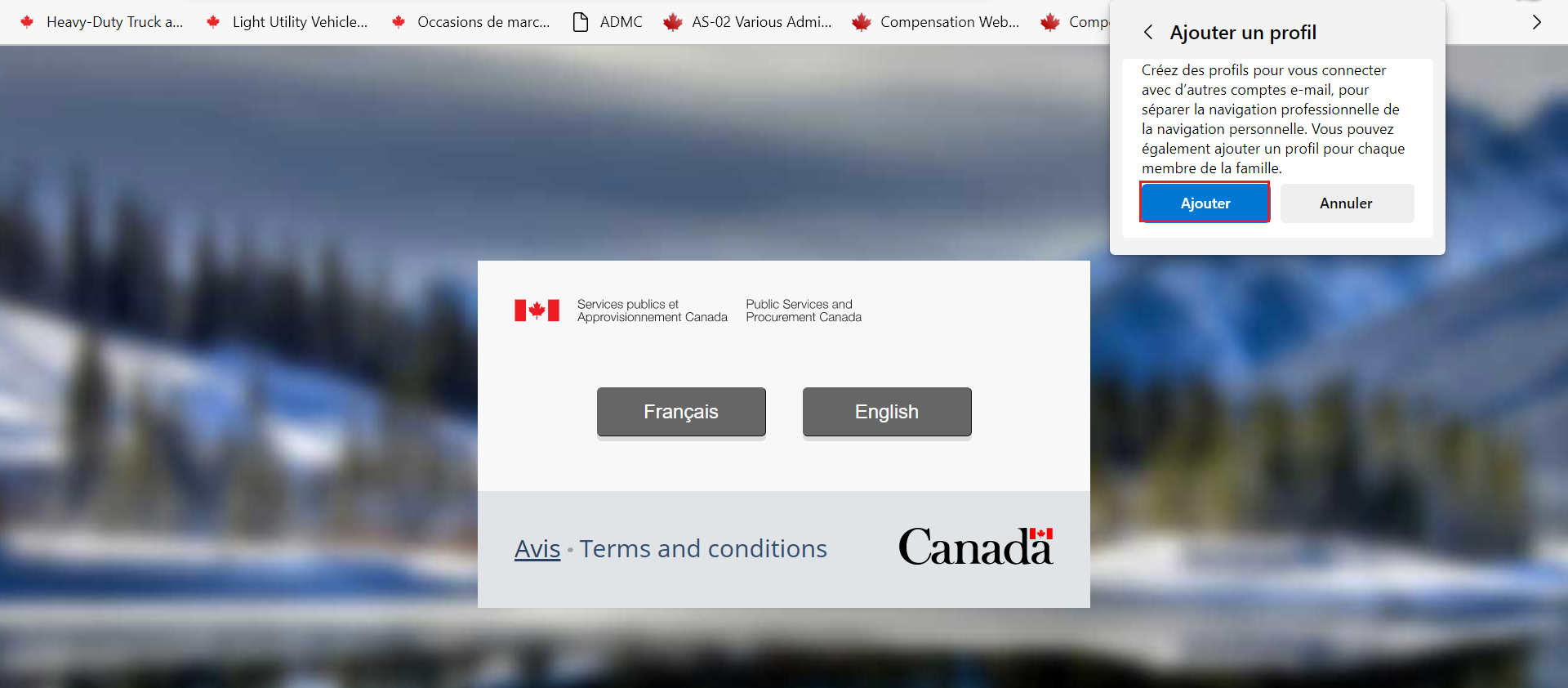
Étape 4
Une nouvelle fenêtre de navigateur s’ouvrira sous le deuxième profil créé.
Pour personnaliser votre profil, cliquez sur l’icône de profil utilisateur en haut à droite et sélectionnez l’icône en forme d’engrenage pour accéder à vos paramètres.
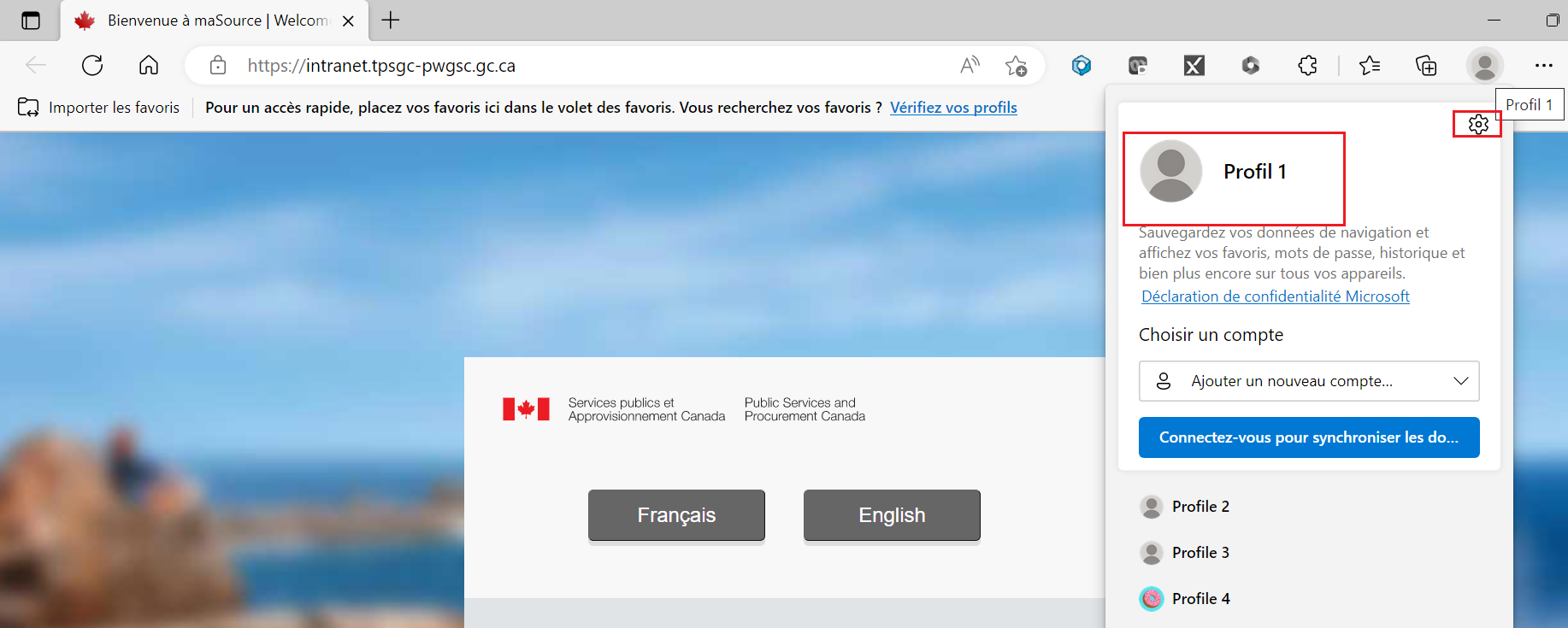
Étape 5
Ensuite, cliquez sur le bouton « Options » (trois points) à côté de Se connecter et choisissez « Modifier » dans le menu déroulant.
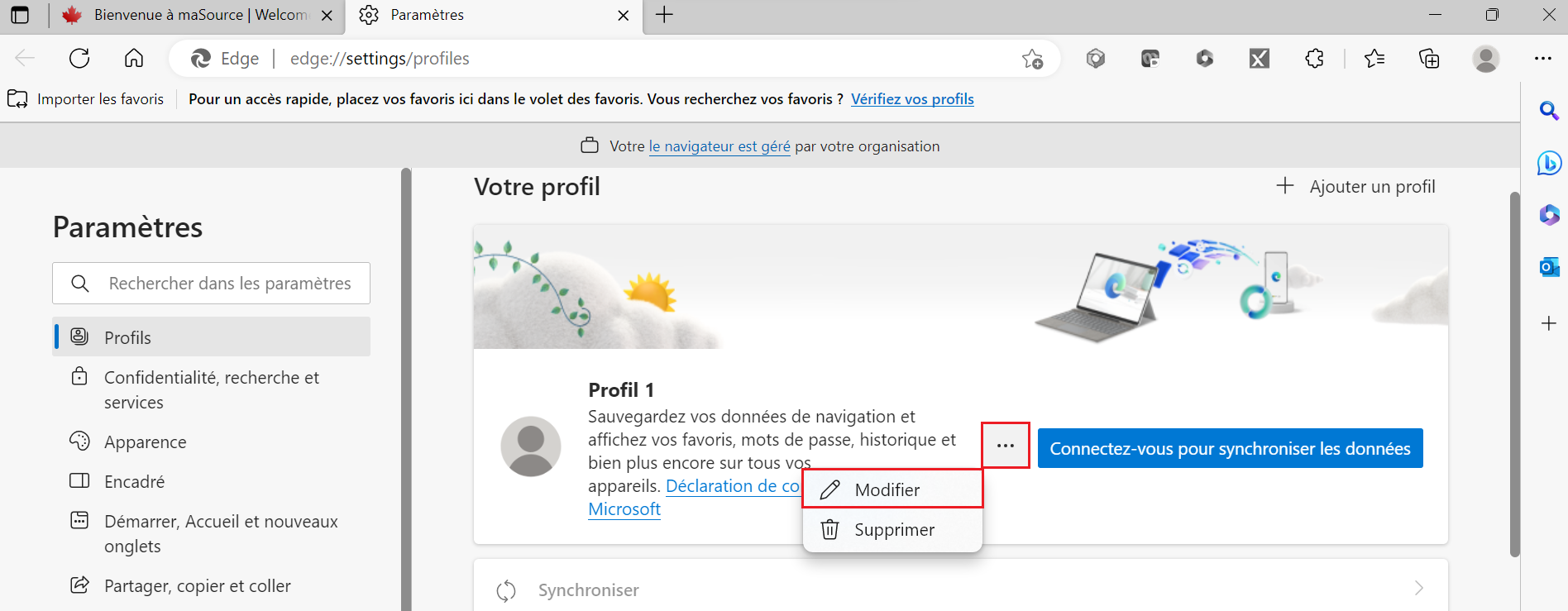
Remarque : Ne cliquez pas sur « Synchroniser les données » si vous vous connectez à ce profil d'utilisateur car cela créera un blocage lors de la tentative d'accès à votre compte AGAO.
Étape 6
Une fenêtre contextuelle Modifier le profil apparaîtra où vous pourrez insérer un nom de profil et sélectionner un avatar. Cliquez sur « Mettre à jour » une fois que vous avez effectué vos modifications.
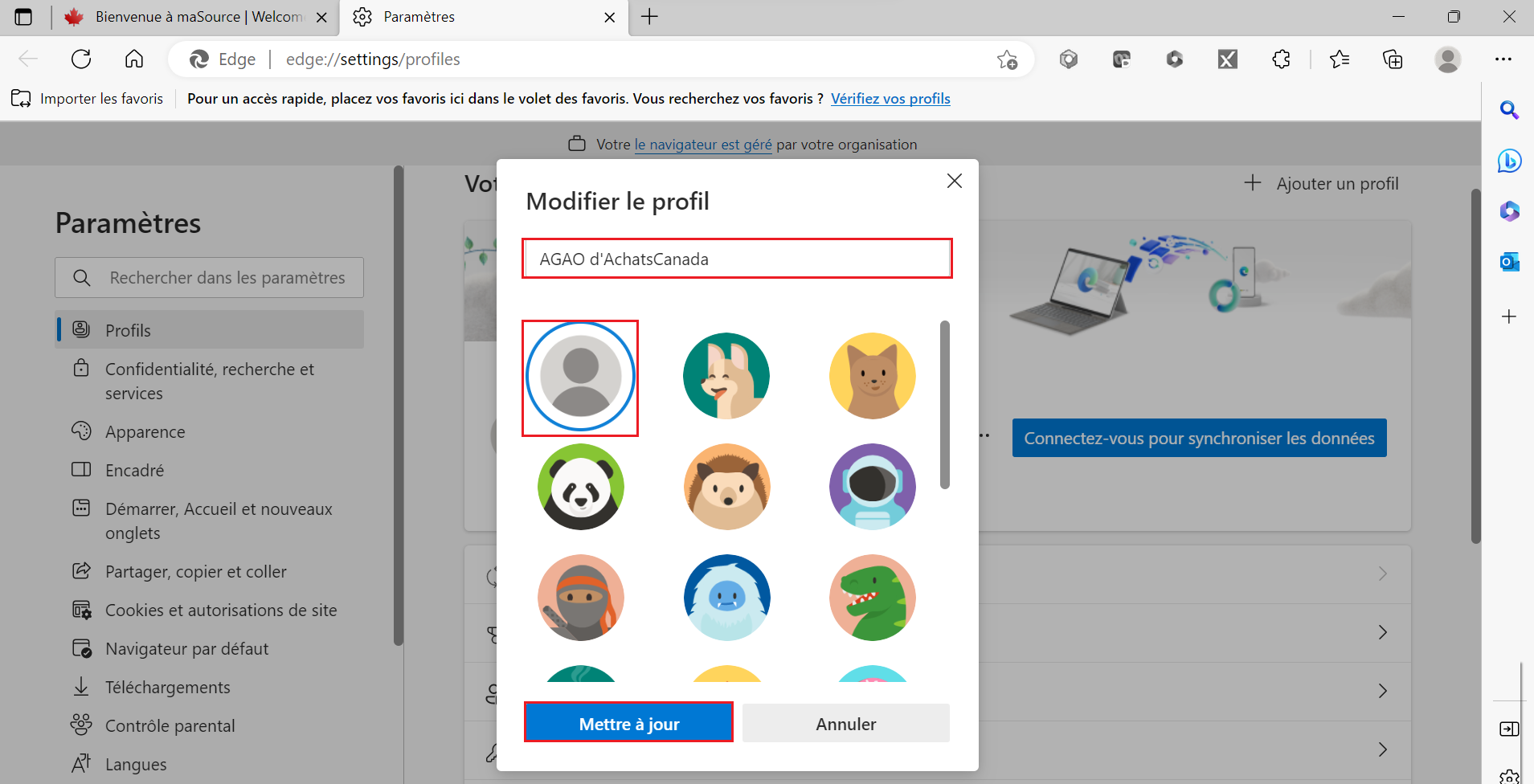
Étape 7
Vous pouvez maintenant commencer le processus d'accès à votre compte AchatsCanada. Pour commencer, allez sur le site Web AchatsCanadaet cliquez sur le lien « Accès aux comptes » en haut à droite de n’importe quelle page.
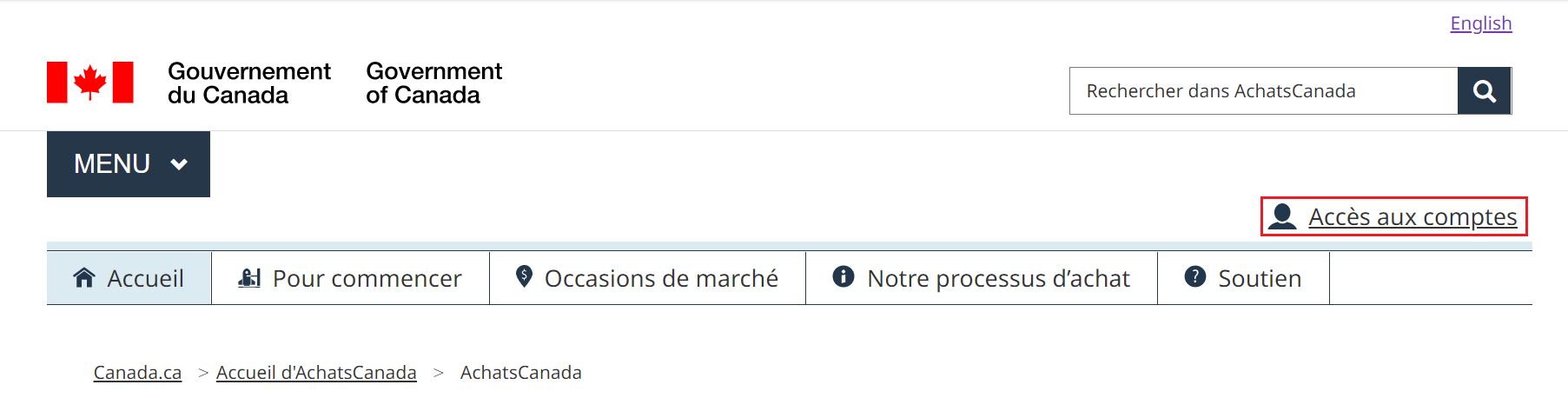
Étape 8
Dans la section Employés de services publics de cette page, cliquez sur le bouton « Accéder aux applications de services publics ».
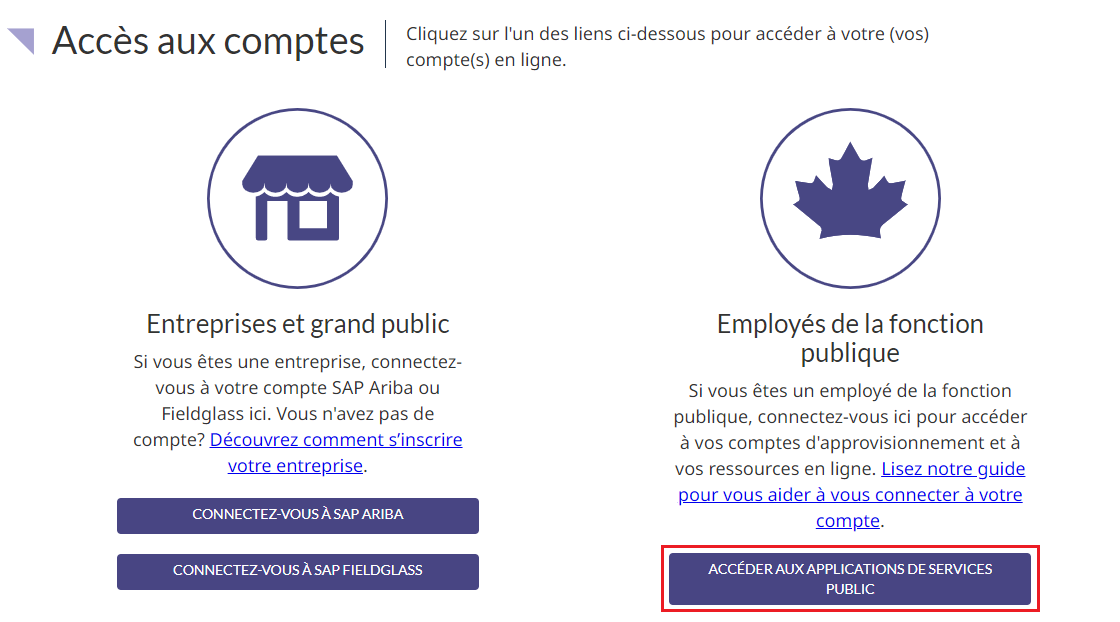
Étape 9
Sur la page Accès AchatsCanada , cliquez sur le bouton « Connectez-vous à AchatsCanada ».
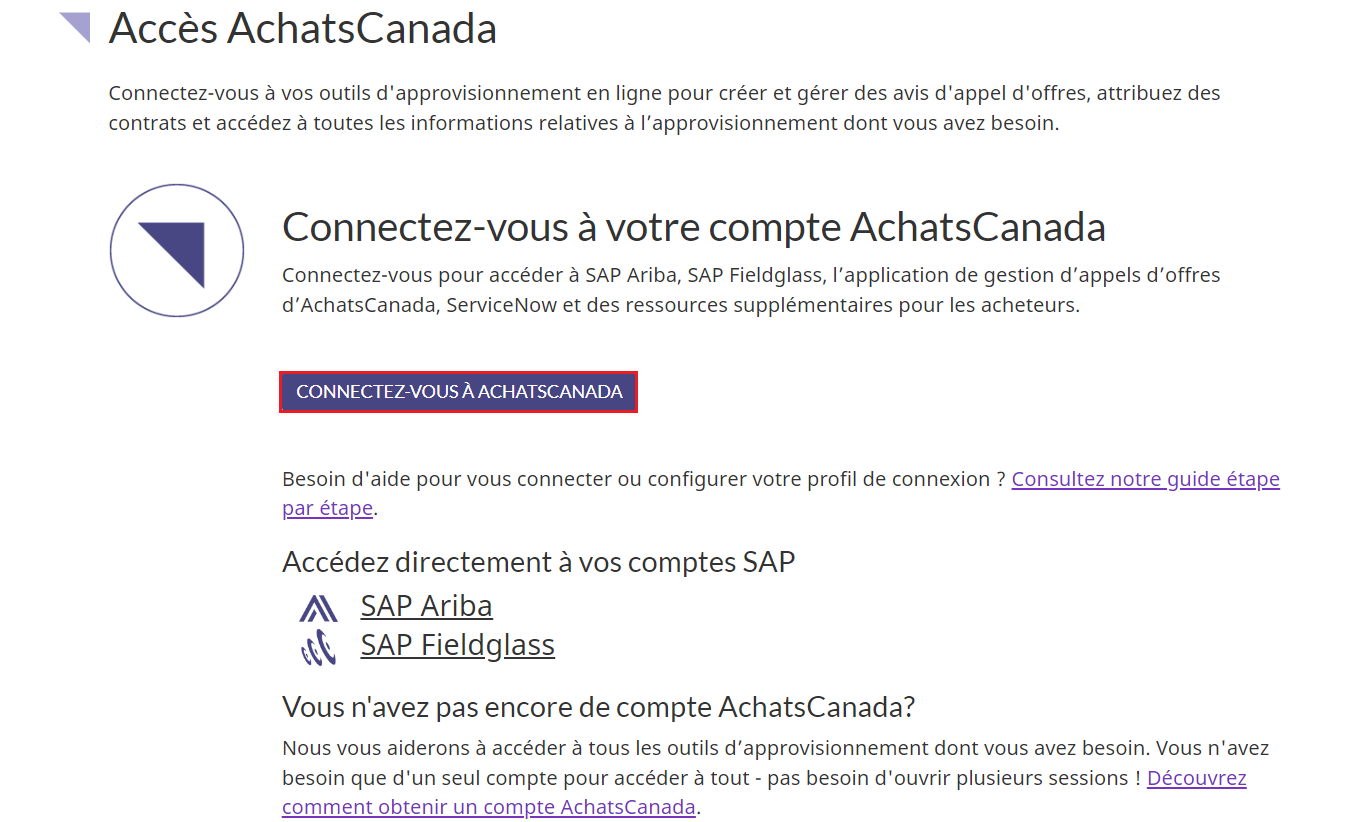
Étape 10
Vous serez dirigé vers la page Accéder à votre compte. Dans le champ sous Se connecter, entrez votre courriel du gouvernement du Canada (exemple : prénom.nom@tpsgc-pwgsc.gc.ca) ou le courriel AchatsCanada que le centre de service vous a envoyé par courriel (exemple : prénom.nom@achatscanadabuys.ca). Cliquez ensuite sur le bouton « Suivant ».
Remarque : Le courriel AchatsCanada n'est utilisé que pour votre connexion. Vous ne recevrez aucun message à cette adresse courriel.
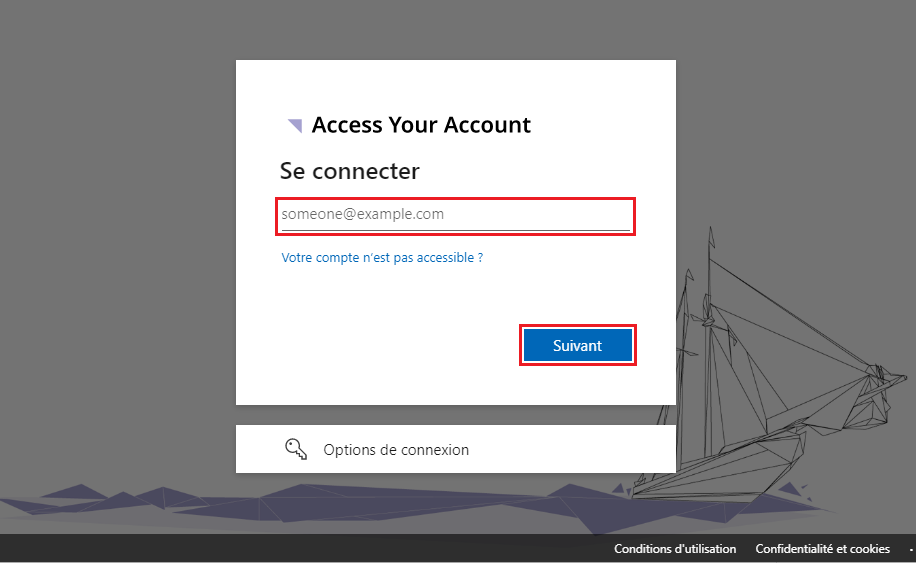
Étape 11
Sur la page suivante, dans l'espace sous votre courriel, entrez le mot de passe temporaire que le centre de service vous a envoyé par courriel. Lorsque vous avez terminé, cliquez sur le bouton « Suivant ».
Remarque : Si vous êtes un acheteur de SPAC, dans l'espace sous votre adresse courriel, entrez le mot de passe que vous utilisez pour vous connecter à votre ordinateur de travail et passez à l'étape 7 ci-dessous.
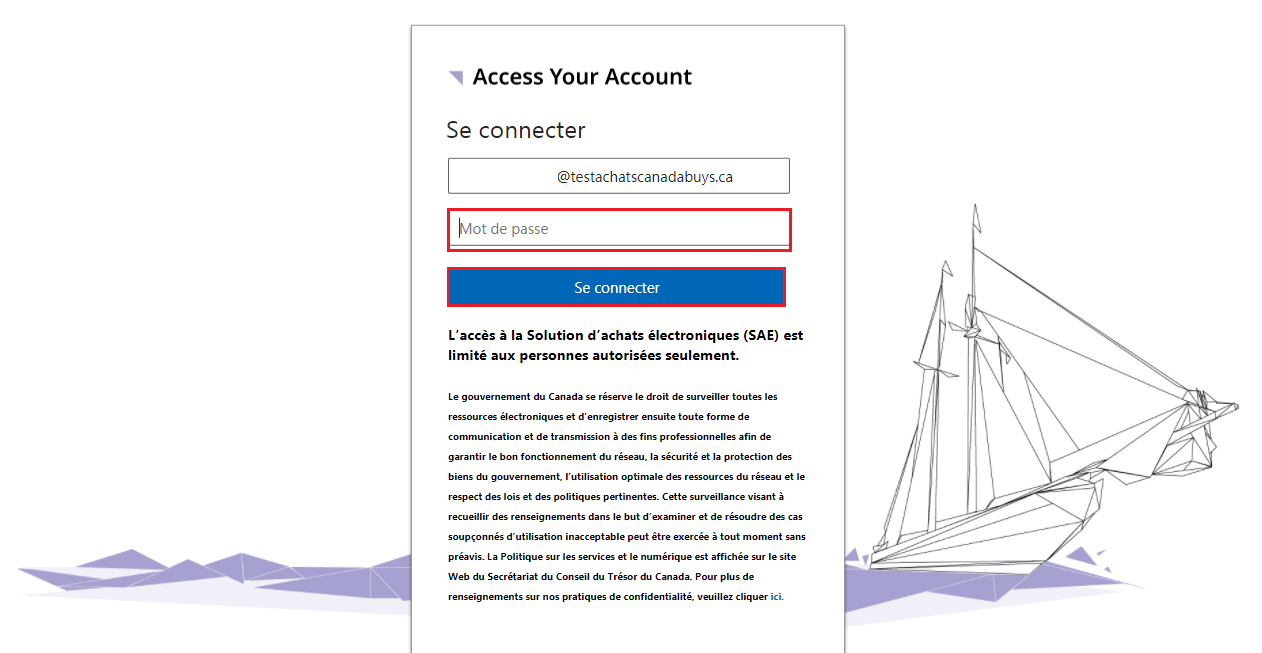
Étape 12
Il vous sera alors demandé de créer un nouveau mot de passe pour votre compte AchatsCanada. Il doit contenir au moins 12 caractères. Vous n'avez pas besoin d'ajouter de caractères spéciaux ou des chiffres. Une fois que vous avez saisi votre nouveau mot de passe dans le champ prévu à cet effet, cliquez sur le bouton « Envoyer ».
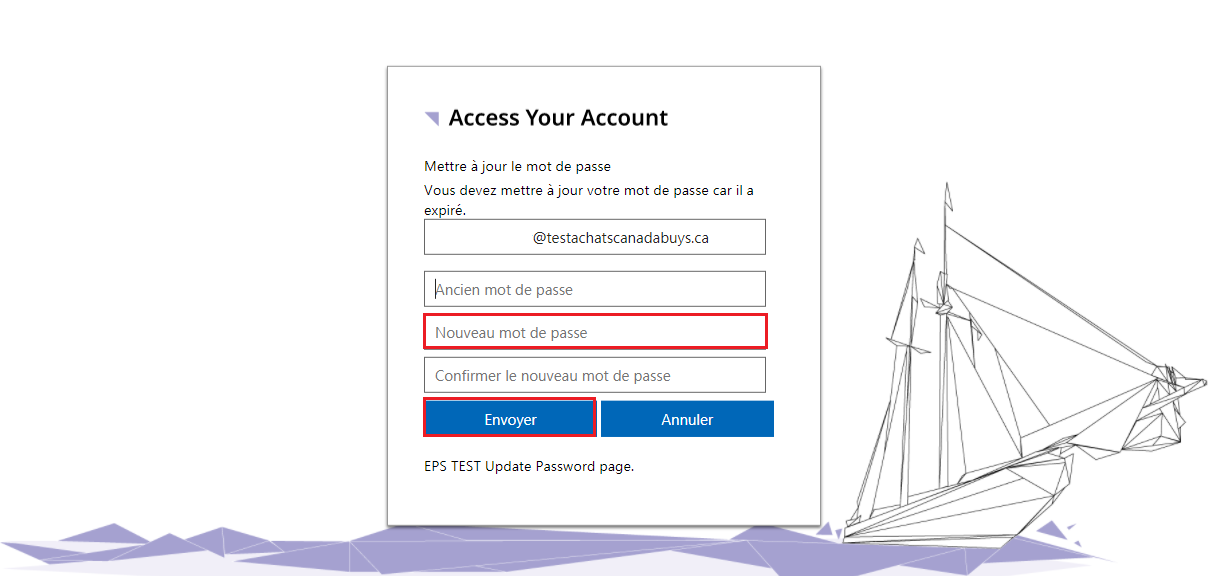
Étape 13
Ensuite, vous serez invité à ajouter un numéro de téléphone. Celui-ci sera utilisé pour vérifier votre identité à chaque fois que vous vous connecterez. Cette fonctionnalité ajoute un autre niveau de sécurité à votre compte.
Entrez votre numéro de téléphone dans l'espace prévu et sélectionnez comment vous souhaitez recevoir un code. Vous pouvez choisir de recevoir un code de vérification par message texte ou appel téléphonique. Lorsque vous avez terminé, cliquez sur le bouton « Suivant ».
Conseil : Si vous devez changer le numéro de téléphone relié à votre compte, contactez le centre de service d’AchatsCanada.
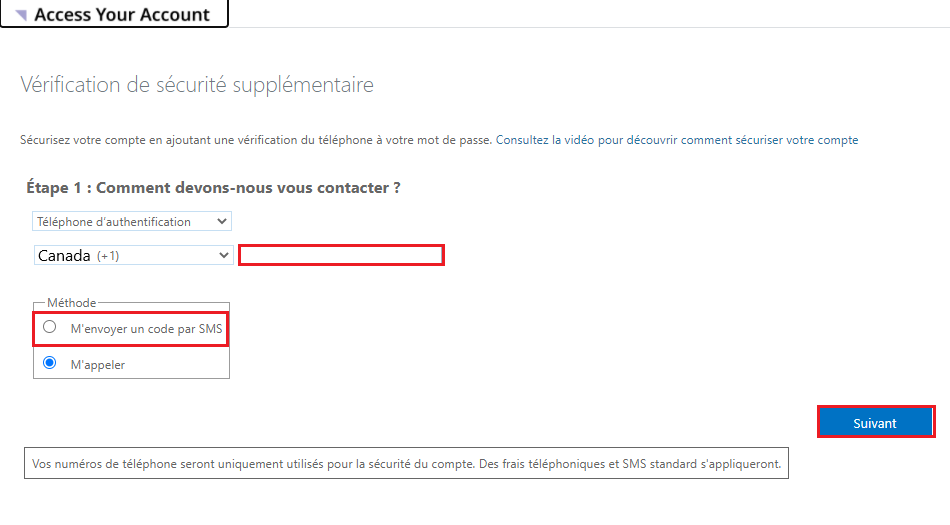
Étape 14
En fonction de la méthode de vérification choisie, vous recevrez un code par message texte ou par téléphone. Sur la page de vérification, saisissez le code que vous avez reçu dans le champ Code et cliquez sur le bouton « Vérifier ».
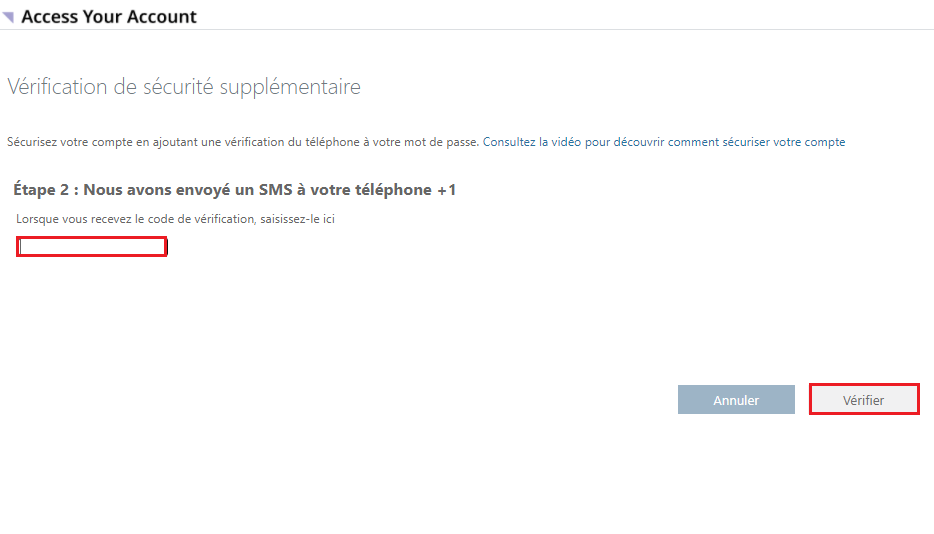
Étape 15
Si vous avez un courriel AchatsCanada, il vous sera demandé d'ajouter plus d'informations pour sécuriser votre compte. Cliquez sur le bouton « Suivant ».
Remarque : Les acheteurs de SPAC doivent passer à l'étape 13 ci-dessous.
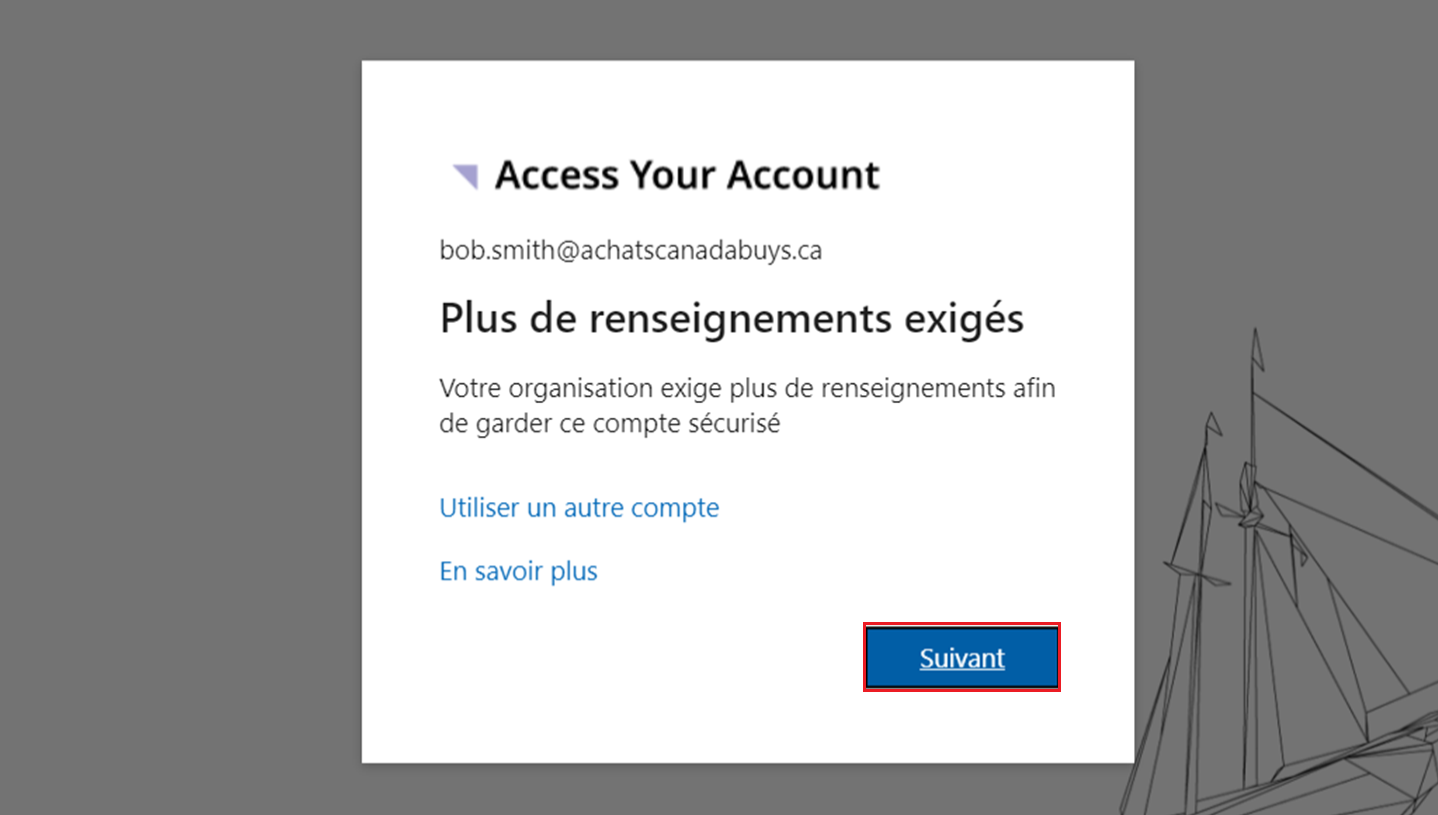
Étape 16
Vous serez dirigé vers une page intitulée Ne perdez pas l'accès à votre compte! Ici, il vous sera demandé de configurer des questions de sécurité. Cela peut être utilisé pour récupérer votre mot de passe plus tard. Sur la page qui s'affiche, à côté de l'option Les questions de sécurité ne sont pas configurées, cliquez sur le lien « Configurez-les maintenant ».
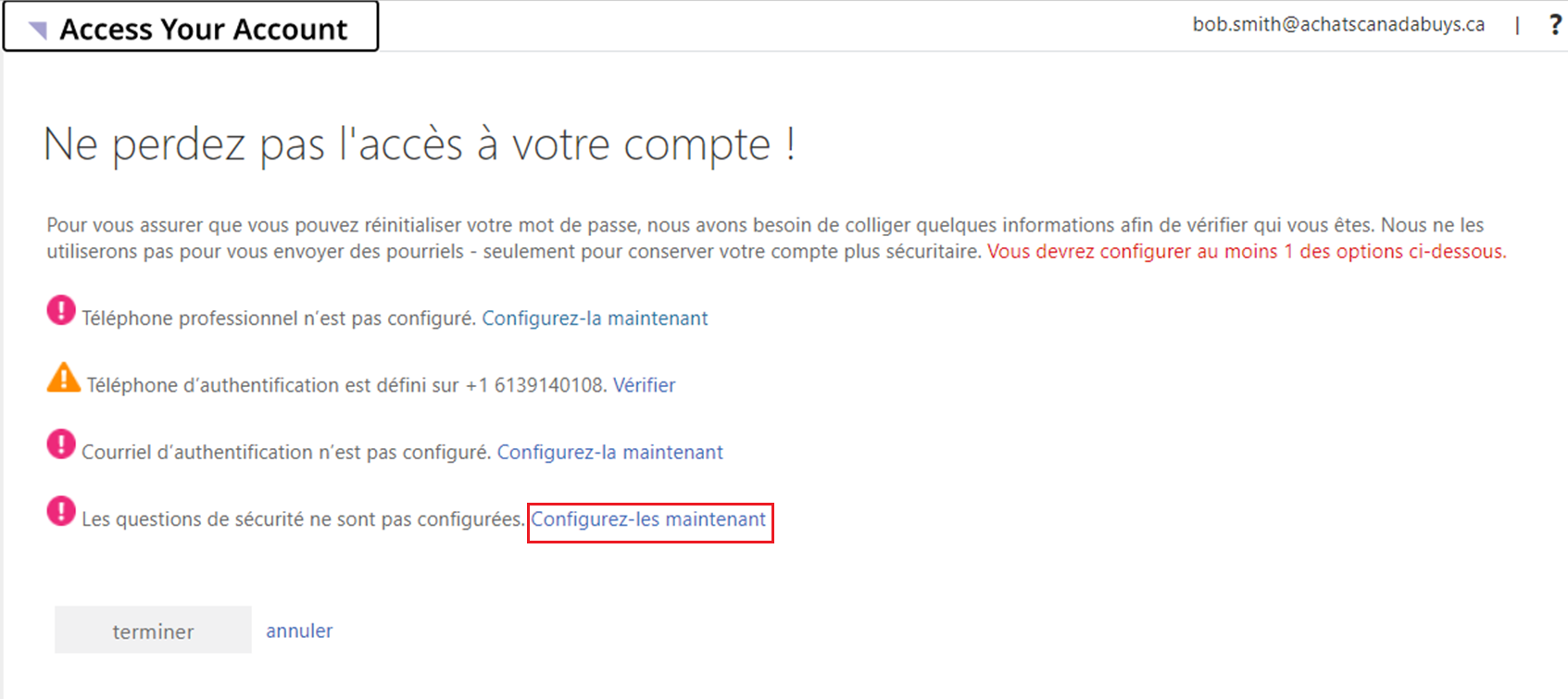
Étape 17
Ensuite, vous devrez sélectionner 5 questions de sécurité dans les listes déroulantes qui s'affichent. Pour chaque question que vous sélectionnez, entrez la réponse dans le champ en dessous. Lorsque vous avez terminé, cliquez sur le bouton « Enregistrer les réponses » en bas de la page.
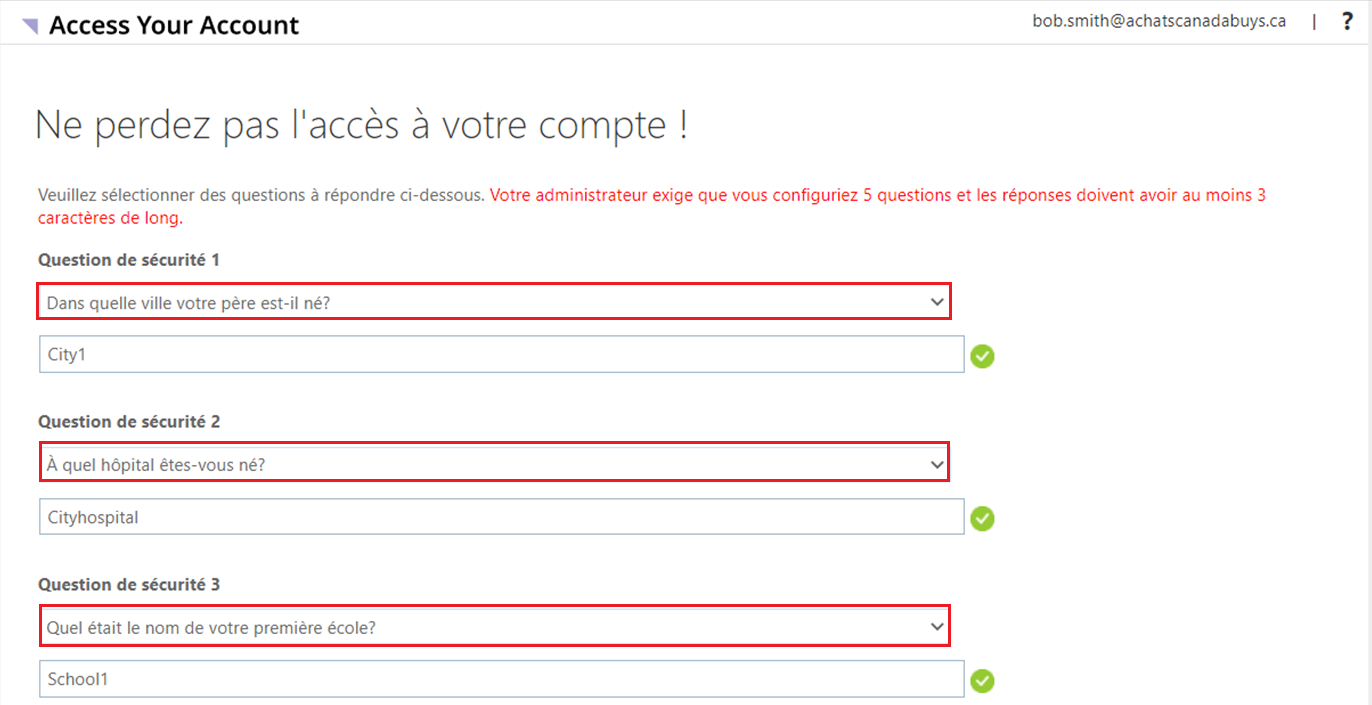
Étape 18
La page se réinitialisera. Cliquez sur le bouton « Terminer » à la fin de la liste des éléments qui apparaissent sur la page.

Étape 19
Félicitations, vous avez configuré votre profil de connexion! Vous serez redirigé vers la page d’accès aux comptes sur le site Web d’AchatsCanada. Vous verrez maintenant des liens vers les applications auxquelles vous avez accès sur cette page. Cliquez sur le titre de l’application que vous devez utiliser pour l’ouvrir.
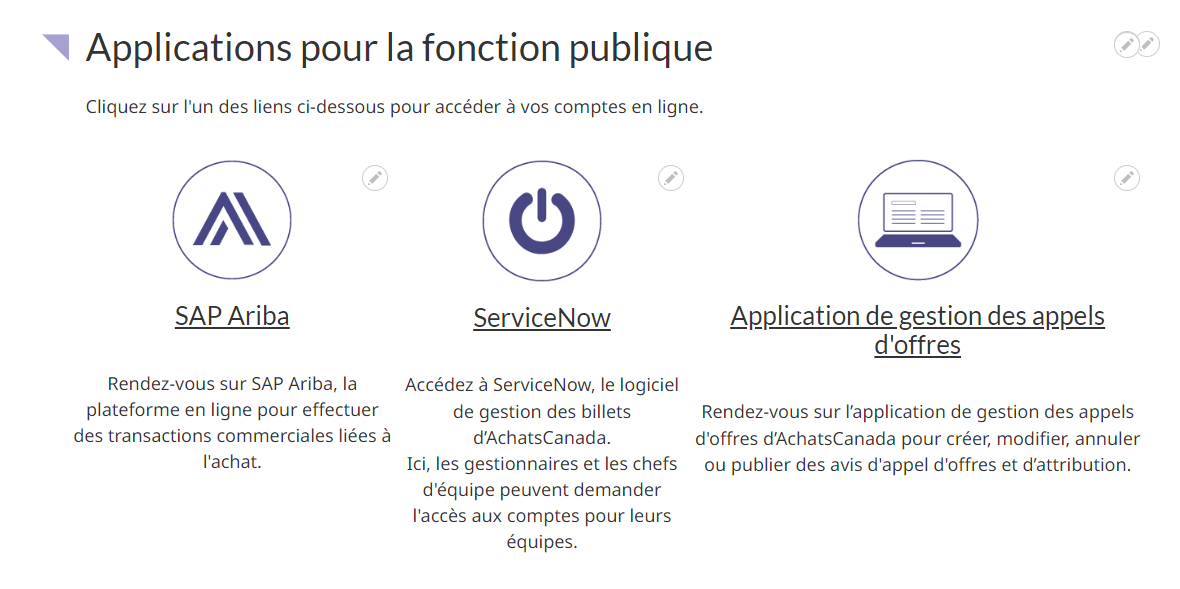
Connectez-vous à votre compte
Une fois que vous avez terminé la configuration initiale de votre compte, vous pouvez suivre les étapes ci-dessous pour ouvrir une nouvelle session plus tard.
Si vous êtes un acheteur de SPAC, le fait d'ouvrir une session dans votre compte AchatsCanada vous donnera accès à SAP Ariba et à SAP Fieldglass, de sorte que vous n'aurez pas à ouvrir une session dans chacun de ces systèmes séparément.
Remarque : Si vous n'avez plus le téléphone que vous avez utilisé pour créer votre profil de connexion, contactez le centre de service pour réinitialiser l'authentification multi-facteurs de votre compte.
Étape 1
Cliquez sur le lien « Accès aux comptes » en haut à droite de n’importe quelle page du site Web d’AchatsCanada pour accéder à la page d’accès aux comptes.
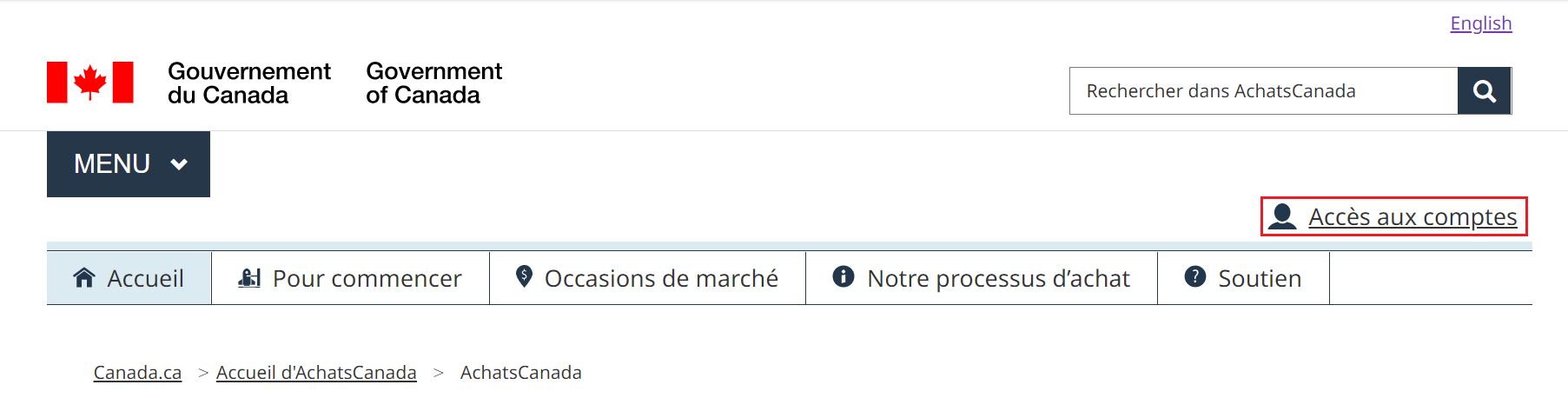
Étape 2
Dans la section Employés de services publics de cette page, cliquez sur le bouton « Accéder aux applications de services publics ».
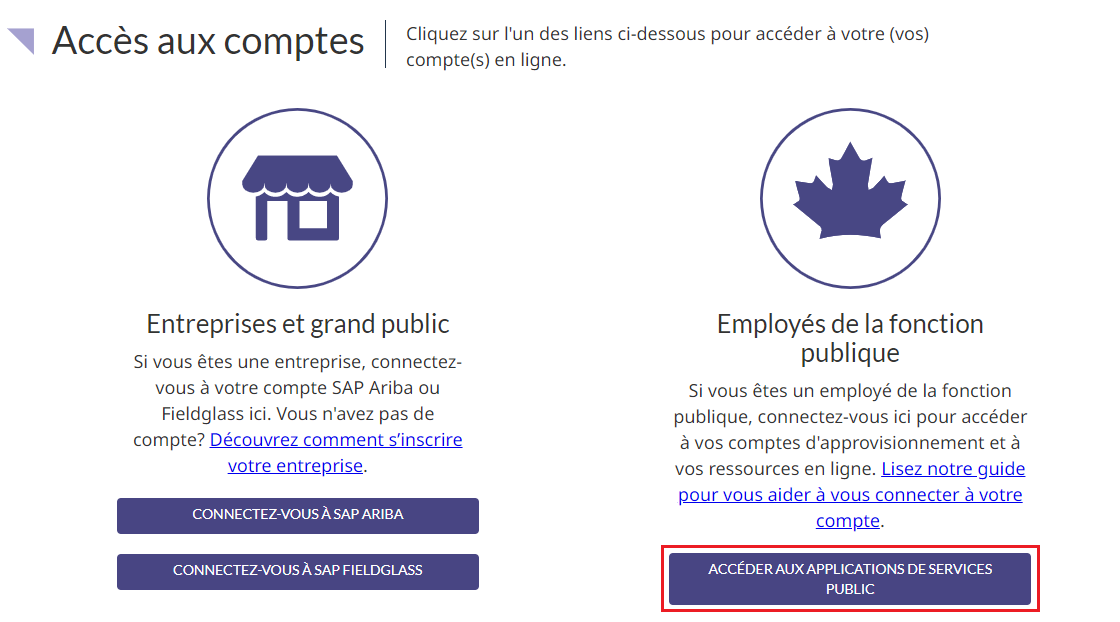
Étape 3
Sur la page Accès AchatsCanada cliquez sur le bouton « Connectez-vous à AchatsCanada ».
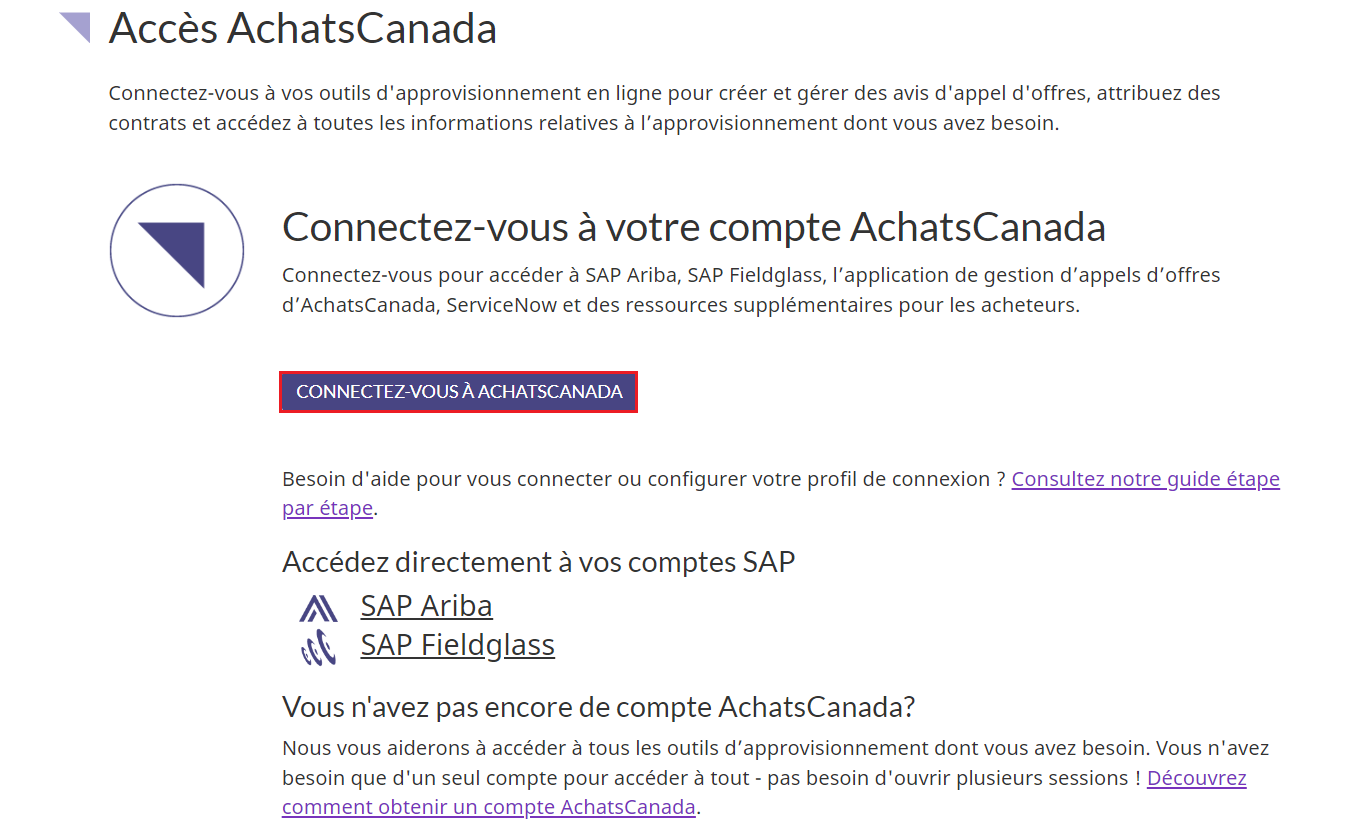
Étape 4
Vous serez alors redirigé vers la page Accéder à votre compte. Sélectionnez votre courriel AchatsCanada sous Choisir un compte. S’il n’y figure pas, cliquez sur « Utiliser un autre compte », saisissez votre adresse courriel dans le champ prévu à cet effet et cliquez sur le bouton « Suivant ».
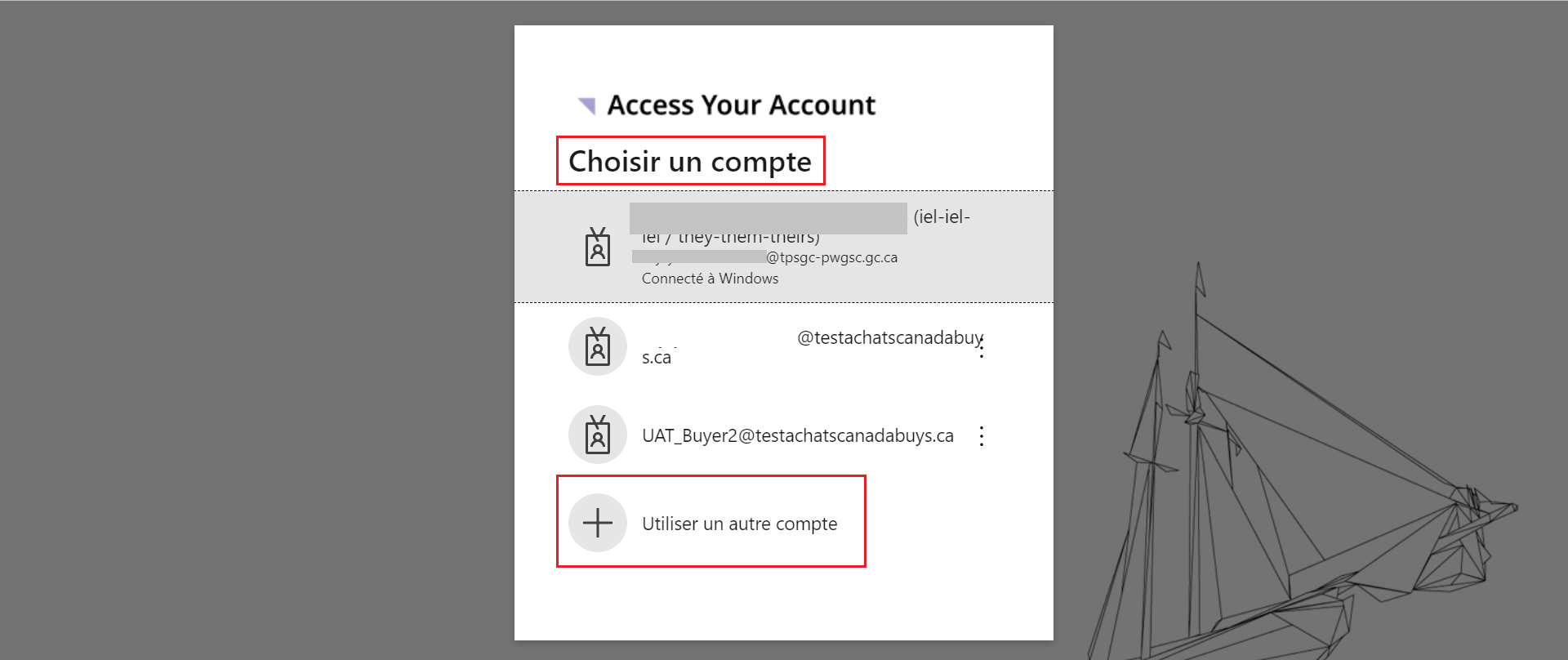
Étape 5
Si vous avez configuré l'application Microsoft Authenticator comme méthode de connexion par défaut, vous serez invité à ouvrir l'application sur votre téléphone. Une fois l'application ouverte, saisissez le code d'authentification qui apparaît dans votre navigateur.
Si vous n'utilisez pas l'application, choisissez de vérifier votre identité par message texte ou par appel au numéro de téléphone que vous avez enregistré dans votre profil de connexion. Si vous avez choisi le message texte, entrez le code que vous avez reçu dans le champ Code et cliquez sur le bouton « Vérifier ». Si vous avez choisi l'appel téléphonique, répondez à l'appel du système de connexion Microsoft et suivez les instructions pour vérifier votre identité.

Remarque : Vous avez configuré l'application Microsoft Authenticator comme méthode de connection par défaut et vous voulez la remplacer par l'option de message texte ou d'appel téléphonique ? Demandez au centre de service d’AchatsCanada de réinitialiser l'authentification multi-facteurs de votre compte. La prochaine fois que vous vous connecterez, vous pourrez choisir une nouvelle méthode de vérification.
Étape 6
Après avoir entré le code de vérification, vous serez redirigé vers la page d’accès aux comptes sur le site Web d’AchatsCanada. Les applications d’AchatsCanada auxquelles vous avez accès seront sur la page. Cliquez sur le titre de l’application que vous devez utiliser pour l’ouvrir.
Remarque : En vous connectant à votre compte AchatsCanada, vous aurez accès à SAP Ariba et à SAP Fieldglass, de sorte que vous n’aurez pas à vous connecter à chacun d’eux séparément.
Déconnectez-vous de votre compte
Suivez les instructions ci-dessous pour vous déconnecter d'AchatsCanada. La déconnexion directe de votre compte SAP Ariba ne vous déconnectera pas non plus de votre compte AchatsCanada.
Étape 1
Si le bouton de déconnexion n'apparaît pas déjà, cliquez sur le nom de votre compte dans le coin supérieur gauche du site Web, à côté de Raccourcis.
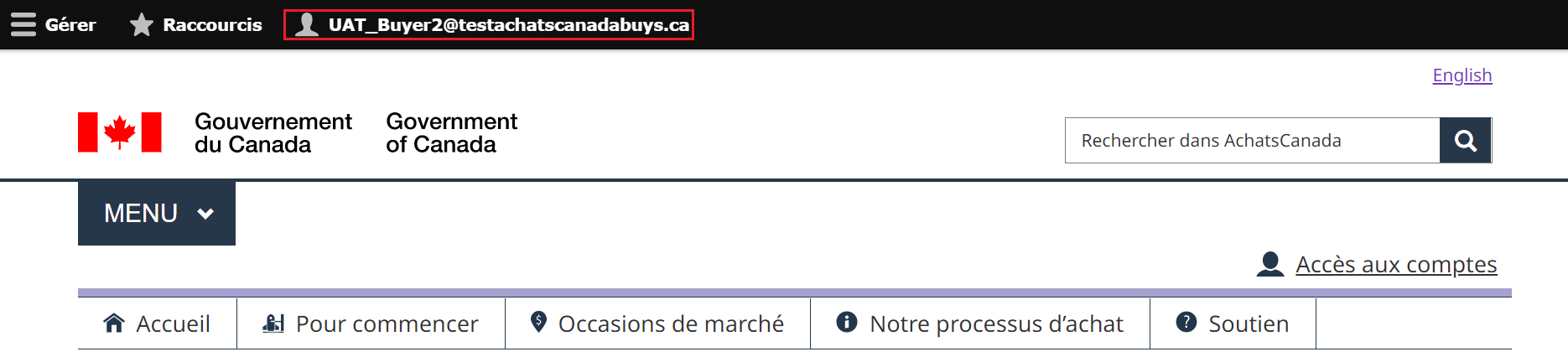
Étape 2
Cela ouvrira un deuxième menu. Cliquez sur le lien « Se déconnecter » dans le coin supérieur droit du site Web.

Étape 3
Vous serez redirigé vers une page qui confirmera que vous avez été déconnecté de votre compte. Vous pouvez fermer cette fenêtre.
Réinitialisez votre mot de passe
Si vous êtes un acheteur de SPAC et avez besoin d'aide pour réinitialiser votre mot de passe, contactez le centre de service d'AchatsCanada. Pour les acheteurs d'autres ministères, de sociétés d'État et du secteur public élargi, suivez les instructions ci-dessous.
Étape 1
Cliquez sur le lien « Accès aux comptes » en haut à droite de n’importe quelle page du site Web d’AchatsCanada pour accéder à la page d’accès aux comptes.
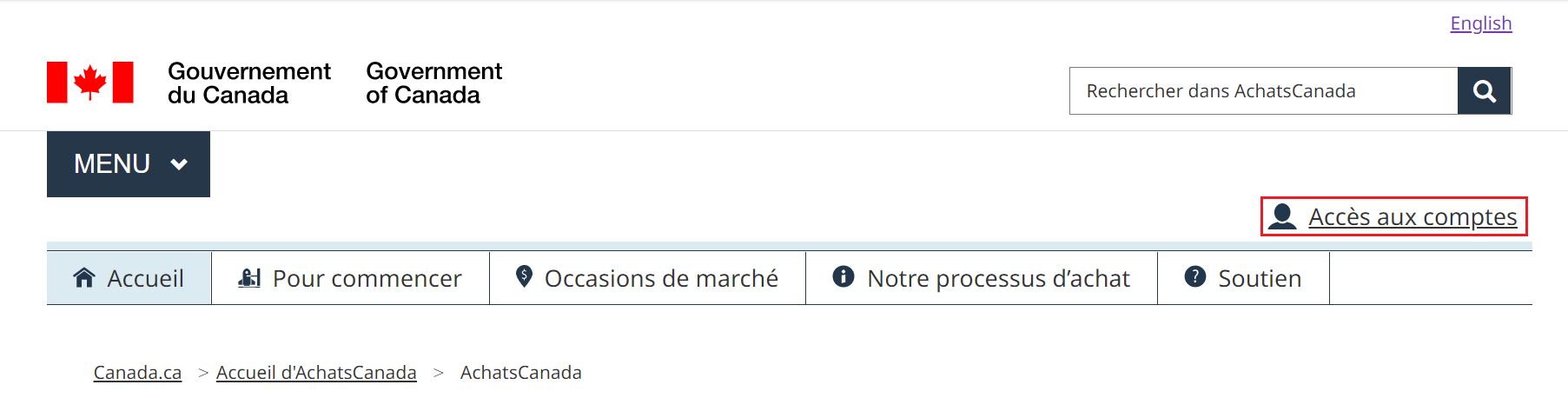
Étape 2
Dans la section Employés de services publics de cette page, cliquez sur le bouton « Accéder aux applications de services publics ».
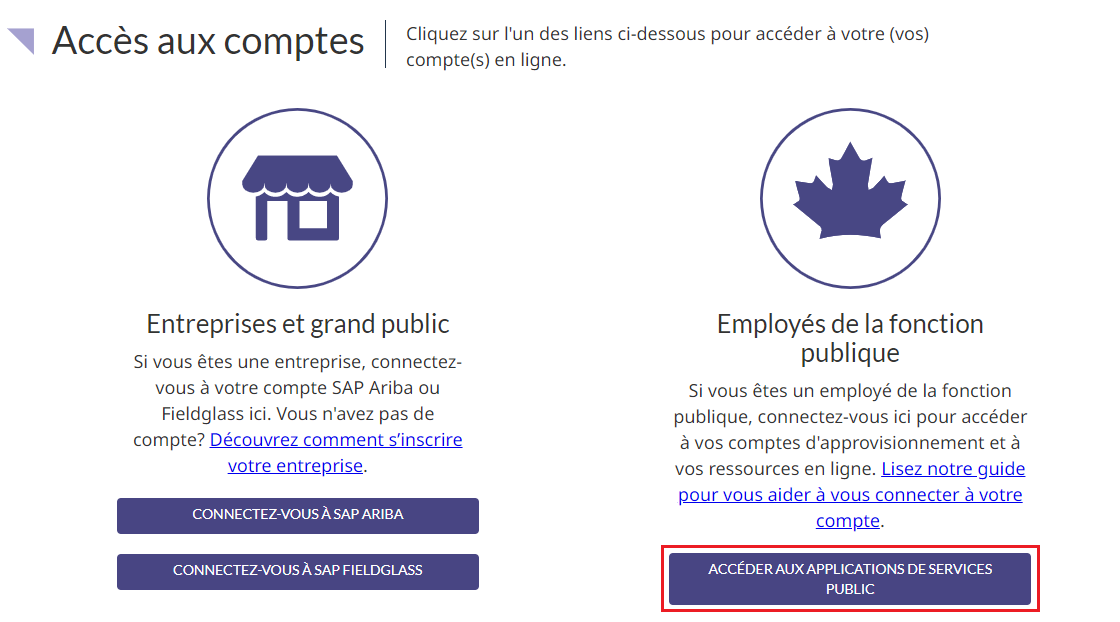
Étape 3
Sur la page Accès AchatsCanada, cliquez sur le bouton « Connectez-vous à AchatsCanada ».
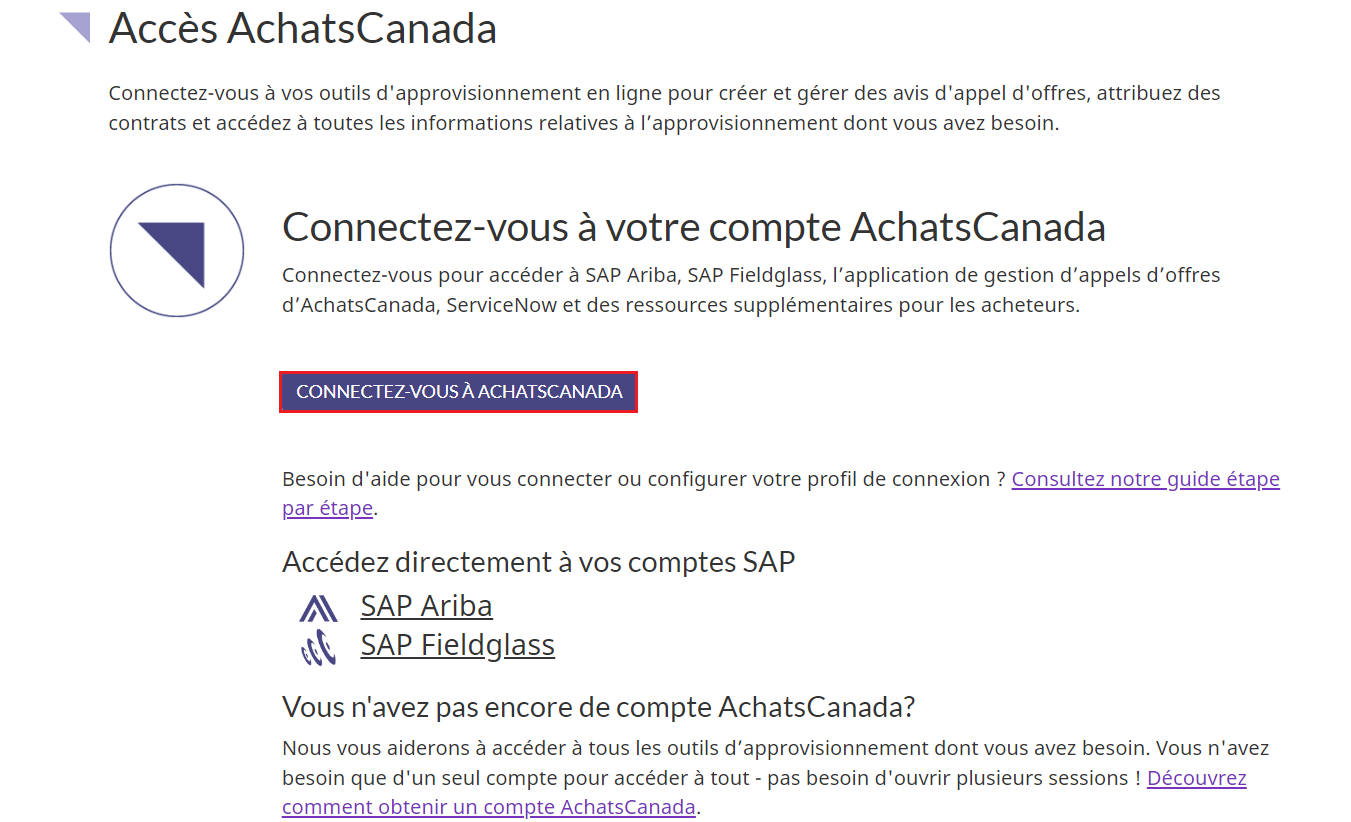
Étape 4
Vous serez alors redirigé vers la page Accéder à votre compte. Sélectionnez votre courriel AchatsCanada sous Choisir un compte. S’il n’y figure pas, cliquez sur « Utiliser un autre compte », saisissez votre adresse courriel dans le champ prévu à cet effet et cliquez sur le bouton « Suivant ».
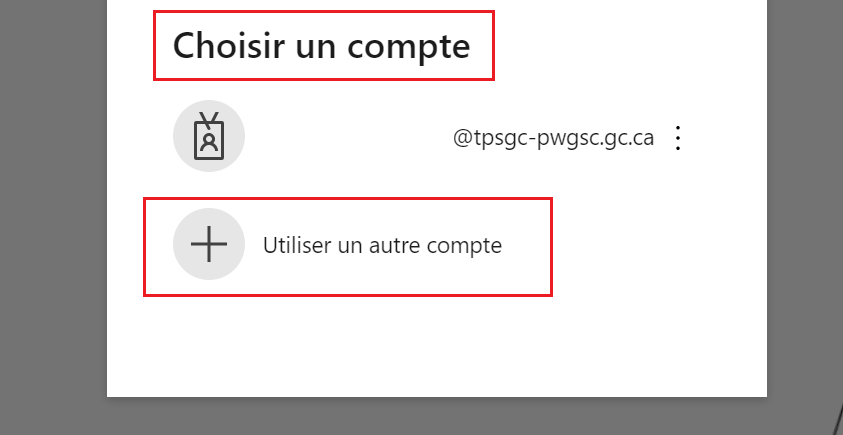
Étape 5
Lorsque la page se réinitialise, cliquez sur le lien « Mot de passe oublié ? » dans le coin inférieur droit.
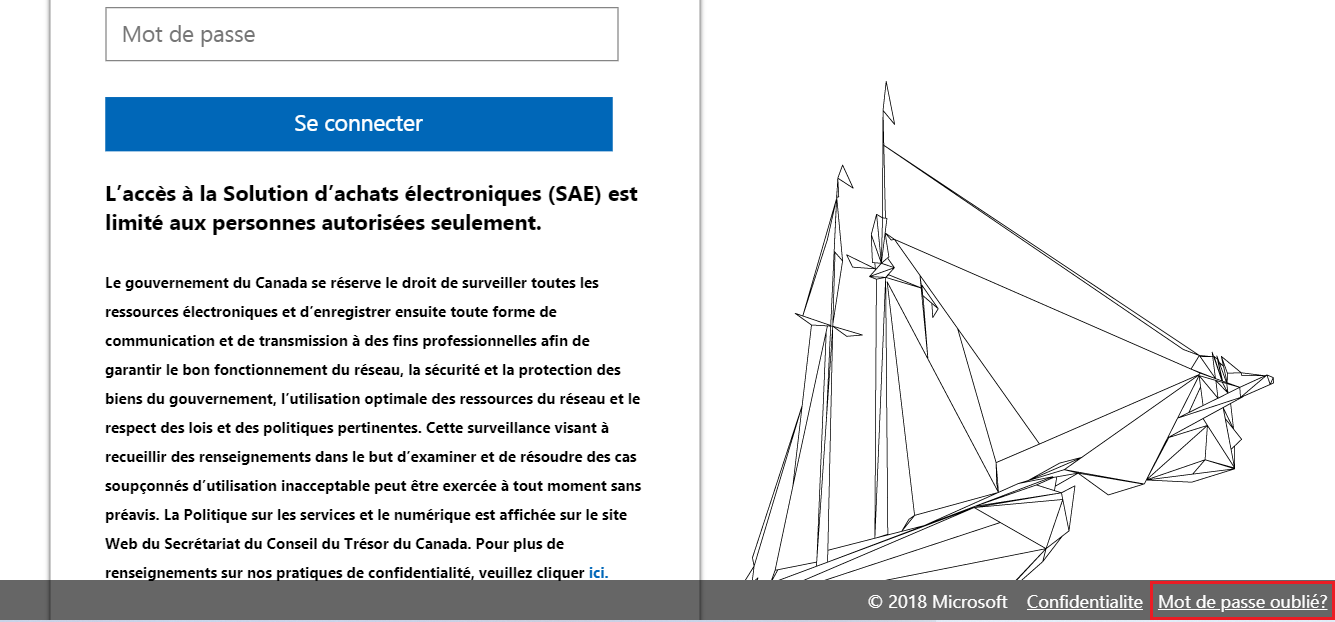
Étape 6
Sur la page suivante, saisissez votre adresse courriel dans le champ Adresse courriel ou nom d'utilisateur, puis saisissez les caractères qui apparaissent sur l'image dans le champ suivant. Cliquez ensuite sur le bouton « Suivant ».
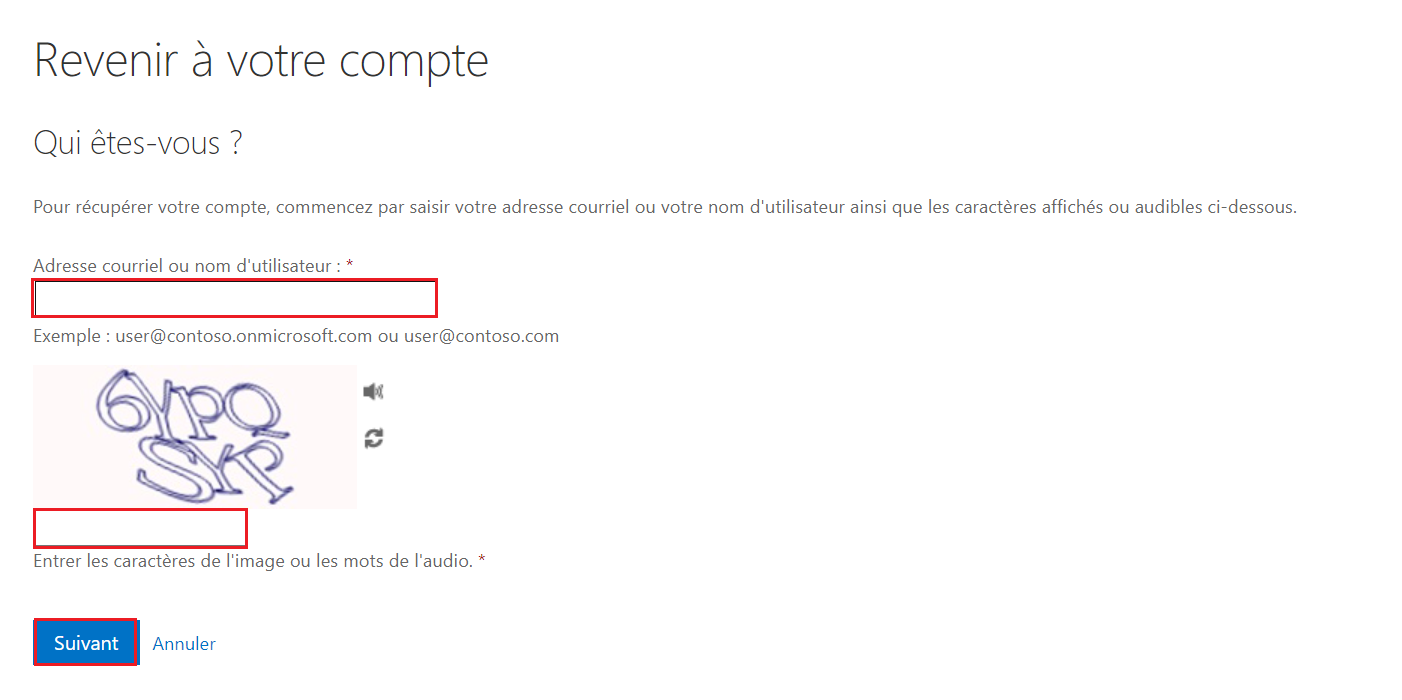
Étape 7
La page Vérification étape 1 s'ouvrira. Vous serez invité à choisir une méthode de contact pour vérifier votre identité. Cliquez sur l'un des éléments suivants :
- Envoyer un courriel à mon adresse courriel secondaire
- Envoyez un message texte à mon téléphone mobile
- Appeler mon téléphone mobile
- Répondre à mes questions de sécurité
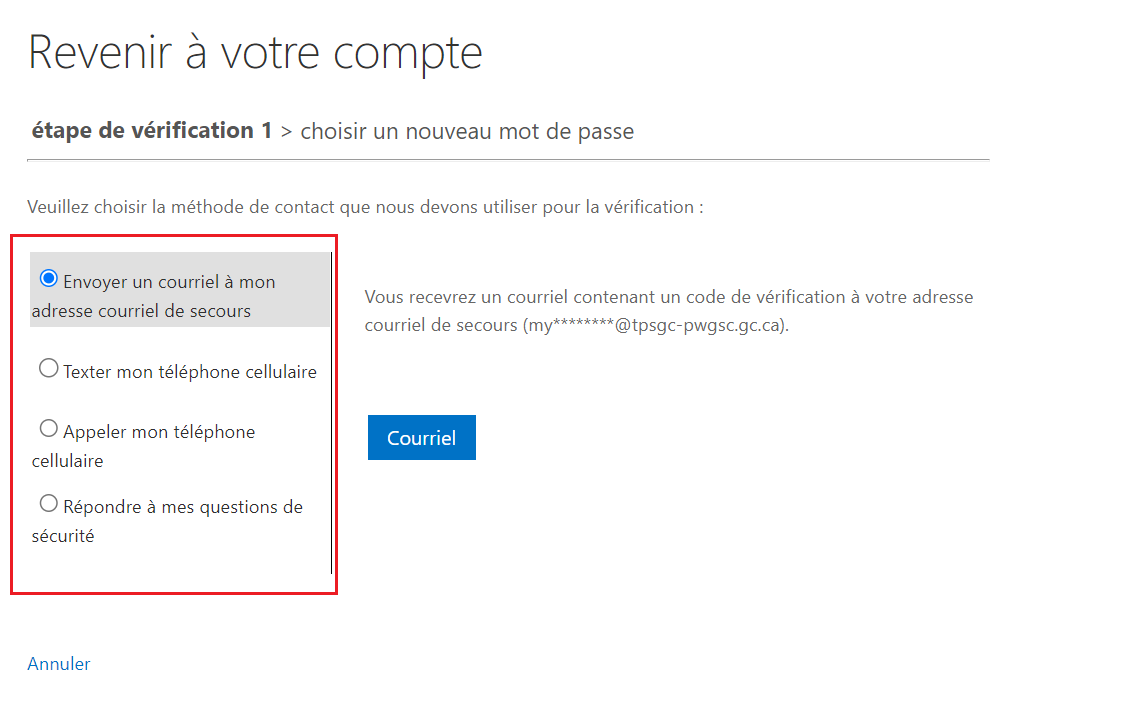
Étape 8
Si vous sélectionnez l'option courriel ou téléphone mobile, vous recevrez un code de vérification pour réinitialiser votre mot de passe. Si vous choisissez de répondre aux questions de sécurité, vous devez fournir des réponses correctes à vos trois questions pour continuer.
Entrez votre code de vérification dans le champ prévu à cet effet ou répondez à vos questions de sécurité, puis cliquez sur le bouton « Suivant ».
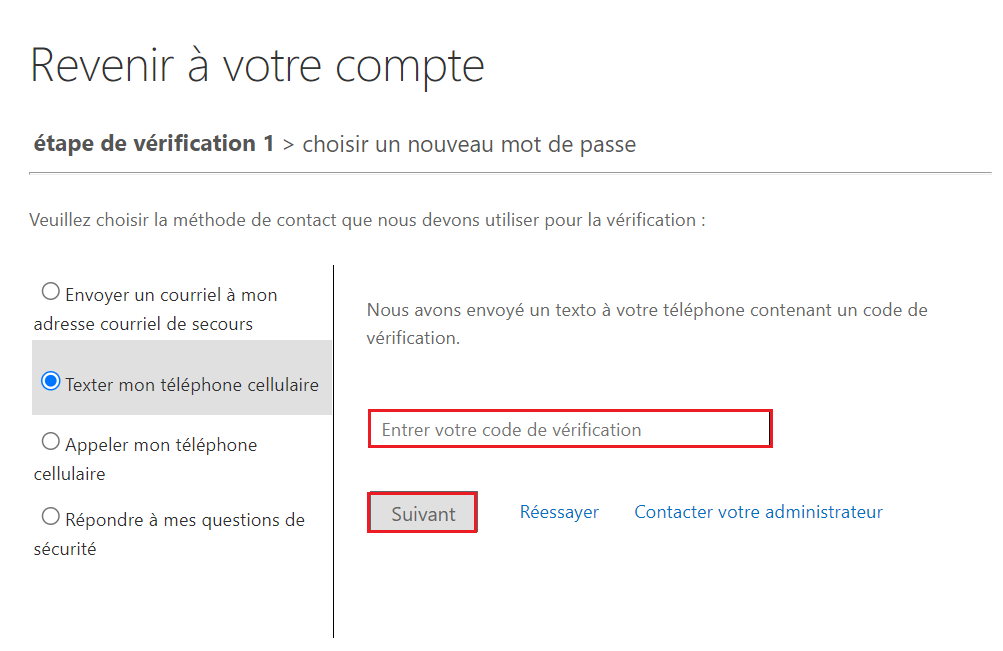
Étape 9
La page Choisir un nouveau mot de passe s'ouvrira. Tapez votre nouveau mot de passe dans le champ Entrer le nouveau mot de passe, puis confirmez-le en le retapant dans le champ Confirmer le nouveau mot de passe. Une fois terminé, cliquez sur le bouton « Terminer ».
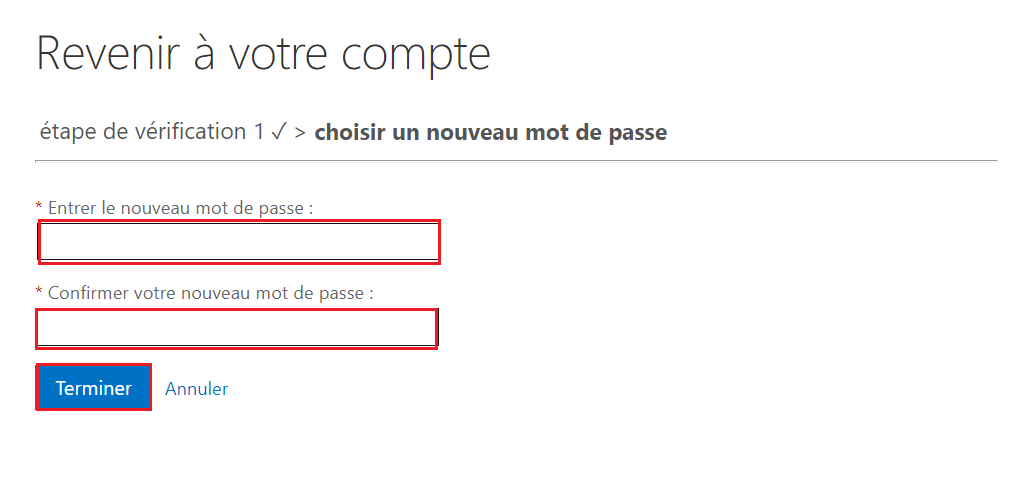
Étape 10
Une bannière apparaîtra confirmant que votre mot de passe a été réinitialisé. Vous recevrez également un courriel de confirmation pour la réinitialisation de votre mot de passe de Microsoft au nom de SPAC.