Introduction à SAP Fieldglass pour les entreprises
Article-15881
Le présent guide de ressources vise à vous présenter, à vous et à votre entreprise, les fonctions de base de SAP Fieldglass. SAP Fieldglass est un nouvel outil d’approvisionnement utilisé par le gouvernement du Canada qui vous permet de présenter des candidatures, d’accepter des bons de travail et de présenter les heures et les dépenses aux fins de facturation de tout marché de services de Services publics et Approvisionnement Canada (SPAC) dont vous pourriez être titulaire.
Sur cette page :
- Inscription de votre compte d'utilisateur SAP Fieldglass
- Ouverture d'une session dans SAP Fieldglass
- Mise à jour de votre mot de passe ou vos coordonnées
- Modification des réglages de notification
- Modifier votre paramètre de langue
- Consultation des tâches à traiter
- Renvoi de l'invitation à un travailleur
- Consultation de l'ébauche des feuilles de temps
- Présentation d'une feuille de temps pour un travailleur
- Production de rapports
Inscription de votre compte d'utilisateur SAP Fieldglass
Un administrateur système de la plate-forme d’approvisionnement en ligne AchatsCanada créera votre compte et vous invitera à vous inscrire par courriel. Suivez les étapes ci-dessous pour terminer ce processus.
Étape 1
Cliquez sur le bouton « Cliquer ici » pour inscrire votre compte d’utilisateur SAP Fieldglass. 
Étape 2
La page Bienvenue dans SAP Fieldglass s’affiche. Veuillez lire les instructions qui vous indiquent les étapes à suivre pour créer votre compte SAP Fieldglass. Si vous souhaitez lier un compte existant SAP Fieldglass à « Public Works Government of Canada », veuillez cliquer sur le bouton radio « Oui ». Sinon, cliquez sur le bouton radio « Non ». Cliquez sur « Continuer » pour poursuivre votre inscription.
Remarque : Veuillez utiliser le lien situé dans le coin supérieur droit de la page pour changer la langue d’affichage.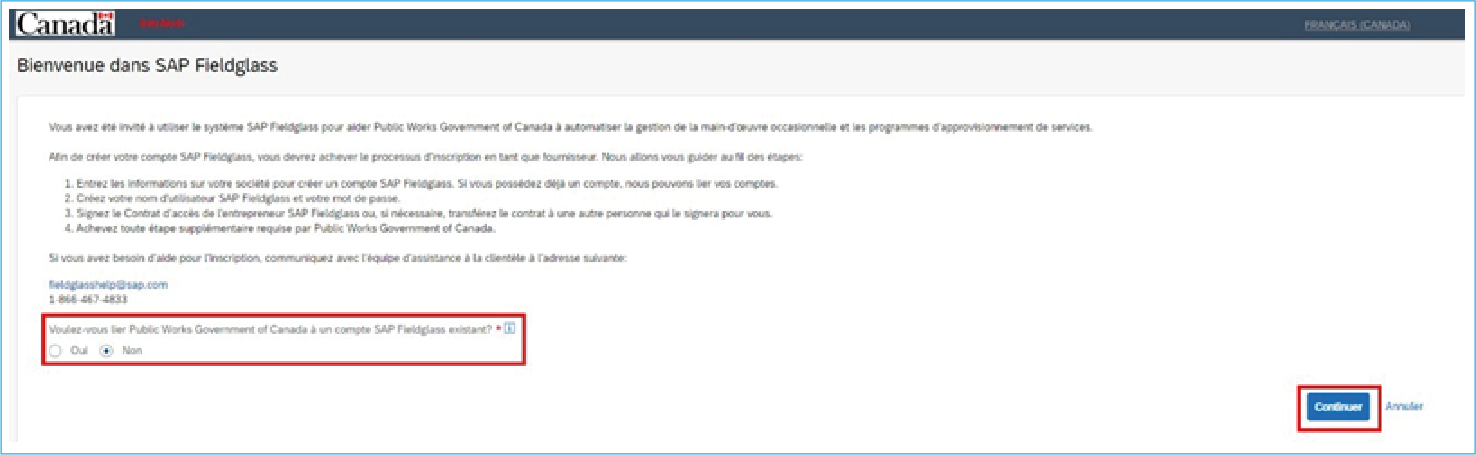
Étape 3
La page Créer un compte SAP Fieldglass s’affiche. Remplissez le formulaire en y saisissant les renseignements requis (désignés par un astérisque rouge *).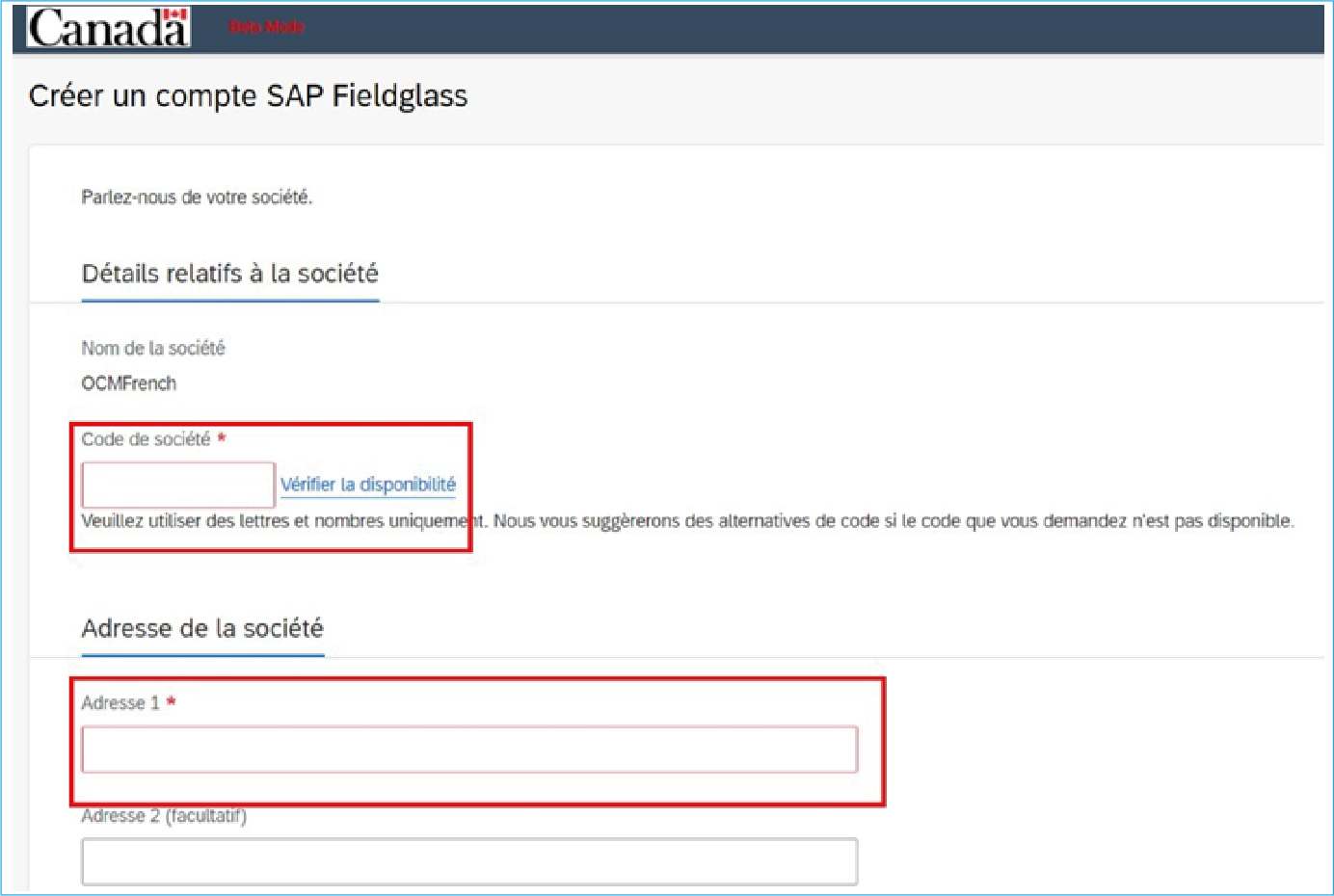
Étape 4
Une fois que vous avez saisi tous les renseignements requis, cliquez sur « Suivant ».
Étape 5
La page Contrat d’accès de l’entrepreneur s’affiche. Veuillez passer en revue les détails et vous assurer que les renseignements sont exacts. Veuillez lire les conditions générales.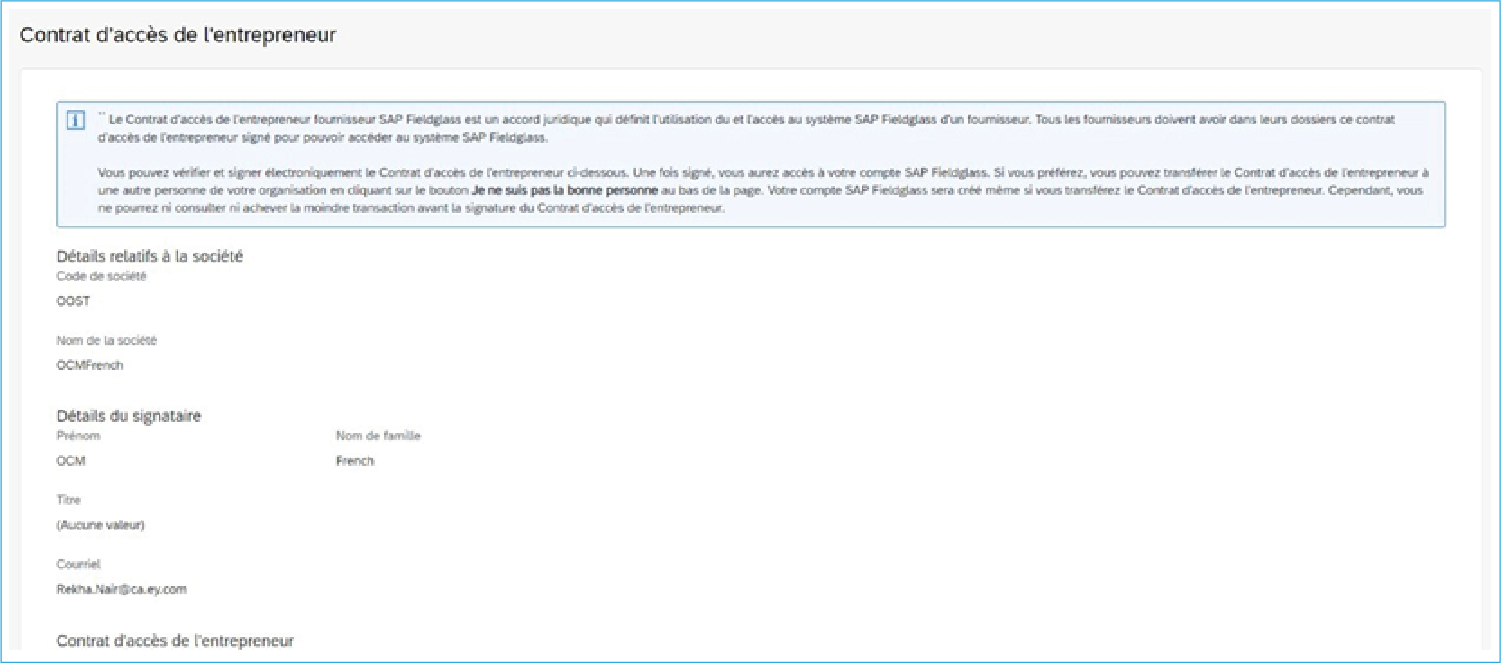
Étape 6
Cochez la case pour déclarer que vous avez lu et compris les renseignements et que vous acceptez les conditions générales. Saisissez votre nom dans le format décrit et cliquez sur « Accepter et continuer ». 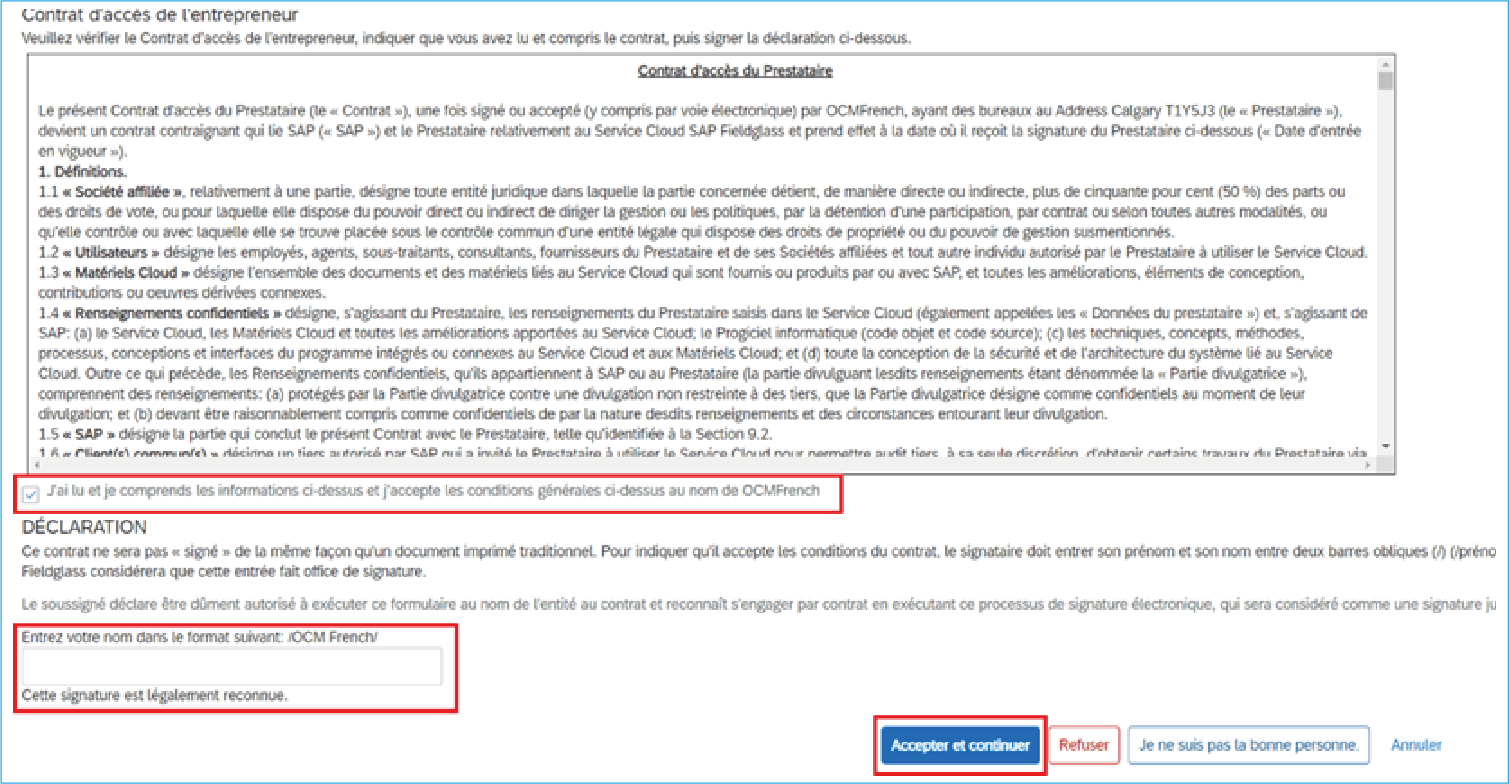
Ouverture d’une session dans SAP Fieldglass
À la suite de l’inscription de votre compte, vous pouvez ouvrir une session dans SAP Fieldglass pour consulter les tâches à traiter et y répondre.
Étape 1
Cliquez sur « Accès au compte » dans le menu de navigation supérieur pour accéder à la page d’accès au compte.
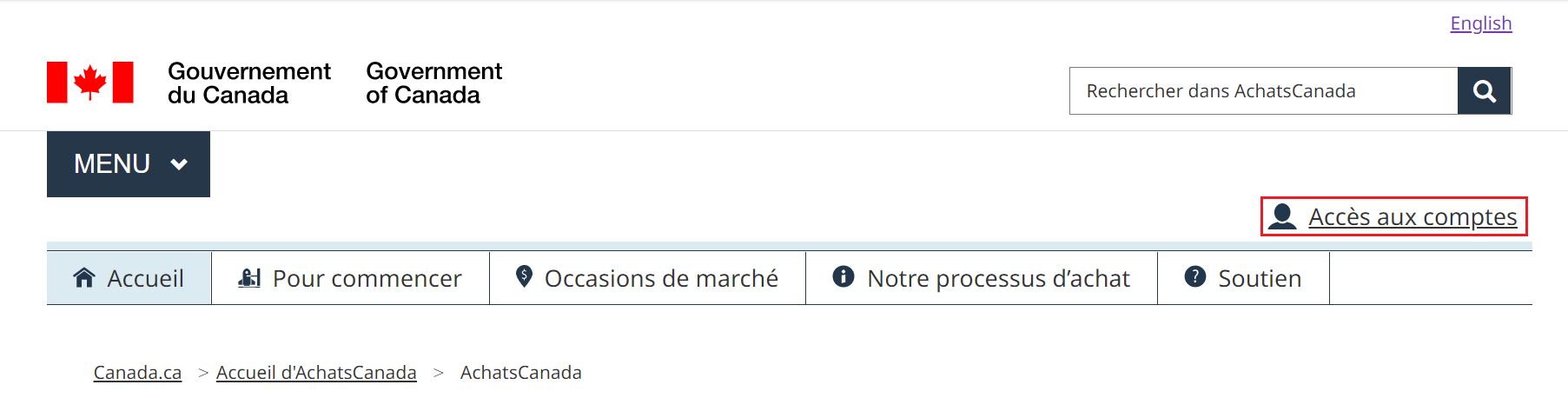
Étape 2
Dans la section Entreprises et grand public de la page d’accès au compte, cliquez sur le bouton « Connectez-vous à SAP Fieldglass ».
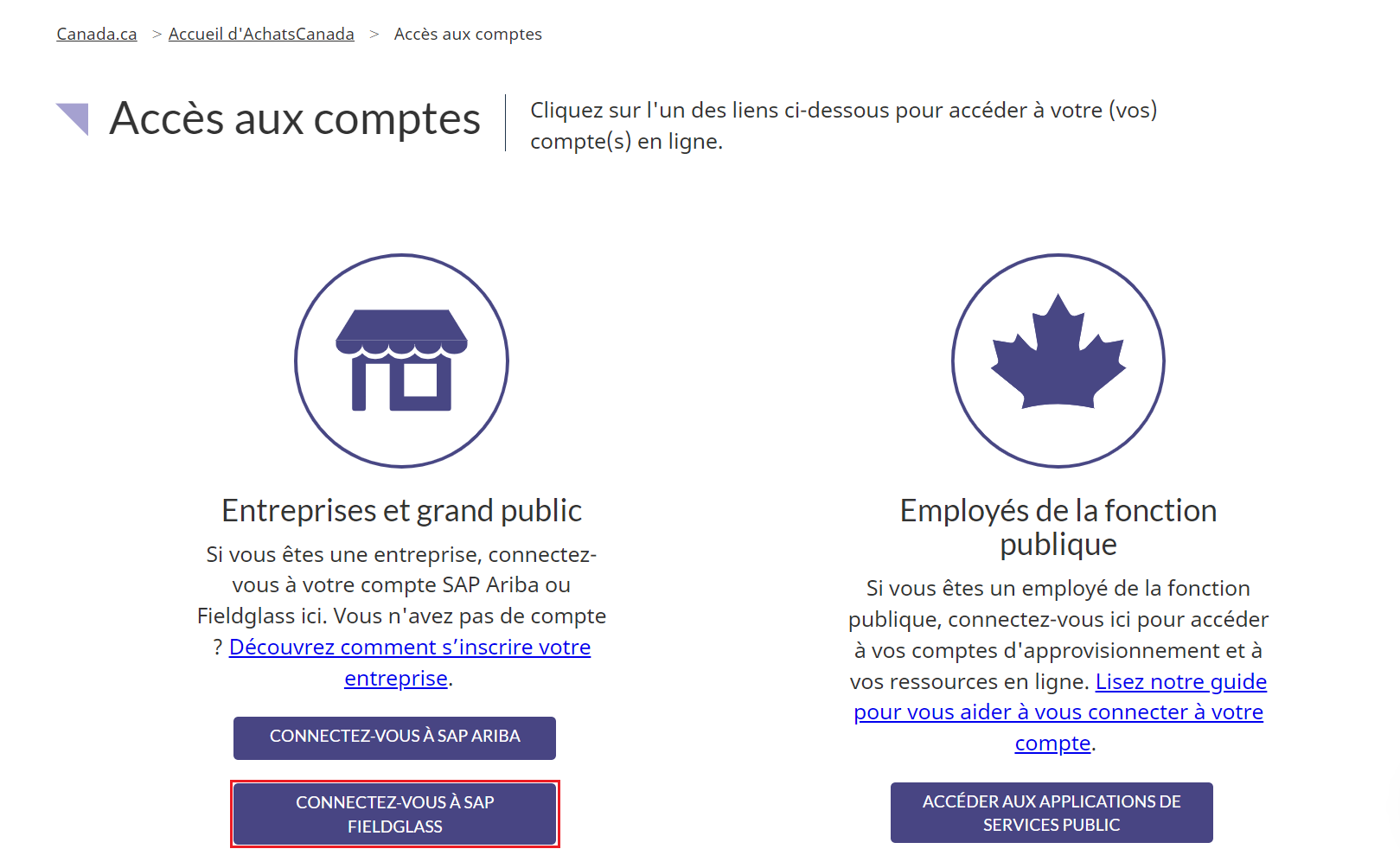
Étape 3
Faites défiler la page suivante et cliquez sur le bouton « Continuer vers SAP Fieldglass ».
Étape 4
Vous serez redirigé vers la page d’inscription de SAP Fieldglass. Saisissez votre nom d’utilisateur et votre mot de passe et cliquez sur « Ouverture de session ».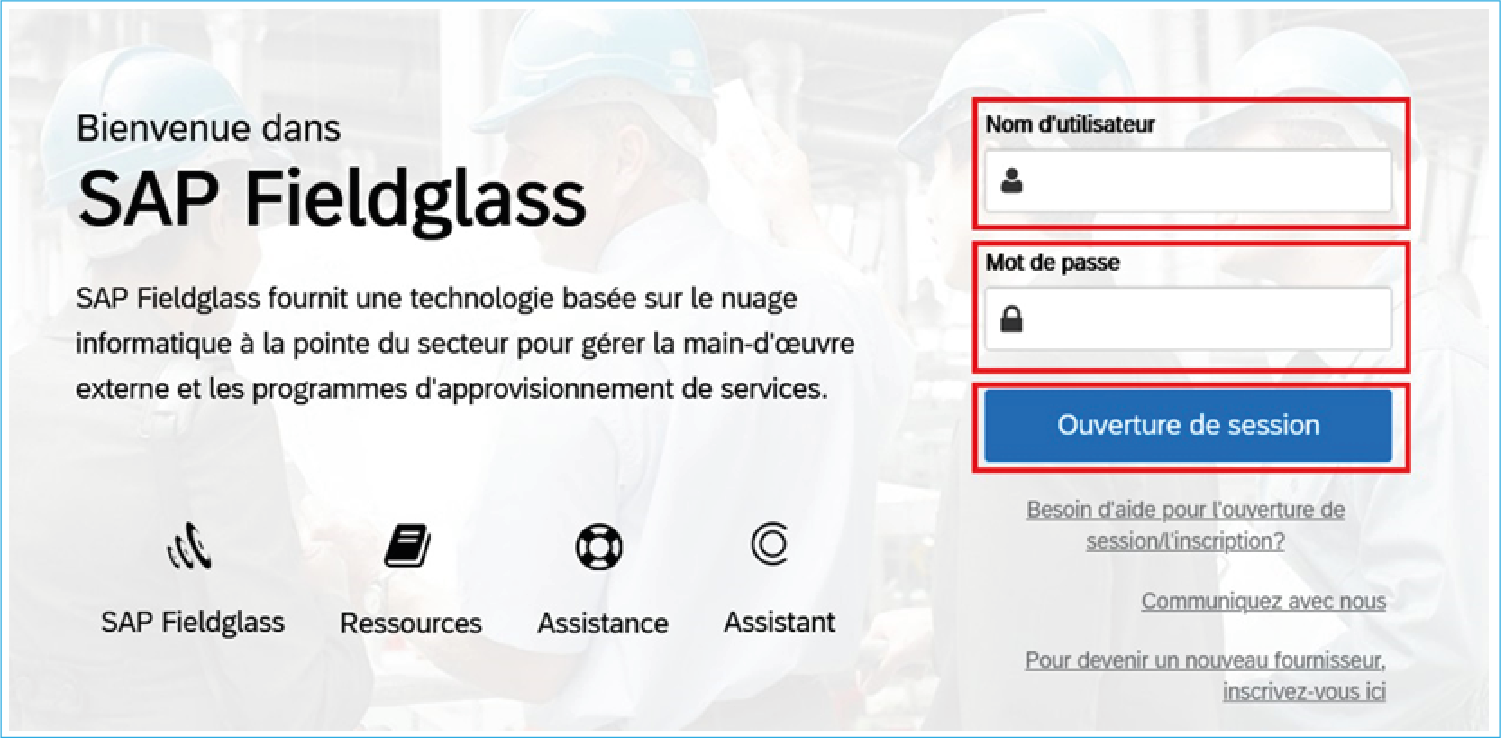
Mise à jour de votre mot de passe ou vos coordonnées
Vous pouvez mettre à jour votre mot de passe et vos coordonnées sous Mon profil. Vous devez modifier votre mot de passe de manière périodique pour protéger la confidentialité de votre compte. Suivez les étapes ci-dessous pour le faire.
Étape 1
Cliquez sur vos initiales, dans le coin supérieur droit de la page. Sélectionnez « Mon profil » dans le menu.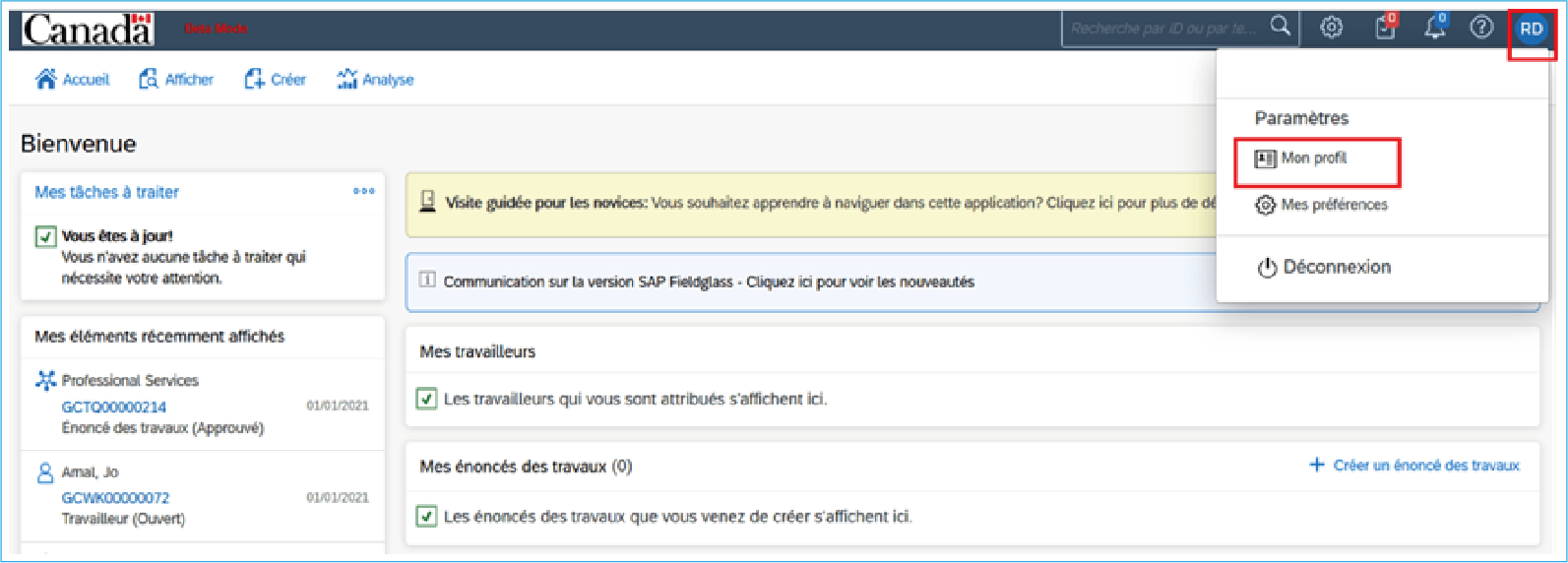
Étape 2
La page Mon profil s’affiche. Pour modifier votre mot de passe, cliquez sur « Changer le mot de passe » dans la section Renseignements sur le compte.

Étape 3
La fenêtre contextuelle Changer le mot de passe s’affiche. Veuillez saisir votre nouveau mot de passe et cliquer sur « Changer ».
Remarque : Les mots de passe doivent compter au moins huit caractères, dont au moins un chiffre, et sont sensibles à la casse.

Étape 4
Pour mettre à jour vos coordonnées, cliquez sur « Éditer », dans la section où votre nom est affiché. Vous pouvez mettre à jour les renseignements suivants de votre profil : préfixe, prénom, nom de famille, courriel, courriels en cc, photo de profil, adresse, numéro de téléphone, numéro de télécopieur, numéro de portable et URL de profil public LinkedIn.
Étape 5
Apportez les modifications souhaitées et cliquez sur « Mettre à jour ».
Modification des réglages de notification
Suivez les instructions ci-dessous pour modifier les notifications que vous recevez.
Étape 1
Cliquez sur votre photo de profil ou sur vos initiales, dans le coin supérieur droit de la page. Sélectionnez « Mes préférences » dans le menu.
Étape 2
Le système affichera la page Mes Préférences. Pour modifier les types de notifications que vous recevez par courriel, faites défiler la page vers le bas et cliquez sur « Éditer », dans la section Messagerie. 
Étape 3
Sélectionnez les types de notifications que vous souhaitez recevoir par courriel et cliquez sur « Mettre à jour ».
Modifier votre paramètre de langue
La langue dans laquelle vous voyez le contenu du site SAP Ariba dépend de la langue de votre navigateur Web. Par exemple, si vous utilisez Google Chrome et que le navigateur est en français, vous verrez le site et son contenu en français. Si vous souhaitez modifier votre langue par défaut, reportez-vous aux instructions ci-dessous pour le navigateur que vous utilisez :
- Pour Google Chrome, consultez l'article « Modifier la langue utilisée dans Chrome et traduire des pages Web ».
- Pour Mozilla Firefox, consultez l'article « Choisir la langue d'affichage pour des pages web multilingues ».
- Pour Microsoft Edge, consultez l'article « Utiliser Microsoft Edge dans une autre langue ».
- Pour Safari, consultez l'article « Modifier la langue qu’utilise le Mac ».
Consultation des tâches à traiter
Les éléments qui nécessitent une action, comme la réponse à une offre d’emploi, sont accessibles à partir du menu Mes tâches à traiter.
Étape 1
Cliquez sur « Résumé » dans la section Mes tâches à traiter, dans le menu de gauche de la page d’accueil.
Étape 2
Sélectionnez l’action souhaitée, comme « Énoncé des travaux – Approuver » pour les éléments qui nécessitent une action.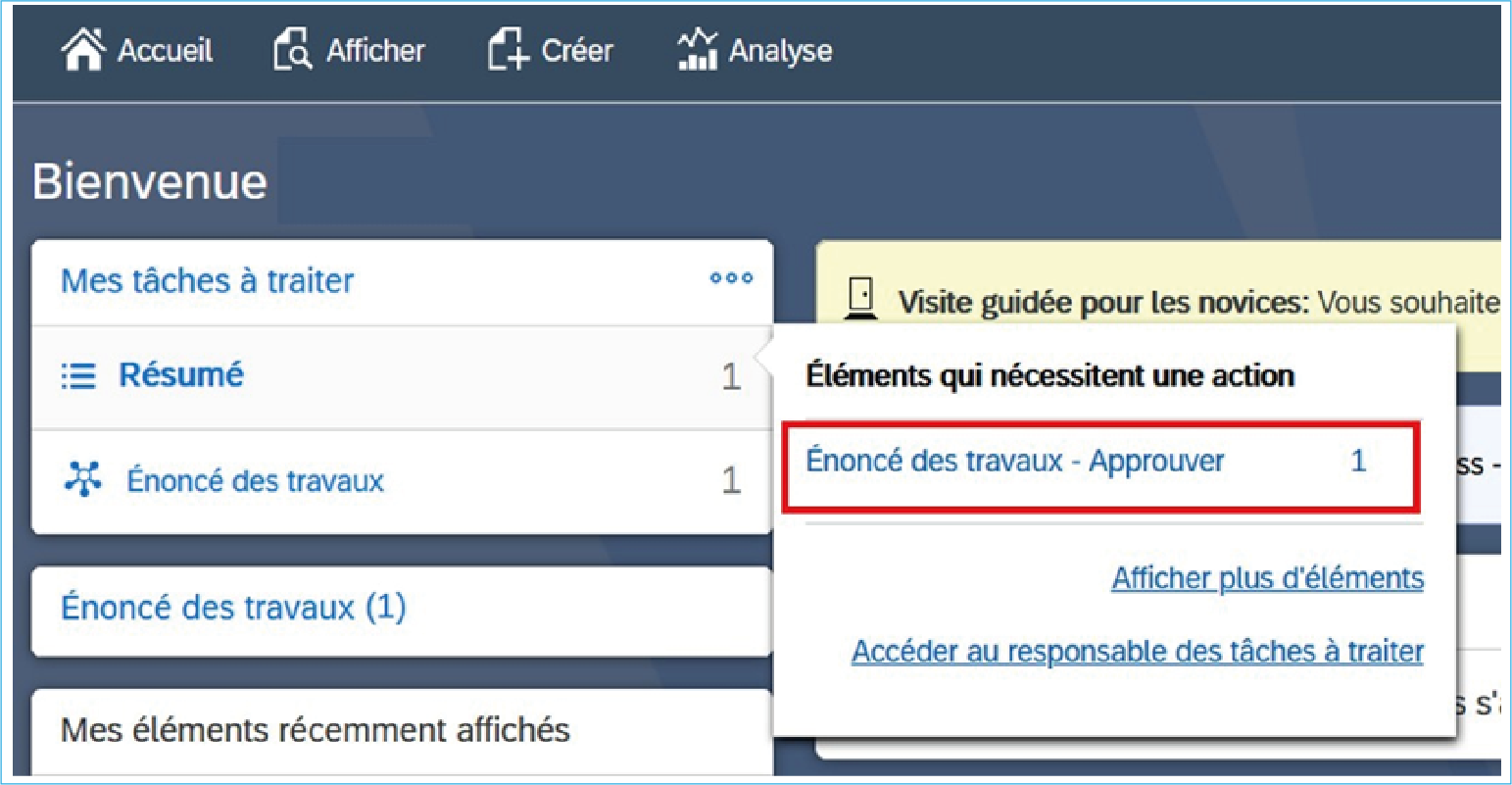
Étape 3
La page Mes tâches à traiter s’affiche. Vous pouvez prendre des mesures liées à une tâche (par exemple, approuver un énoncé des travaux ou un marché) ou vous pouvez cliquer sur l’ID de la tâche pour consulter des détails supplémentaires sur la tâche.
Renvoi de l’invitation à un travailleur
Lorsqu’un acheteur a activé un travailleur, ce dernier reçoit un courriel l’invitant à s’inscrire dans SAP Fieldglass. Le travailleur a 21 jours pour s’inscrire avant l’expiration de l’invitation. Vous pouvez renvoyer une invitation, si le travailleur a égaré le courriel original ou si celui-ci a expiré.
Étape 1
À partir du menu Afficher, sélectionnez « Bon de travail ».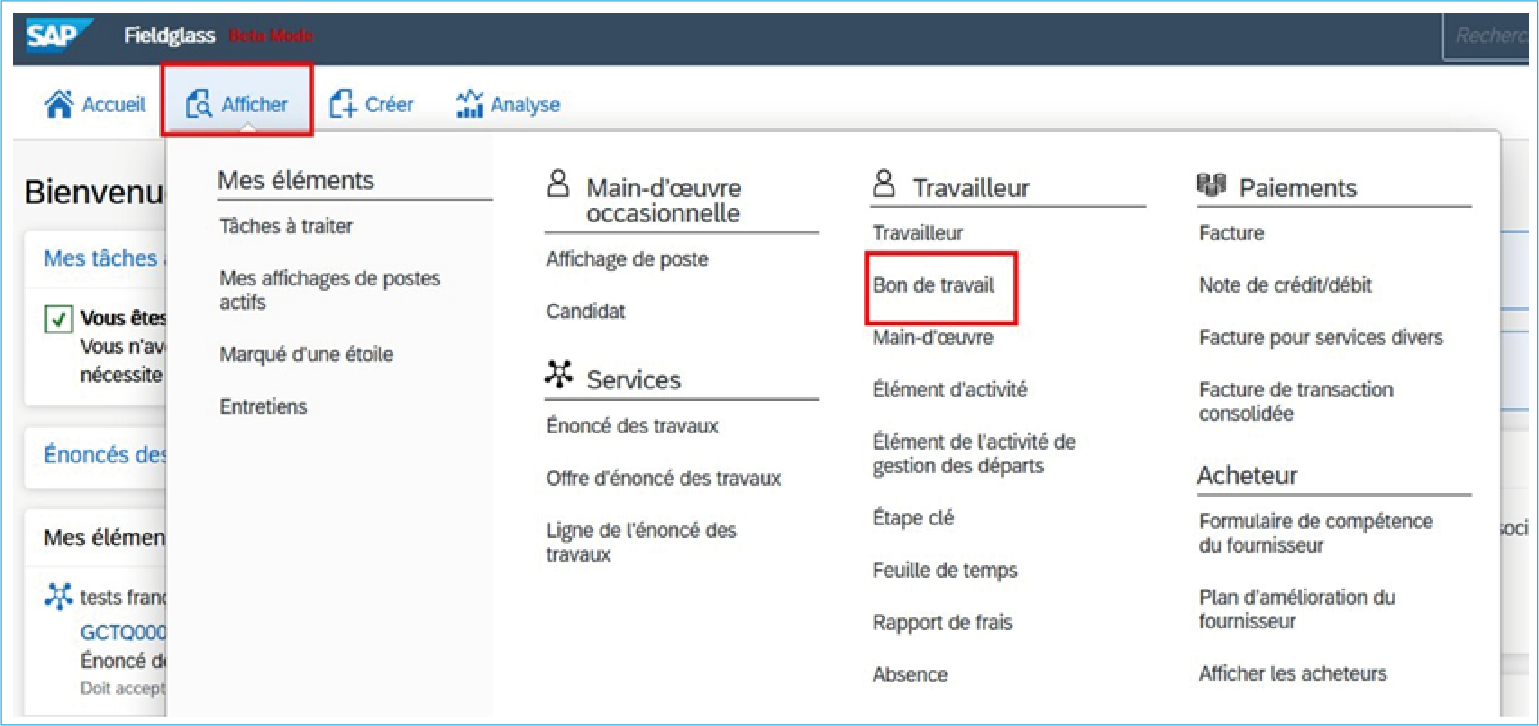
Étape 2
La page Bons de travail s’affiche. Cliquez sur l’ID du bon de travail visé.
Remarque : Le bon de travail doit être à l’état « Activé », sinon vous ne pourrez prendre aucune mesure liée à l’énoncé des travaux, comme la mise à jour des feuilles de temps.
Étape 3
Le bon de travail visé s’affiche. Cliquez sur « Actions » et sélectionnez « Renvoyer l’invitation ».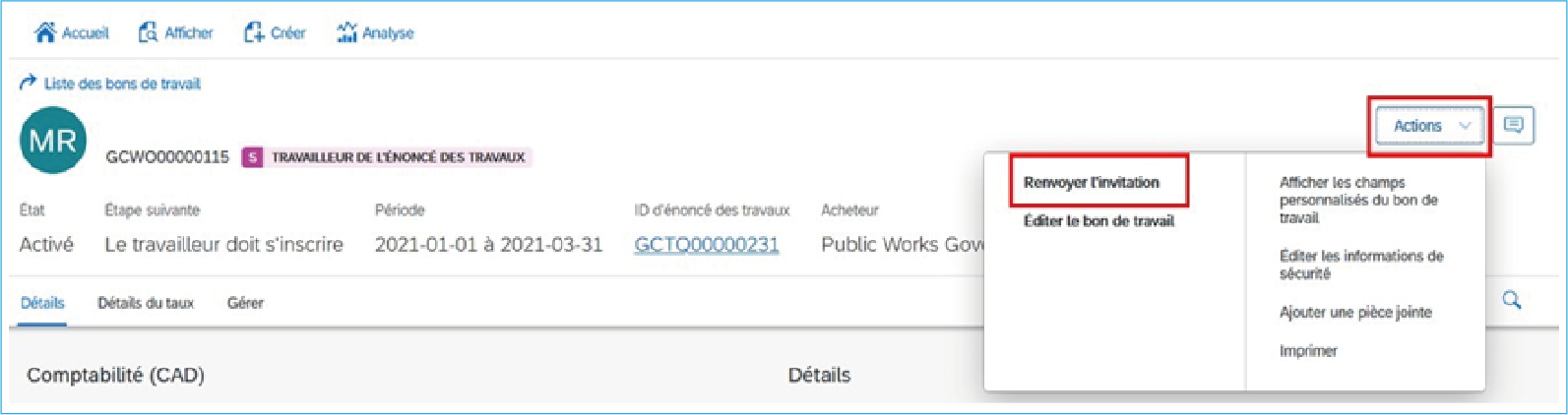
Étape 4
La fenêtre contextuelle Renvoyer l’invitation s’affiche. Veuillez confirmer que l’adresse courriel affichée dans le champ Courriel du travailleur est exacte.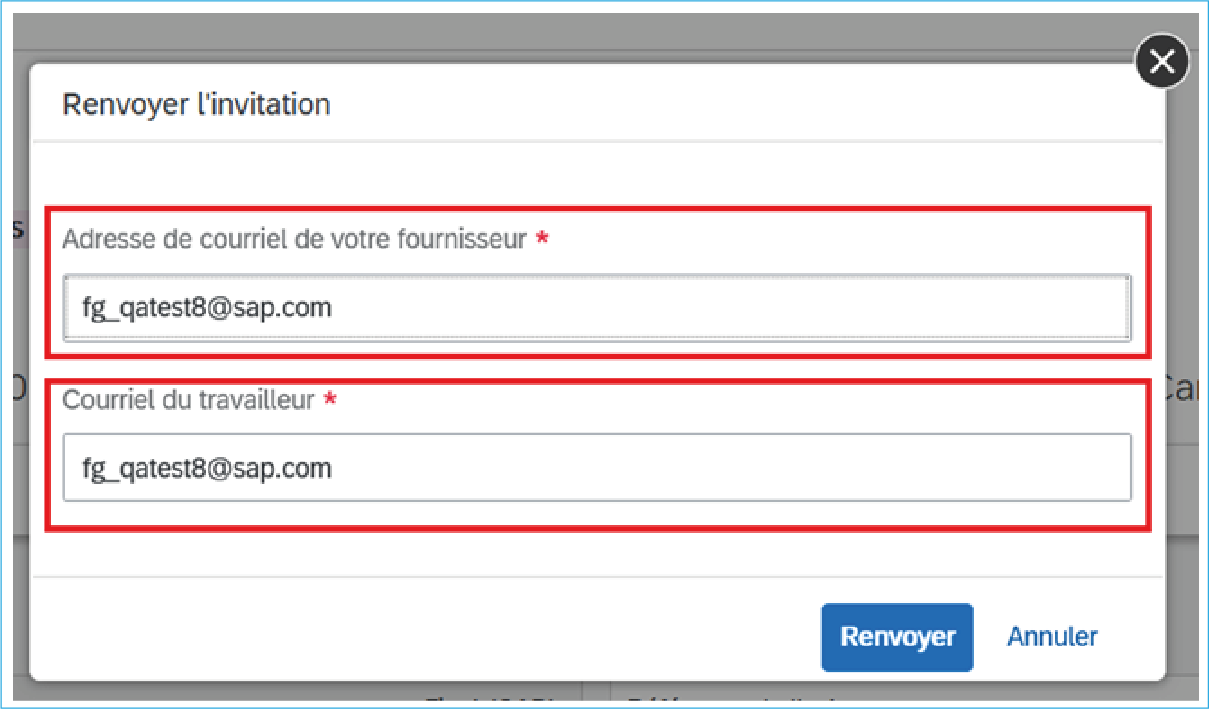
Étape 5
Cliquez sur « Renvoyer ».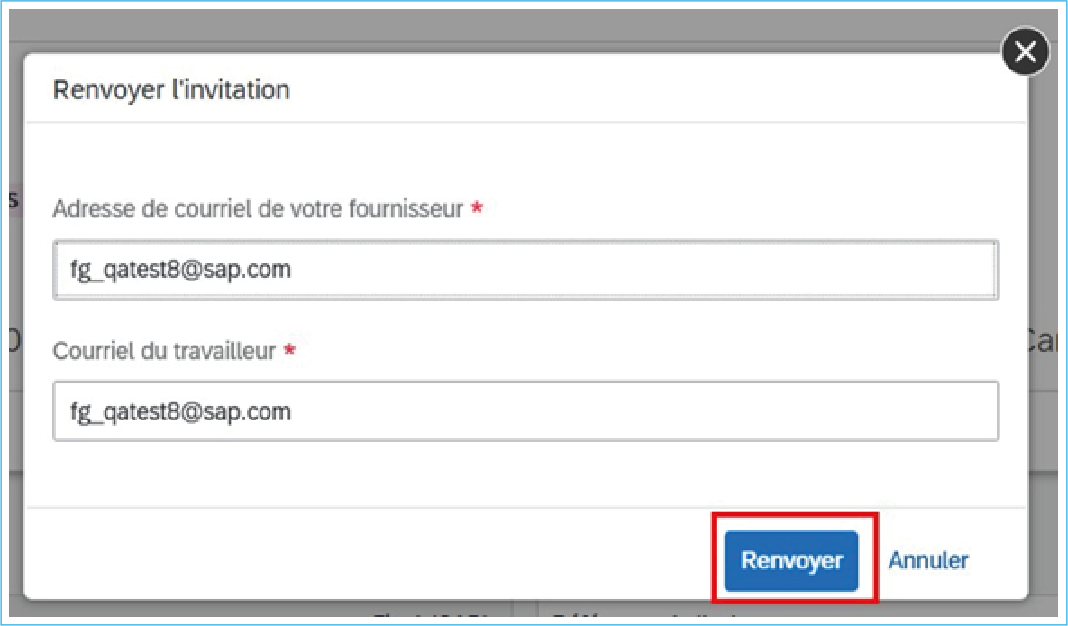
Consultation de l’ébauche des feuilles de temps
Il est possible que vous deviez consulter des feuilles de temps qui n’ont pas encore été présentées par les travailleurs. La consultation d’ébauches de feuilles de temps de la semaine précédente est une méthode rapide vous permettant de déterminer quels travailleurs n’ont pas présenté leurs feuilles de temps et, par conséquent, peuvent ne pas être facturés de manière convenable.
Étape 1
Dans le menu Afficher, cliquez sur « Feuille de temps ».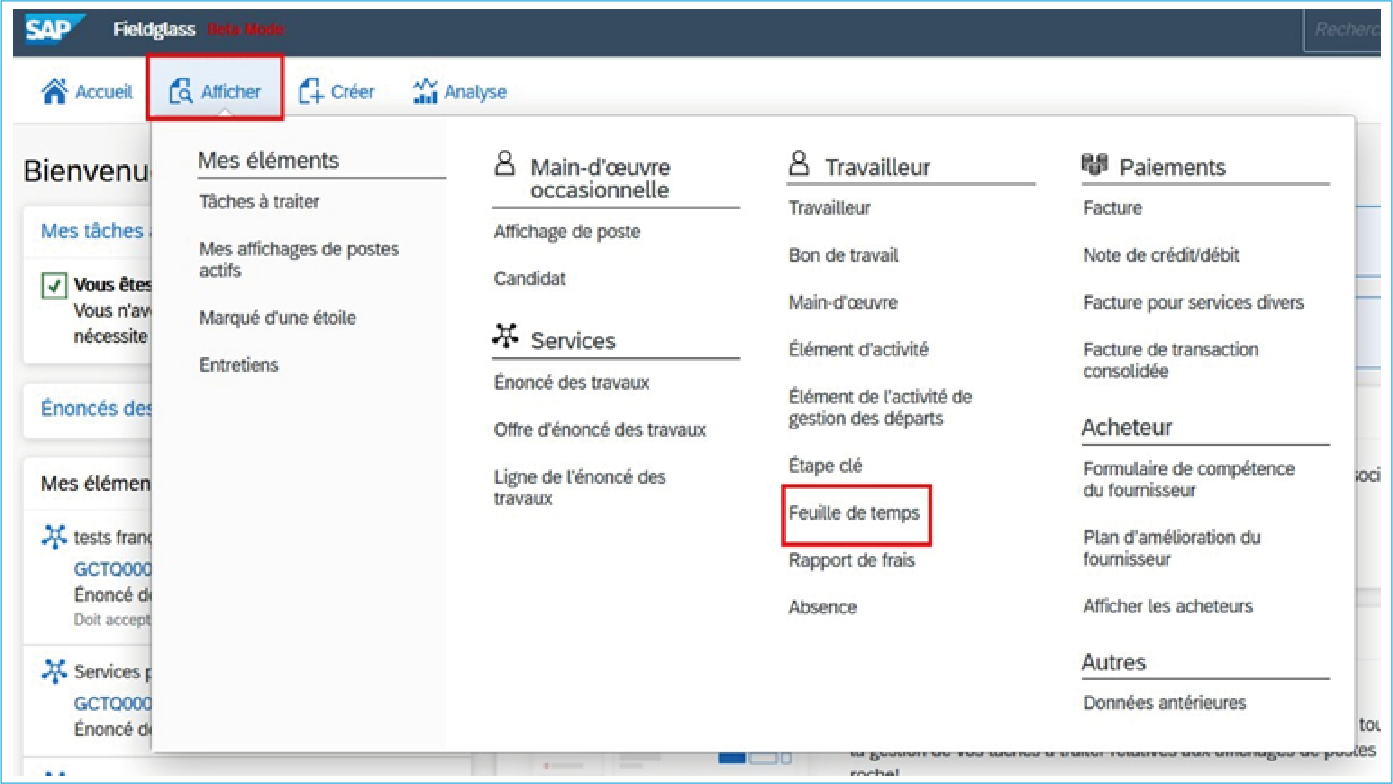
Étape 2
La page Feuilles de temps s’affiche. Cliquez sur « Feuilles de temps à l’état Ébauche ».
Étape 3
Utilisez le champ Période de la feuille de temps et le bouton « Appliquer des filtres » pour rechercher des ébauches de feuilles de temps, dans une plage de dates précise. Utilisez le champ Grouper par pour regrouper les ébauches de feuilles de temps. Par exemple, vous pouvez regrouper les ébauches de feuilles de temps par travailleur, par site ou par superviseur.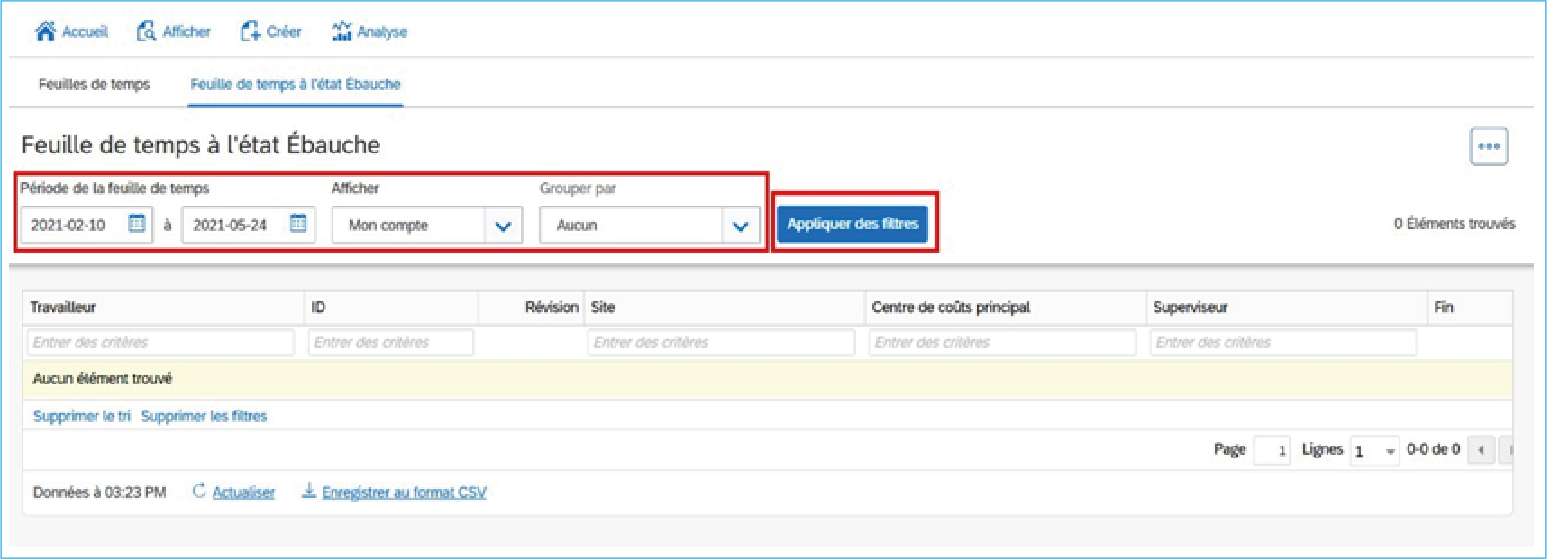
Présentation d’une feuille de temps pour un travailleur
Si l’acheteur que vous appuyez utilise l’auto-inscription des travailleurs, vous pouvez saisir des feuilles de temps au nom du travailleur. Vous pouvez également présenter des feuilles de temps pour des travailleurs qui ne sont pas visés par l’auto-inscription, si l’acheteur vous y autorise.
Étape 1
À partir du menu Afficher, sélectionnez « Travailleur ».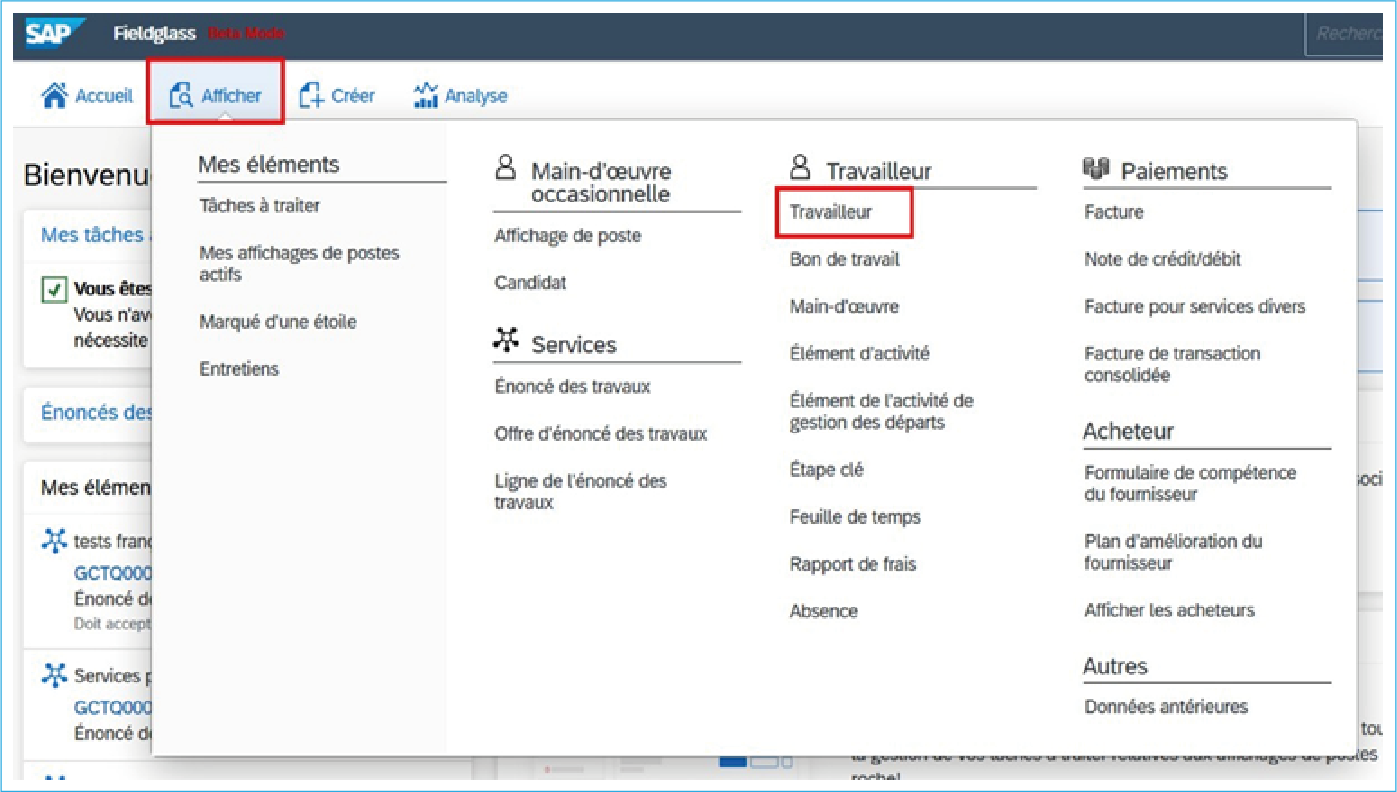
Étape 2
La page Travailleurs s’affiche. Cliquez sur l’ID du travailleur pour qui vous souhaitez présenter une feuille de temps.
Étape 3
Les détails concernant le travailleur visé s’affichent. Cliquez sur « Temps et dépenses ».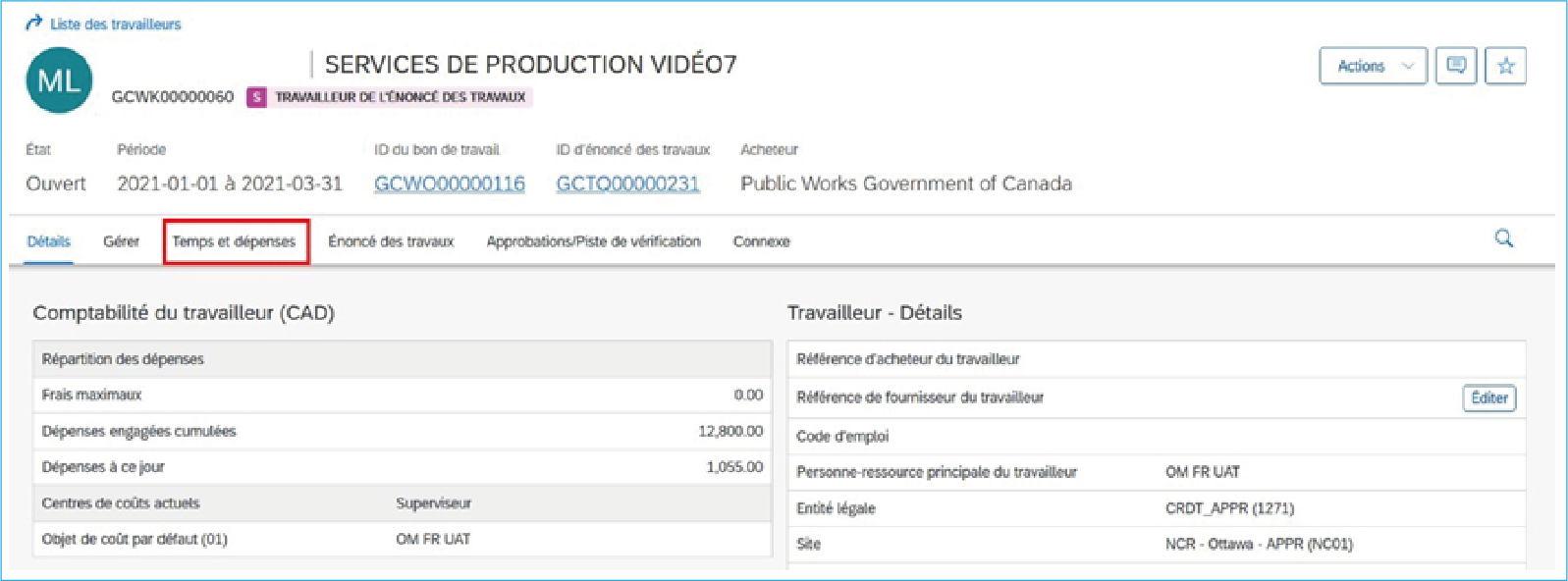
Étape 4
Cliquez sur l’ID de la feuille de temps que vous souhaitez présenter.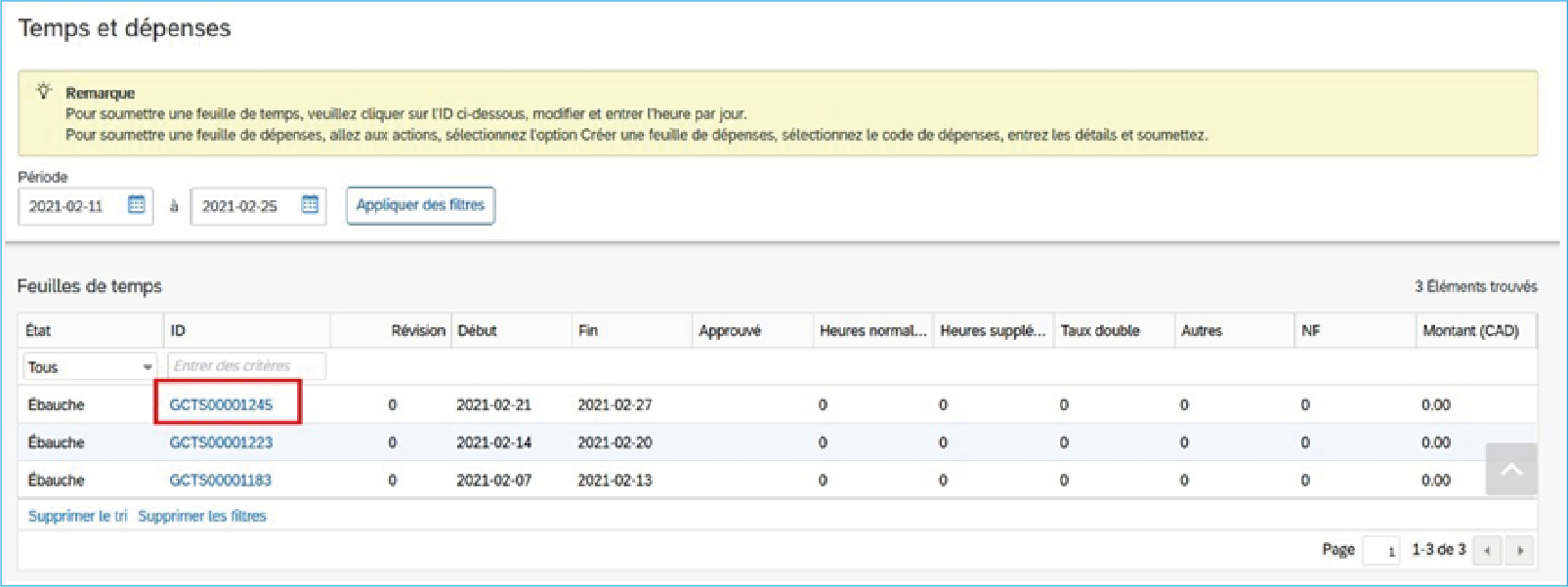
Étape 5
Cliquez sur « Éditer ». 
Étape 6
Le système peut vous demander de sélectionner des codes de tâches liés aux heures à saisir. Remplissez la feuille de temps. 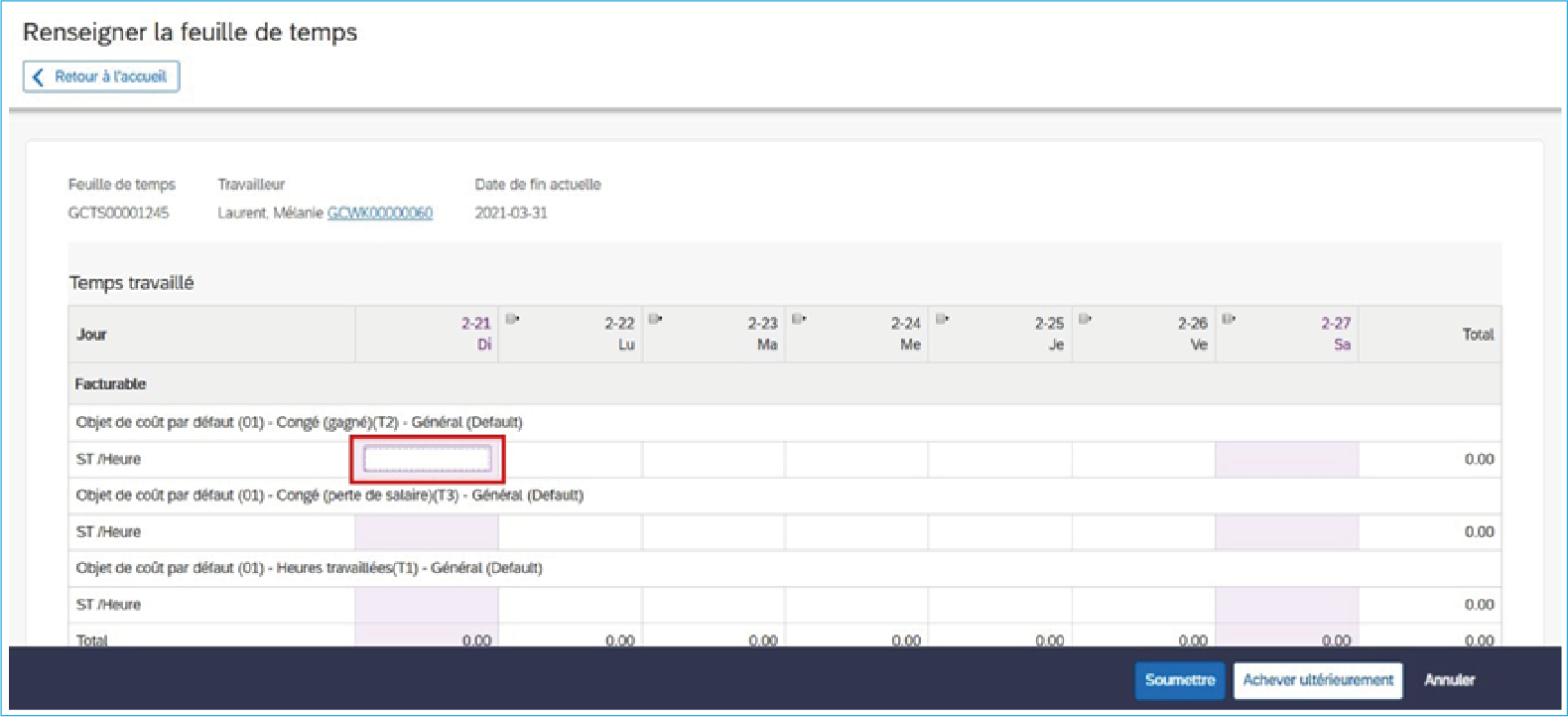
Étape 7
Cliquez sur « Soumettre ».
Production de rapports
Les utilisateurs disposant des autorisations convenables liées à leur rôle peuvent produire des rapports. Votre administrateur de système SAP Fieldglass assure la gestion de l’accès aux rapports et de la consultation des rapports. Pour produire un rapport :
Étape 1
Dans le menu Analyse, cliquez sur « Tous les rapports ».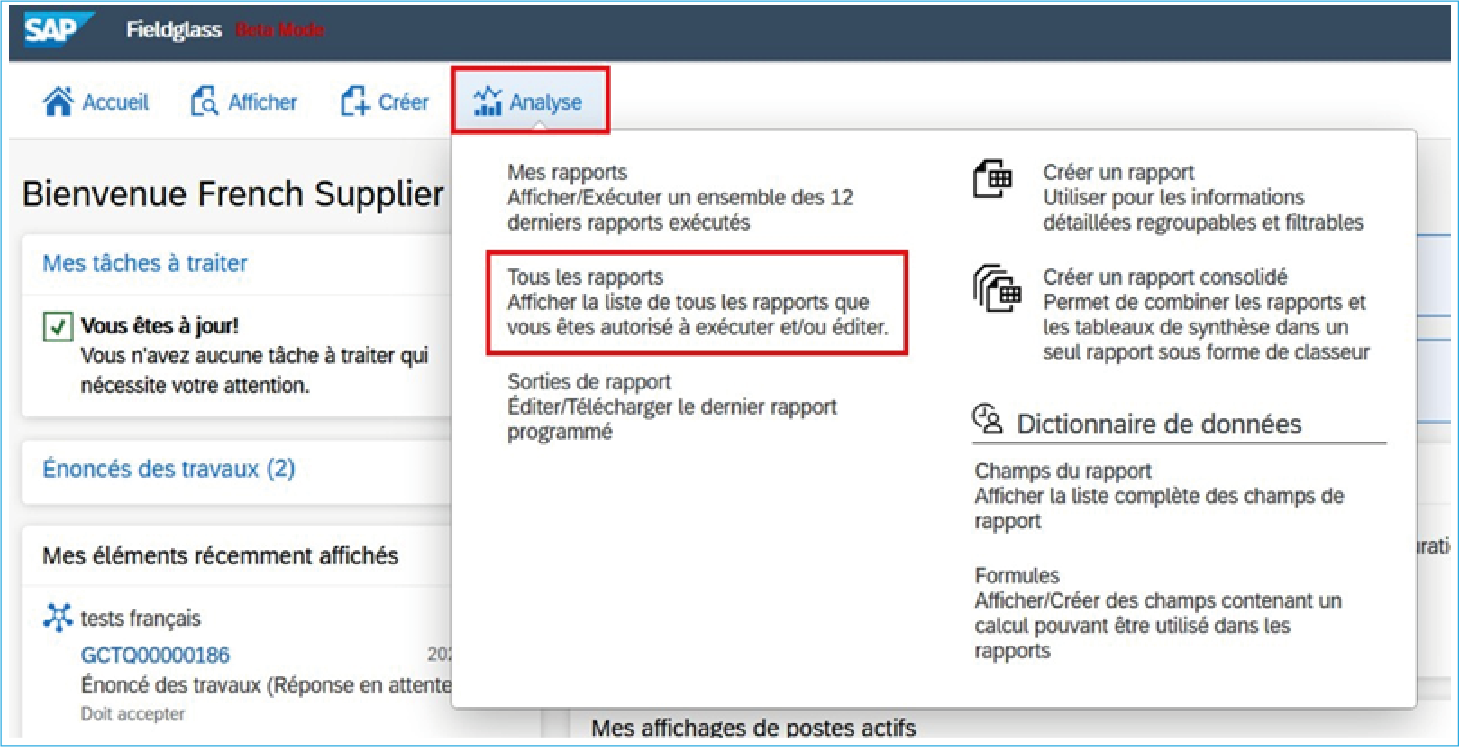
Étape 2
La page Tous les rapports/Tous les dossiers s’affiche. Utilisez les champs de recherche et le bouton « Appliquer des filtres » pour rechercher le rapport que vous souhaitez consulter.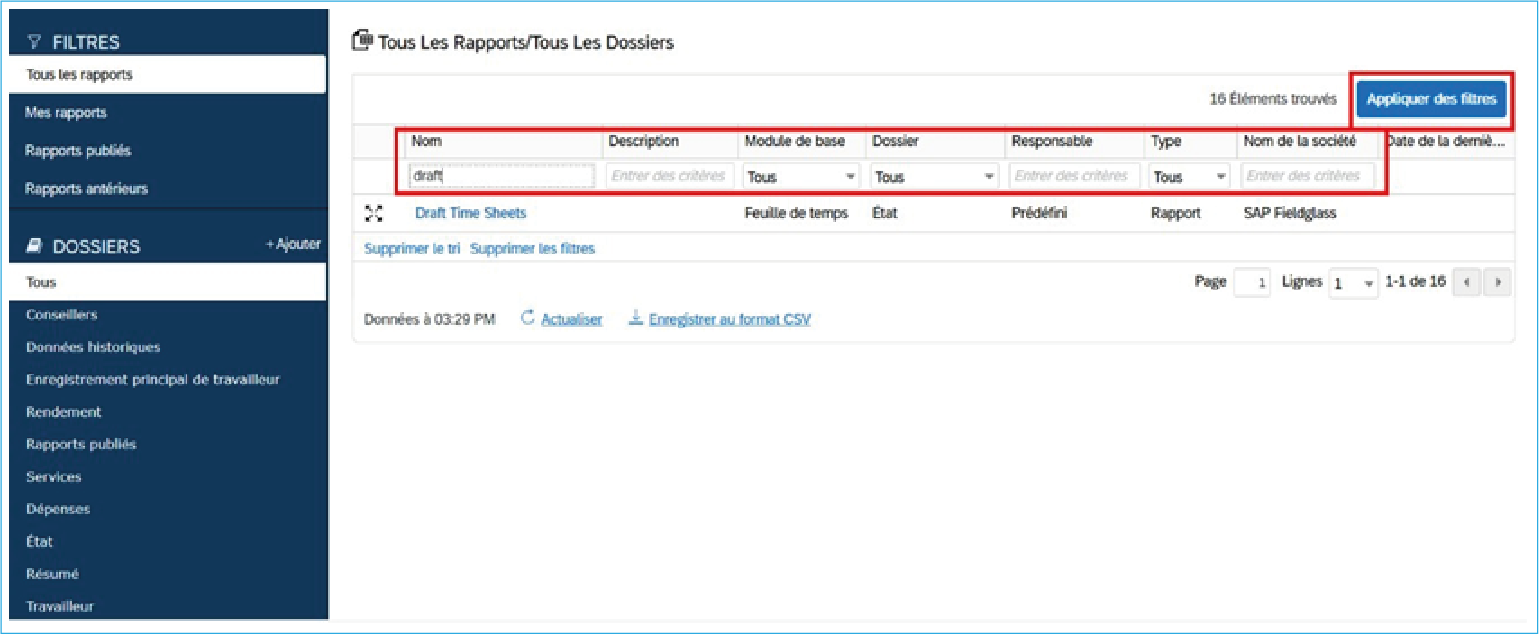
Étape 3
Cliquez sur le titre du rapport souhaité.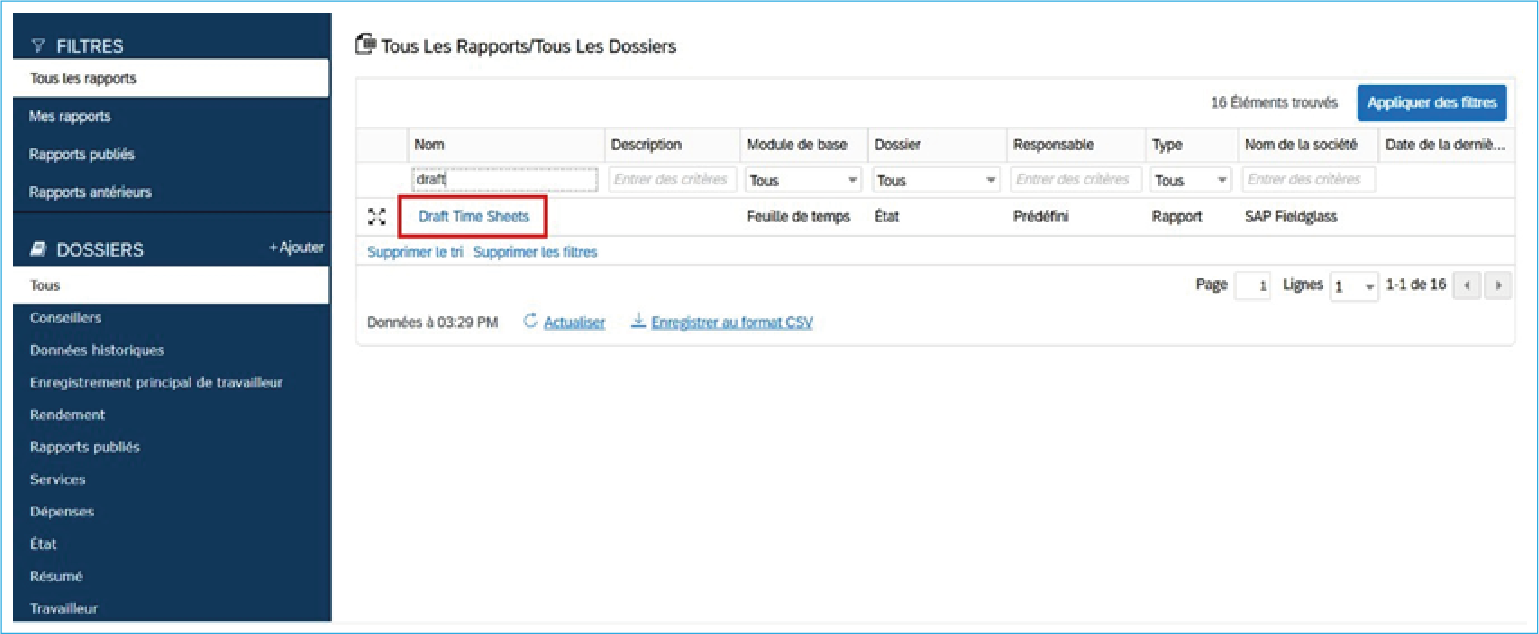
Rapports standard de SAP Fieldglass pour les fournisseurs :
| Nom du rapport | Description |
|---|---|
| Feuilles de temps à l’état ébauche | Ébauches de feuilles de temps. Les filtres utilisés pour ce rapport sont les suivants : date de début/fin de la feuille de temps, acheteur, site, unité opérationnelle, centre de coûts et état de la feuille de temps. |
| État de la note de frais | Liste de toutes les notes de frais dans une plage de dates donnée. Les filtres utilisés pour ce rapport sont les suivants : date de présentation de la note de frais, état de la note de frais, acheteur et site. |
| Détails de la facture | Détails de la facture. Les filtres utilisés pour ce rapport sont les suivants : date de présentation de la facture, état de la facture, type de facture, acheteur et site. |
| État des factures | État des factures. Les filtres utilisés pour ce rapport sont les suivants : date de présentation de la facture, acheteur et site. |
| État de l’offre d’emploi | Renseignements généraux sur l’offre d’emploi. Les filtres utilisés pour ce rapport sont les suivants : date de présentation de l’offre d’emploi, état de l’offre d’emploi, acheteur et site. |
| État du chercheur d’emploi | États des chercheurs d’emploi dans une plage de dates de présentation. Les filtres utilisés pour ce rapport sont les suivants : date de présentation du chercheur d’emploi, état du chercheur d’emploi, acheteur, site et état de l’offre d’emploi. |
| Mon rendement | Mesures de votre rendement (par exemple : le temps que vous avez mis à répondre à une offre d’emploi). Les filtres utilisés pour ce rapport sont les suivants : date de présentation de l’offre d’emploi, acheteur et site. |
| Utilisateurs du système | Nom, nom d’utilisateur, rôle, superviseur et mandataire pour les utilisateurs créés dans une plage de dates donnée. Les filtres utilisés pour ce rapport sont les suivants : date de création de l’utilisateur et état de l’utilisateur. |
| État de la feuille de temps | Tarifs, dates, nombre d’heures et état. Les filtres utilisés pour ce rapport sont les suivants : dates de début/fin de la feuille de temps, état de la feuille de temps, acheteur et site. |
| Autorisations liées au rôle de l’utilisateur | Nombre d’utilisateurs dans les rôles sélectionnés et activités autorisées par module. Le filtre utilisé pour ce rapport est le suivant : rôle. |
| État du bon de travail | Tarifs, total des heures facturables, dates de début et de fin et état du bon de travail en cours. Les filtres utilisés pour ce rapport sont les suivants : date de début/fin du bon de travail, état du bon de travail, acheteur et site. |
| État du travailleur | Dates, tarifs et état. Les filtres utilisés pour ce rapport sont les suivants : date de début/fin des travaux, état du travailleur, acheteur et site. |
Étape 4
Le rapport choisi s’affiche. Vous devez sélectionner les filtres et les formats de sortie, selon vos besoins. Les filtres disponibles varient en fonction du rapport que vous avez sélectionné.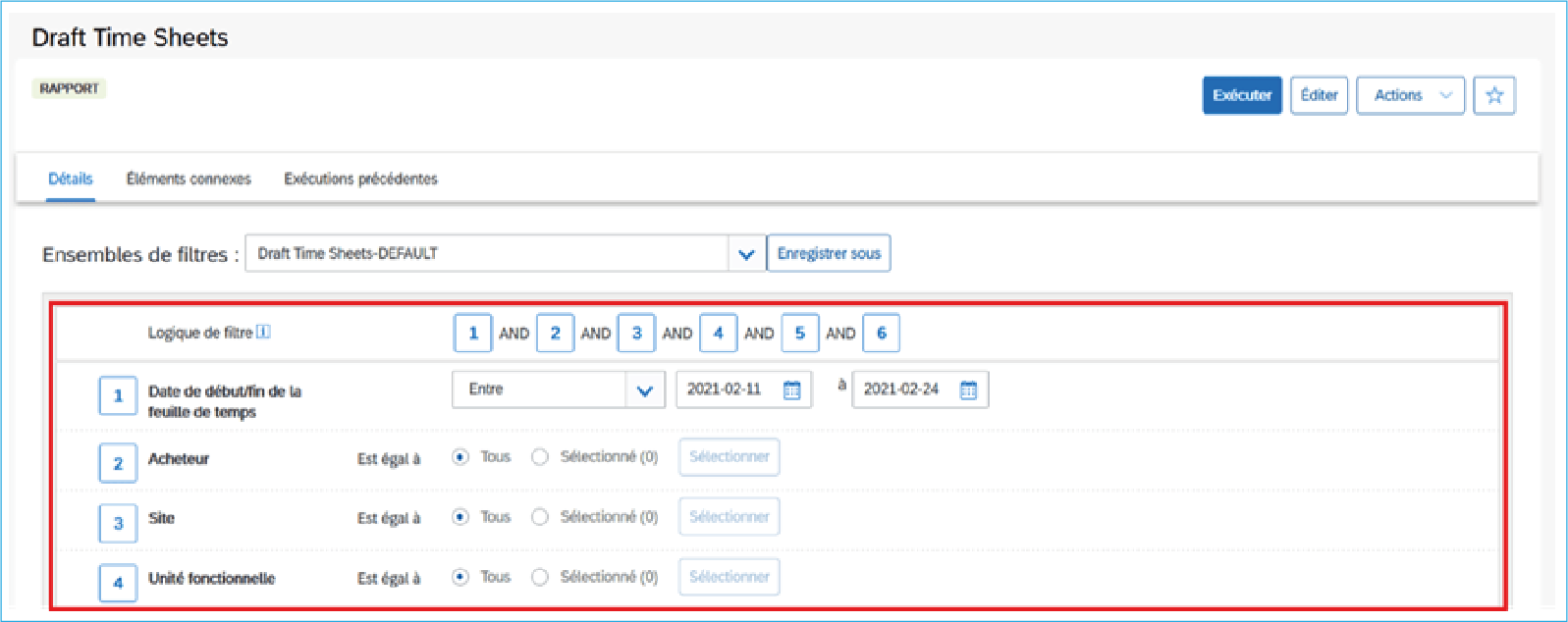
Étape 5
Cliquez sur « Exécuter ».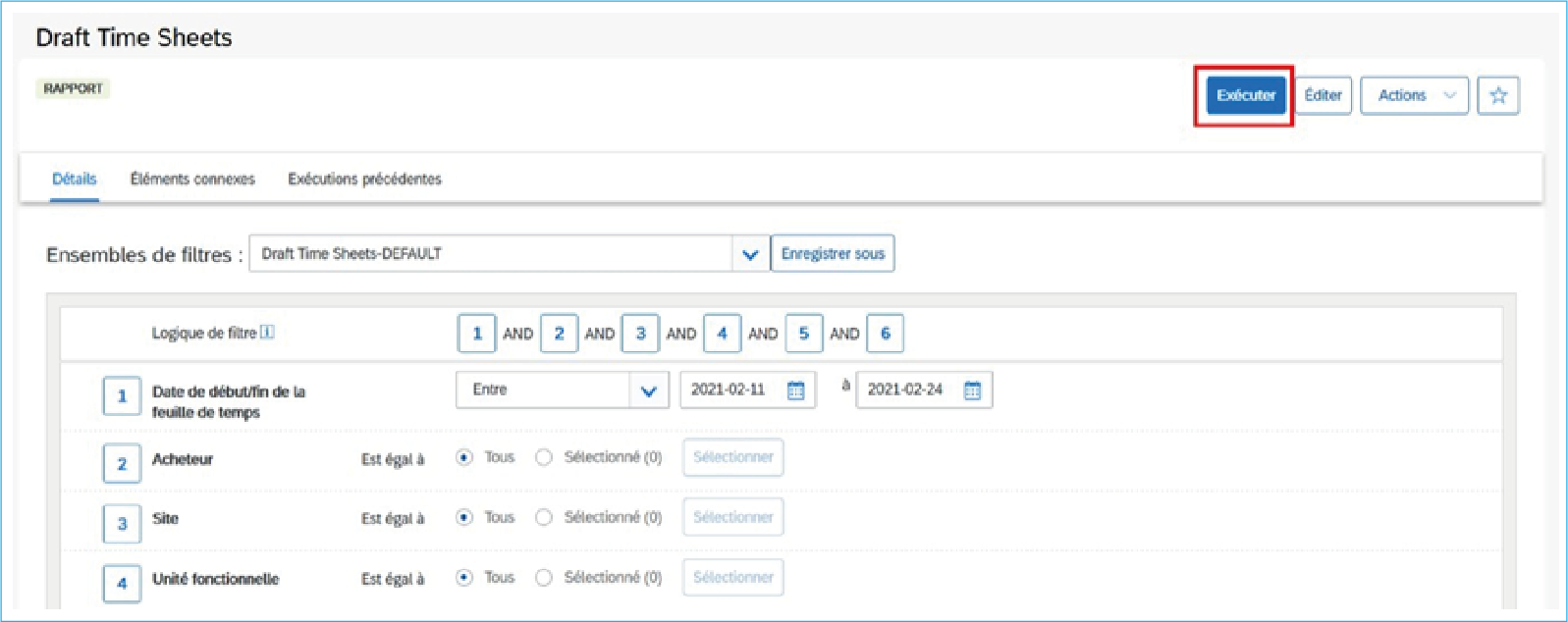
Vous utiliserez SAP Fieldglass pour consulter en temps réel vos énoncés des travaux, y compris les travailleurs affectés, les feuilles de temps et les reçus de services présentés. Le système vous permet également de consulter la progression vers l’atteinte d’un jalon et vos résultats. Vous utiliserez également SAP Fieldglass pour communiquer directement avec les gestionnaires opérationnels qui gèrent vos marchés.