Saisissez l'information sur la paye dans SAP Ariba
Article-302338
Votre entreprise est-elle en train de finaliser un contrat avec Services publics et Approvisionnement Canada? Si oui, suivez les étapes de ce guide pour ajouter des informations de paiement à votre compte SAP Ariba.
Même si vous avez obtenu votre contrat en soumissionnant par l'entremise de Achatsetventes, n'oubliez pas que vous devrez quand même entrer les renseignements sur les paiements dans SAP Ariba.
Vous n’avez pas encore de compte? Reportez-vous au guide sur l’inscription et la connexion à SAP Ariba.
Remplir la dernière section du questionnaire
Pour saisir vos informations de paiement, vous devez remplir la question 9 du questionnaire du gouvernement du Canada dans SAP Ariba en suivant les étapes ci-dessous.
Si vous avez des questions ou si vous avez besoin d’aide pour remplir ces informations, communiquez avec notre centre de service.
Remarque : Si votre entreprise a obtenu un contrat par le biais de SAP Ariba, l’autorité contractant vous informera lorsque vous devrez remplir la section relative au paiement.
Étape 1
Connectez-vous à SAP Ariba. Pour obtenir des indications sur cette étape, vous pouvez consulter le guide sur l’inscription et la connexion à votre compte.
Étape 2
Vous serez redirigé vers la page d’accueil de SAP Ariba. À partir de là, cliquez sur le cercle qui contient vos initiales en haut à droite de la page puis sélectionnez « Profil de la société » dans le menu déroulant. 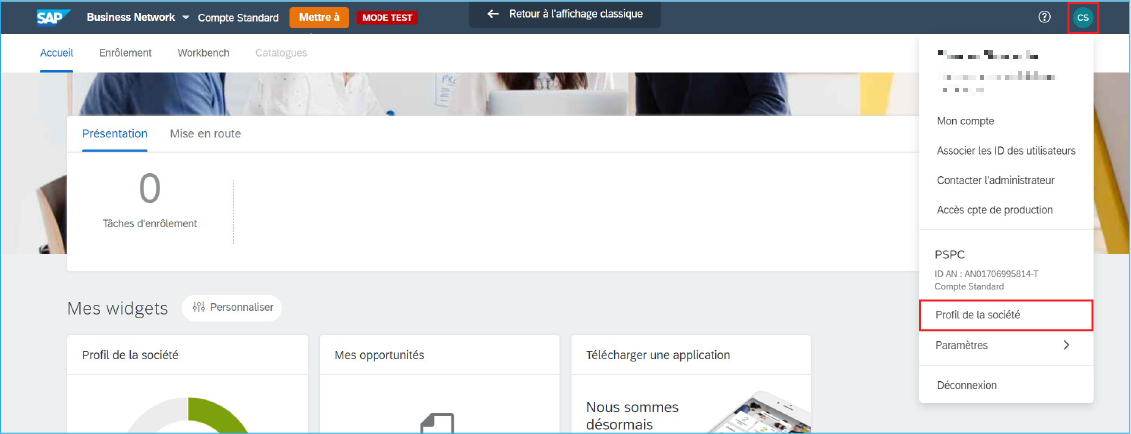
Étape 3
Cela permettra d’ouvrir la page du profil de l’entreprise. À partir de cette page, cliquez sur l’onglet « Demande du client ». Sous la liste des clients fournisseurs, cliquez sur le lien « Government of Canada / Gouvernement du Canada » pour accéder au questionnaire. 
Étape 4
Le questionnaire s’ouvre dans une fenêtre contextuelle. Si vous avez déjà rempli la première partie du questionnaire, faites défiler la page jusqu’à la question 9 pour commencer à saisir vos informations de paiement.
Étape 5
À partir de la question 9.1, répondez si votre organisation est en train de finaliser l’attribution d’un contrat avec le gouvernement du Canada. Sélectionnez « Oui » dans le menu déroulant pour continuer.
Remarque : Seules les entreprises qui finalisent un contrat pourront passer aux questions 9.2 et aux questions suivantes.
Étape 6
Pour la question 9.2, indiquez si votre entreprise a un numéro d’entreprise de l’Agence du revenu du Canada (ARC). Si oui, répondez également aux trois questions suivantes :
- À la question 9.3, indiquez le type de propriété selon l’ARC dans le menu déroulant.
- À la question 9.4, saisissez votre numéro d’entreprise de l’ARC.
- À la question 9.6, indiquez le type de fournisseur dans le menu déroulant et, en fonction de votre réponse, répondez à toutes les questions correspondantes telles que le pays, le mode de paiement et les informations bancaires.
Remarque : Si vous opérez une entreprise canadienne et que vous n'avez pas de numéro d'entreprise de l'ARC, inscrivez-vous en utilisant le service d'enregistrement des entreprises en ligne. Si vous êtes une entreprise non canadienne, inscrivez-vous à l'aide du formulaire Web d'enregistrement du numéro d'entreprise et du compte de non-résident.
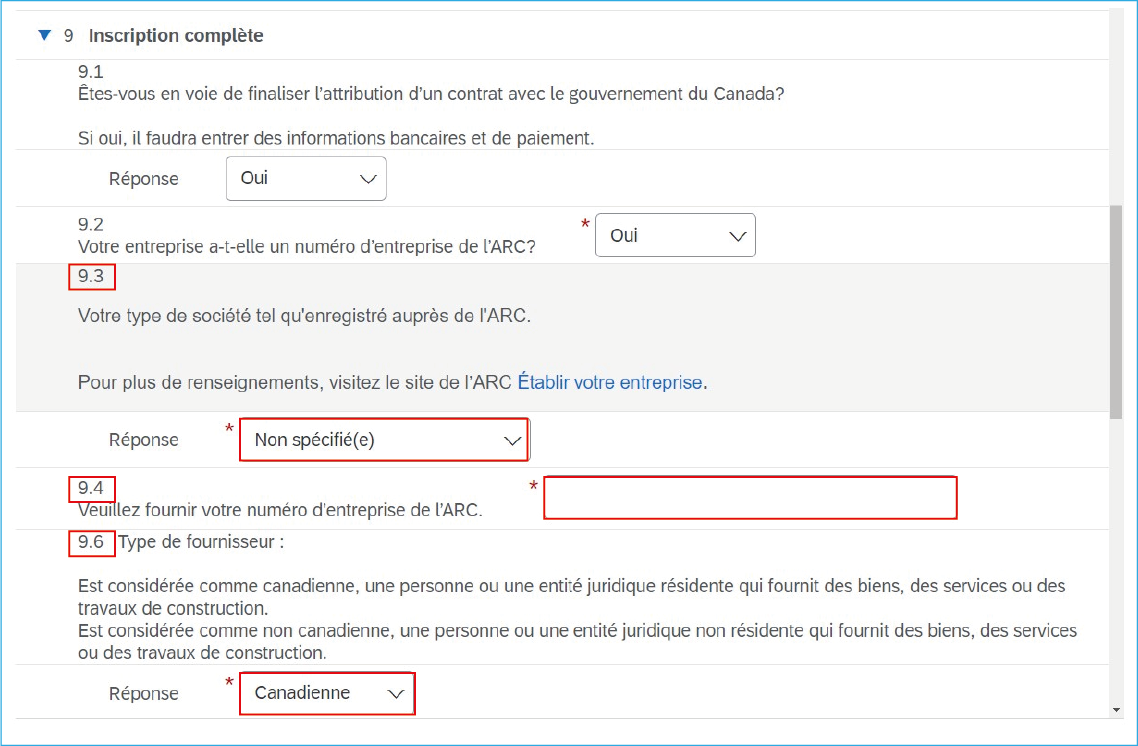
Étape 7
Ensuite, répondez à la question 9.8 en sélectionnant le mode de paiement préféré dans le menu déroulant.
- Pour obtenir des instructions sur la mise en place du dépôt direct, passez à l’étape 8.
- Pour obtenir des instructions sur la mise en place du paiement par chèque, passez à l’étape 10.

Étape 8
Si vous sélectionnez le dépôt direct comme mode de paiement, veuillez fournir les renseignements suivants :
- Aux questions 9.10 et 9.11, saisissez le nom et l’adresse de la banque, y compris la ville, le code postal et le pays.
- Aux questions 9.12 à 9.15, indiquez le nom du titulaire du compte, le numéro de l’institution financière, le numéro de la succursale et le numéro du compte.

Étape 9
Téléversez une copie d’un chèque annulé ou une lettre de confirmation bancaire pour la question 9.16. Cliquez sur le lien « Joindre un fichier » pour ouvrir le champ Ajouter une pièce jointe. Cliquez sur le bouton « Parcourir » pour rechercher le fichier sur votre ordinateur. Sélectionnez votre fichier puis cliquez sur « Ouvrir ». Le fichier sélectionné s’affiche dans la boîte. Pour joindre le fichier, cliquez sur « OK » en haut à droite de l’écran.
Vous pouvez maintenant passer à l’étape 12. 
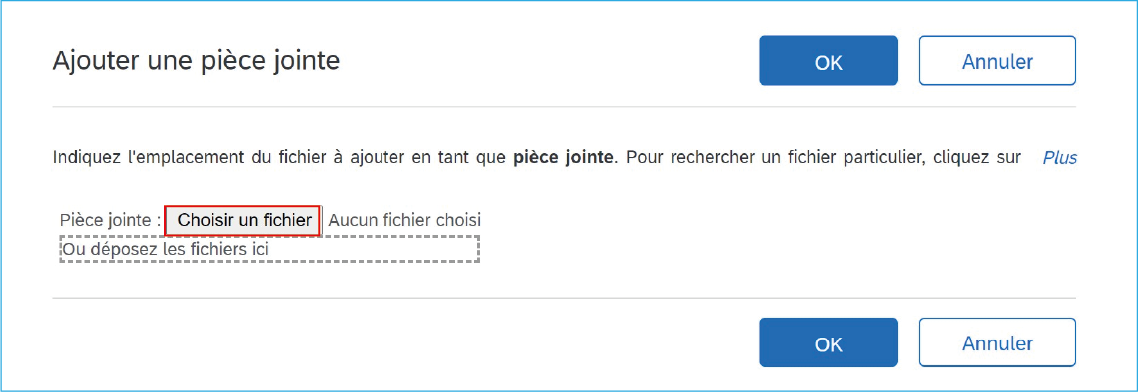
Étape 10
Si vous sélectionnez le chèque comme mode de paiement préféré, passez à la question 9.28 puis cliquez sur le lien « Références ». Une liste de documents de référence s’affichera. Sélectionnez l’option « Alternative payee Form - Formulaire - destinataire du paiement alternatif » pour télécharger et ouvrir le formulaire du bénéficiaire délégué.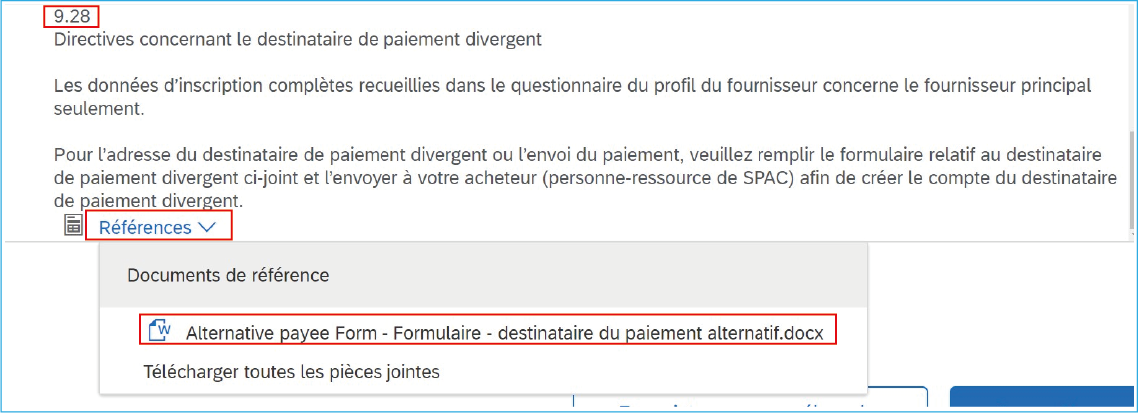
Étape 11
Remplissez le formulaire en suivant les instructions en anglais figurant à la page trois du document. Vous devez remplir tous les champs obligatoires des sections 1 à 4 du document.
Une fois que vous avez rempli le formulaire, enregistrez le document sur votre ordinateur et envoyez-le à votre personne-ressource de SPAC par courriel.
Étape 12
Une fois que vous avez terminé de fournir tous les renseignements demandés, cliquez sur le bouton « Enregistrer comme ébauche » en bas à droite de la page. Un message apparaîtra en haut de la page indiquant que vos modifications ont été enregistrées.
Remarque : Si une information est incomplète, une bannière rouge s’affichera pour indiquer le problème. Vous devrez résoudre ces problèmes avant de continuer. 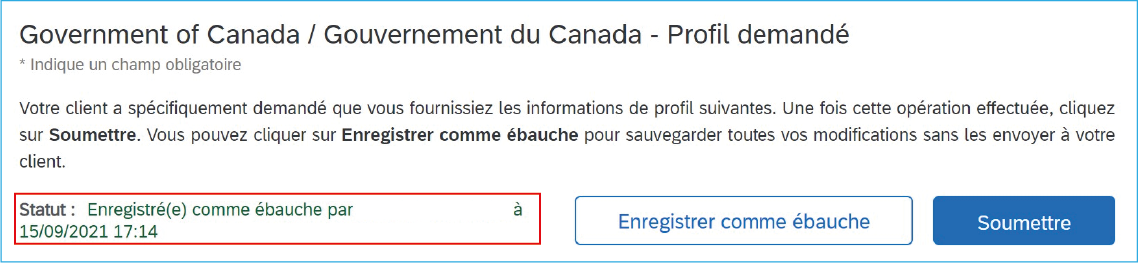
Étape 13
Enfin, cliquez sur le bouton « Soumettre » dans le coin supérieur droit de la page. Un message de confirmation s’affichera indiquant que vous avez soumis avec succès vos renseignements au gouvernement du Canada.
Conseil : Si vous devez mettre à jour vos informations sur la paye, vous pouvez suivre les mêmes instructions que celles fournies ci-dessus pour revenir en arrière et modifier vos réponses dans le questionnaire.