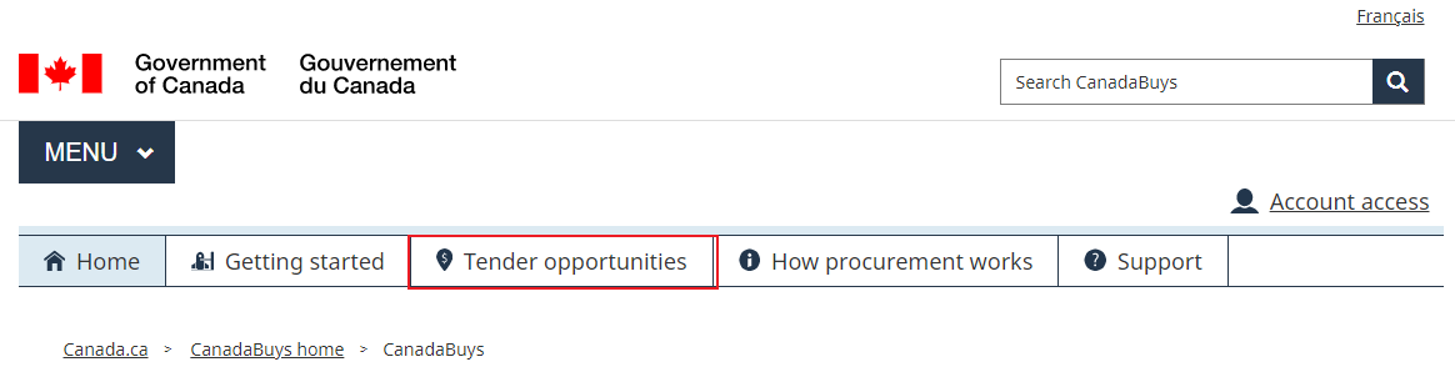Finding and using UNSPSC codes
Article-17359
The following guide is for finding United Nations Standard Products and Services Code (UNSPSC) codes and how to use them to search for tender opportunities on CanadaBuys.
On this page:
- What is the UNSPSC?
- Use UNSPSC to search by product or service
- Find UNSPSC and download the mapping tool
- Can’t find a code or have questions?
What is the UNSPSC?
Public Services and Procurement Canada is using the United Nations Standard Products and Services Code (UNSPSC) to classify the goods or services it is buying.
A UNSPSC code is an attribute of a tender notice, which means you can use a code to find tender opportunities of interest in the CanadaBuys tendering service. For example, there are codes for computers, chairs, electrical services, landscaping, and more.
The Government of Canada began replacing its current classification system, the Goods and Services Identification Numbers (GSIN), with the UNSPSC in 2021. During this transition, UNSPSC and GSIN codes will be used in parallel. This means that for now, some federal government departments will still use GSIN. In addition, historical data will not be converted to UNSPSC codes and will keep GSIN codes.
Learn more about the UNSPSC and how it works.
Use UNSPSC to search by product or service
Follow the steps below if you already know the UNSPSC codes for the type of tender opportunities you are searching for. Refer to the section Find commodity codes and download the mapping tool if you don’t already know the codes.
Step 1
Click on “Tender opportunities” in the navigational menu at the top of the CanadaBuys website to go to the Tender opportunities page.
Step 2
The Tender opportunities page is displayed with a list of tender notices under the Tender notices tab. Enter a UNSPSC code in the search bar near the top of the page and click the “Search” button.
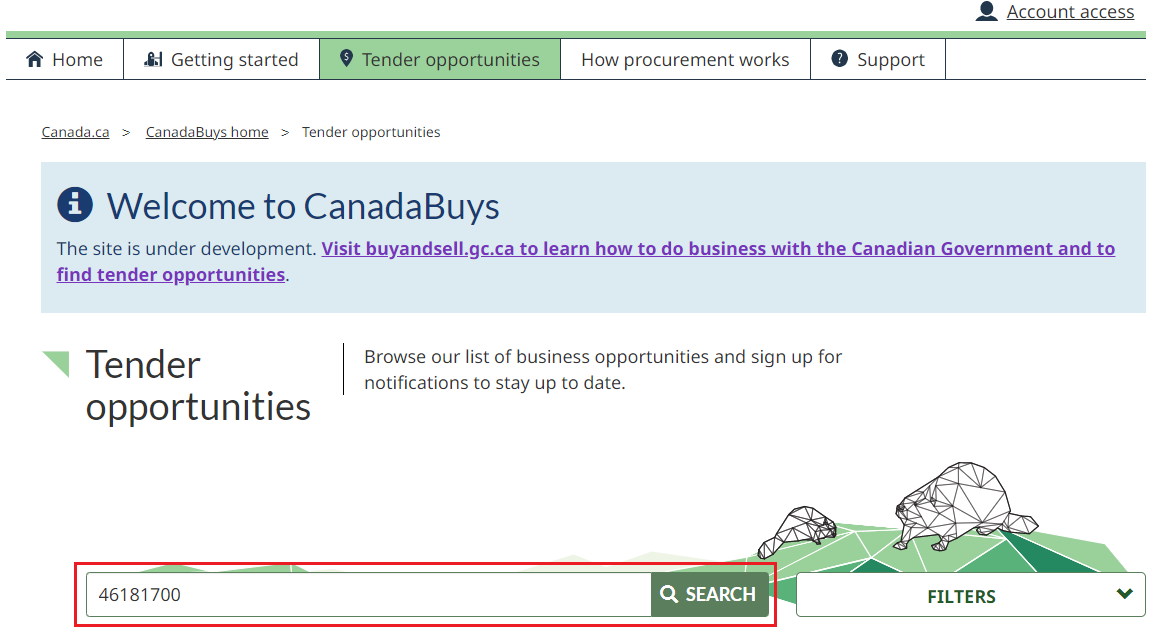
Step 3
A list of tender notices that use the UNSPSC code will be displayed. From here, you can choose to:
- subscribe to receive notifications about this search by clicking “Follow this search” next to the bell icon (if you select this option, refer to the resource guide Following a search or tender notice for more information);
- open one of the tender notices to view or follow it by clicking on its title under the Title column (if you select this option, continue to step 4).
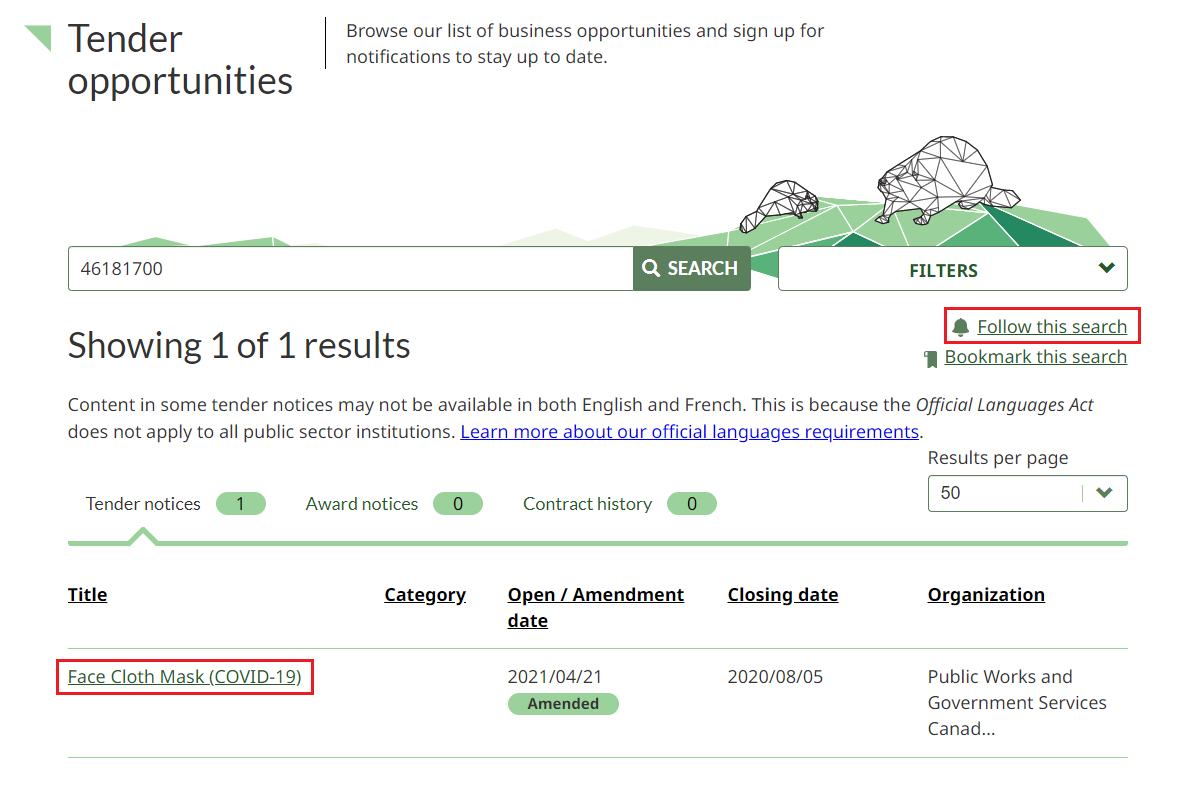
Step 4
Once you open a tender notice, its details are displayed with the Description tab open by default. You can choose to review the information under the different tabs or set up a notification to follow this notice.
For steps on how to follow this notice, refer to the resource guide Following a search or tender notice for more information.
Step 5
To quickly access other tender notices related to the same UNSPSC code, click the UNSPSC code in the Summary information section of the tender.
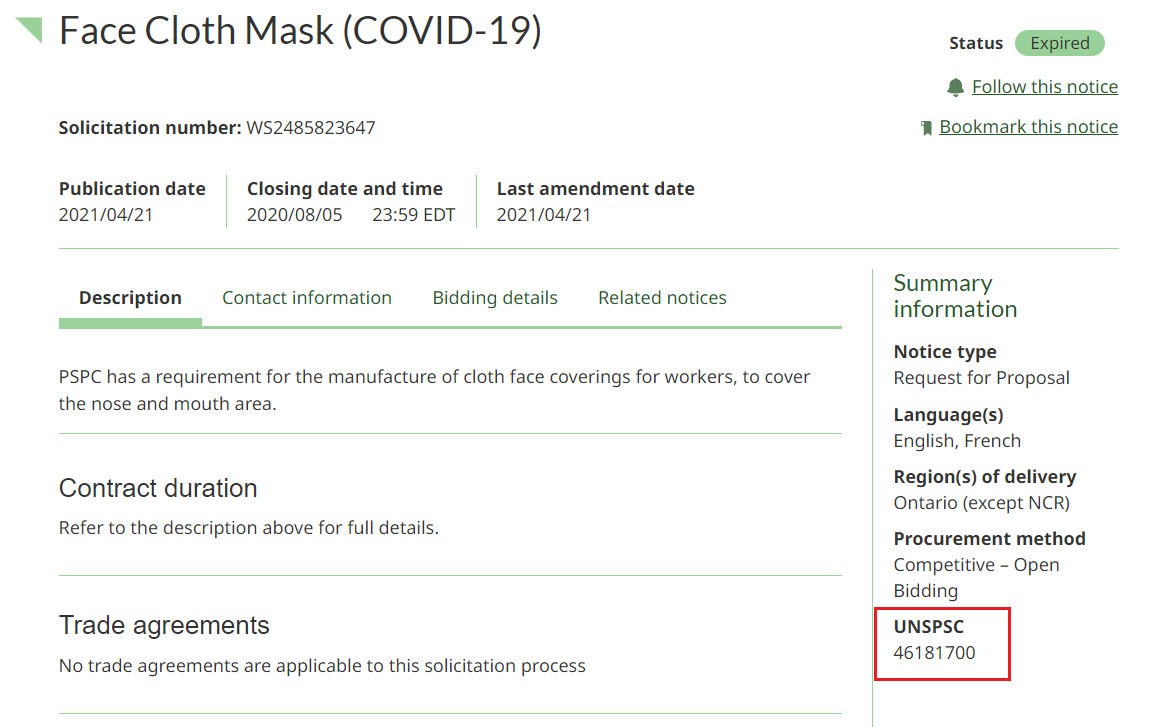
Find UNSPSC and download the mapping tool
There are two ways you can find the UNSPSC code that reflects the goods or services you supply. You can refer to our mapping GSIN to UNSPSC tool, or download the code list from the Open Government Portal. Follow the steps below for both options.
Step 1
First, go to the United Nations Standard Products and Services Code (UNSPSC) page.
Step 2
Once on the Mapping GSIN to UNSPSC section enter a GSIN code or commodity description in the Filter items search bar. The table will then refresh to display a list of commodities and their corresponding GSIN code and UNSPSC.
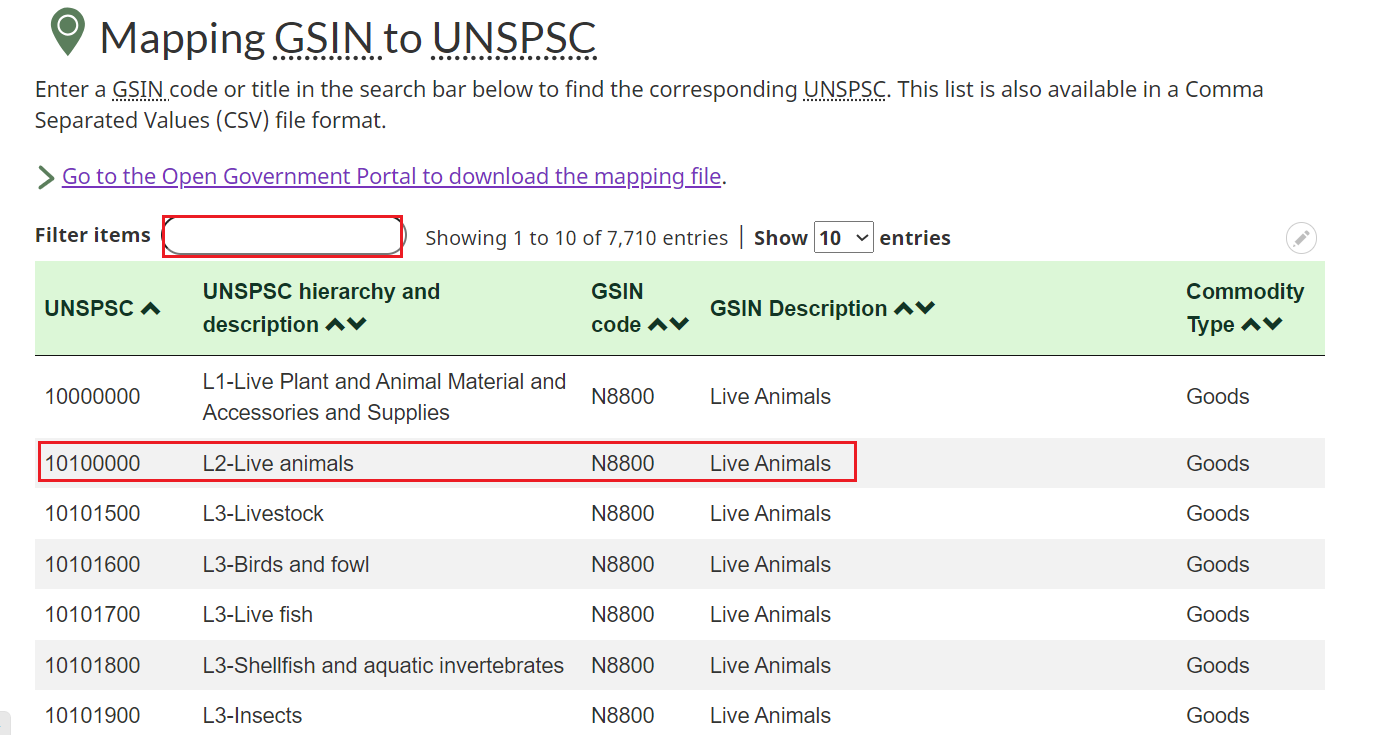
Step 3
If you would like to download a copy of the mapping tool in a Comma Separated Values (CSV) file format, go to the Open Government Portal’s Mapping of Goods and Services Identification Number to United Nations Standard Products and Services Code page.
Step 4
Scroll down the page to the Data and Resources section. Click the “Explore” button next to Mapping of GSIN-UNSPSC codes, then click “Go to resource.” A pop-up window is displayed asking you to save the file.
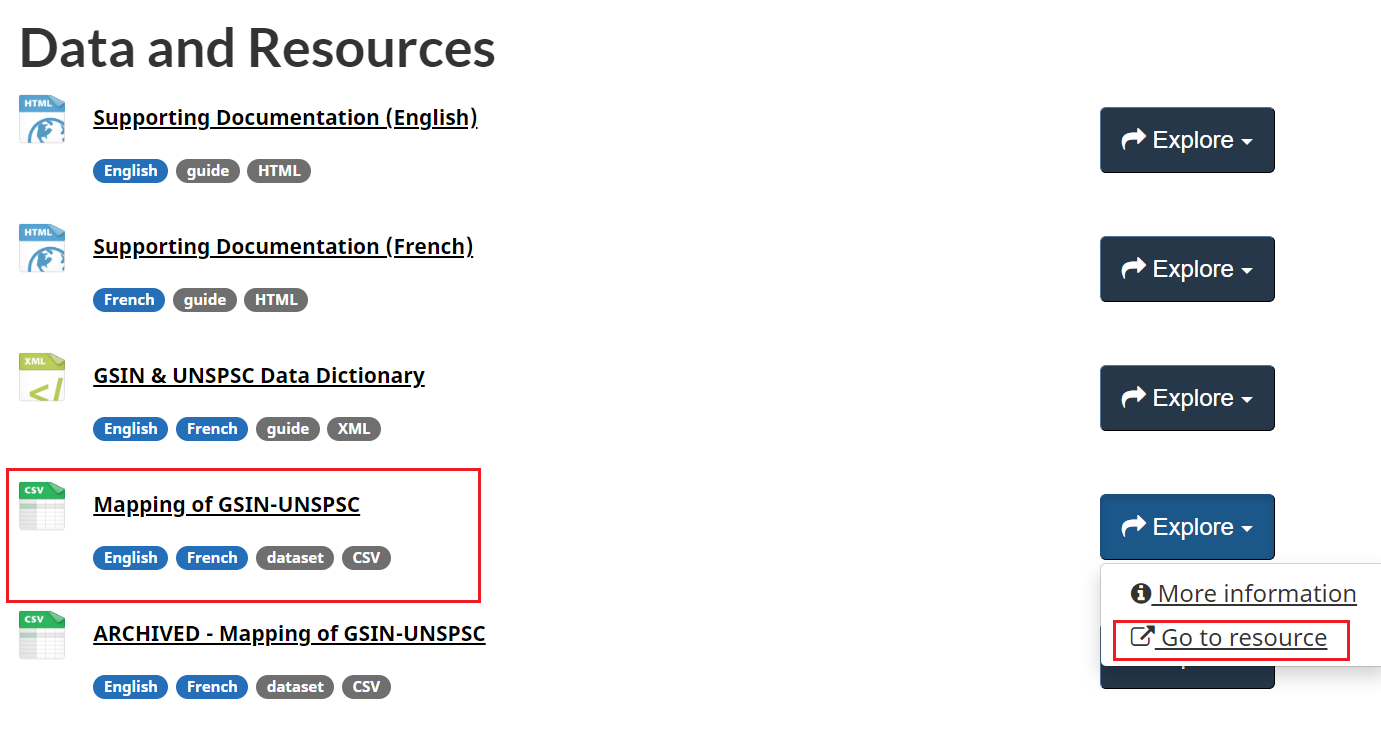
Step 5
If you haven’t already, open the CSV file from wherever you saved it. You will see the UNSPSC codes in the “UNSPSC-Code” column and the GSIN code in the “GSINCode- NIBSCode” column.
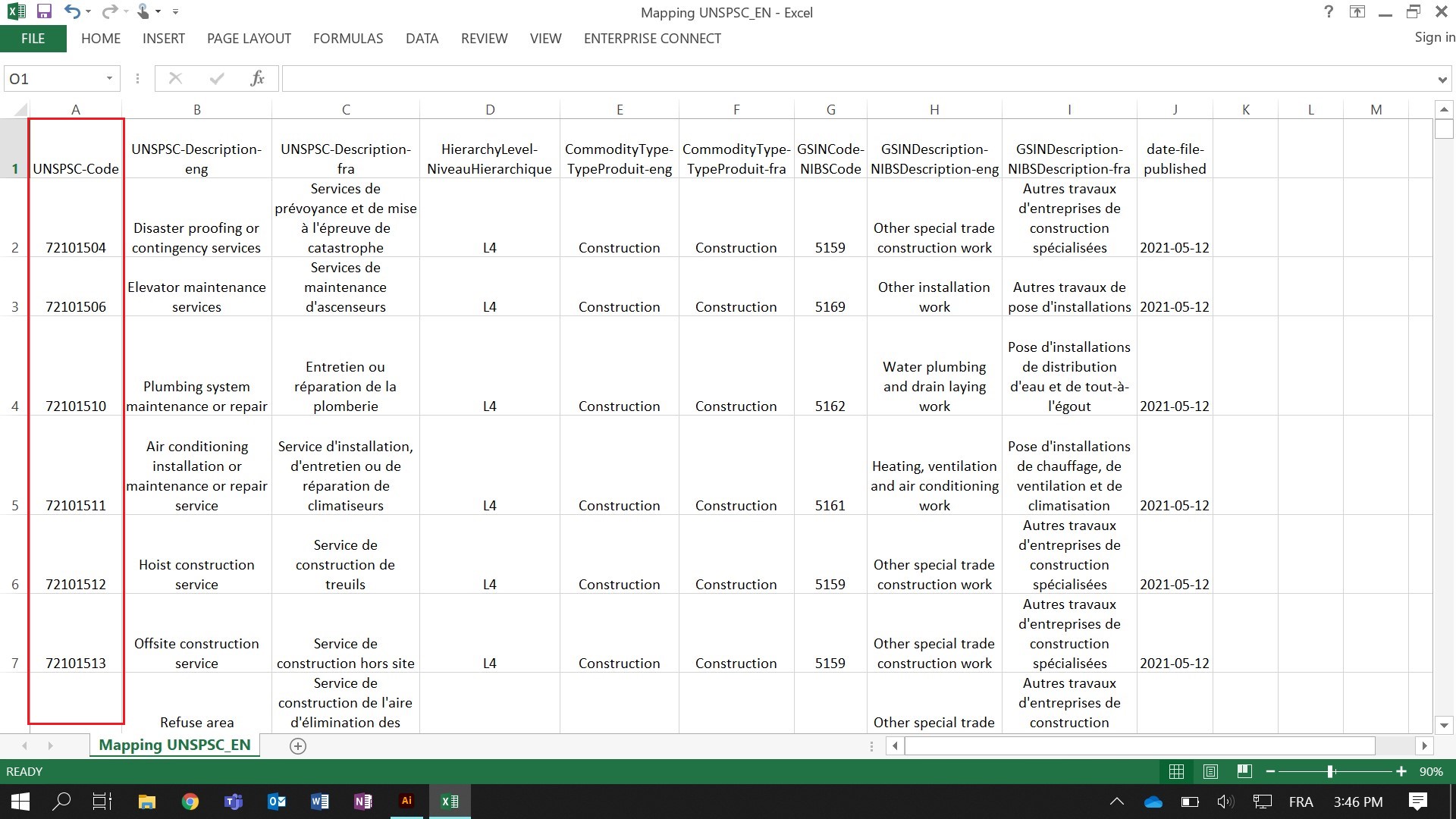
Step 6
Start a search for a code by pressing the CTRL and F keys together. The Find and Replace pop-up window is displayed. Enter your English or French search term in the Find what: field and click the “Find Next” button.
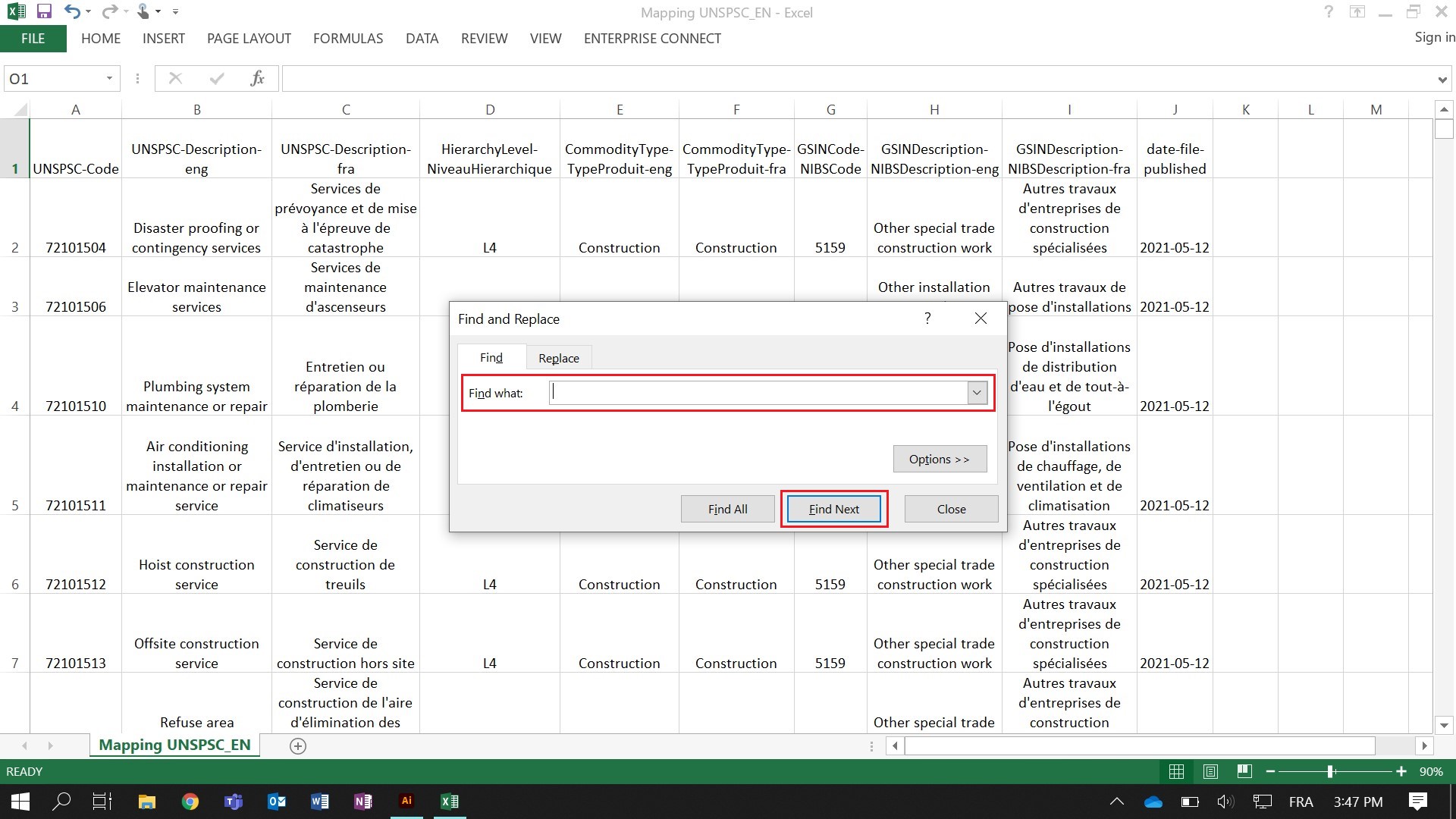
You may receive several results as multiple descriptions may include the same term.
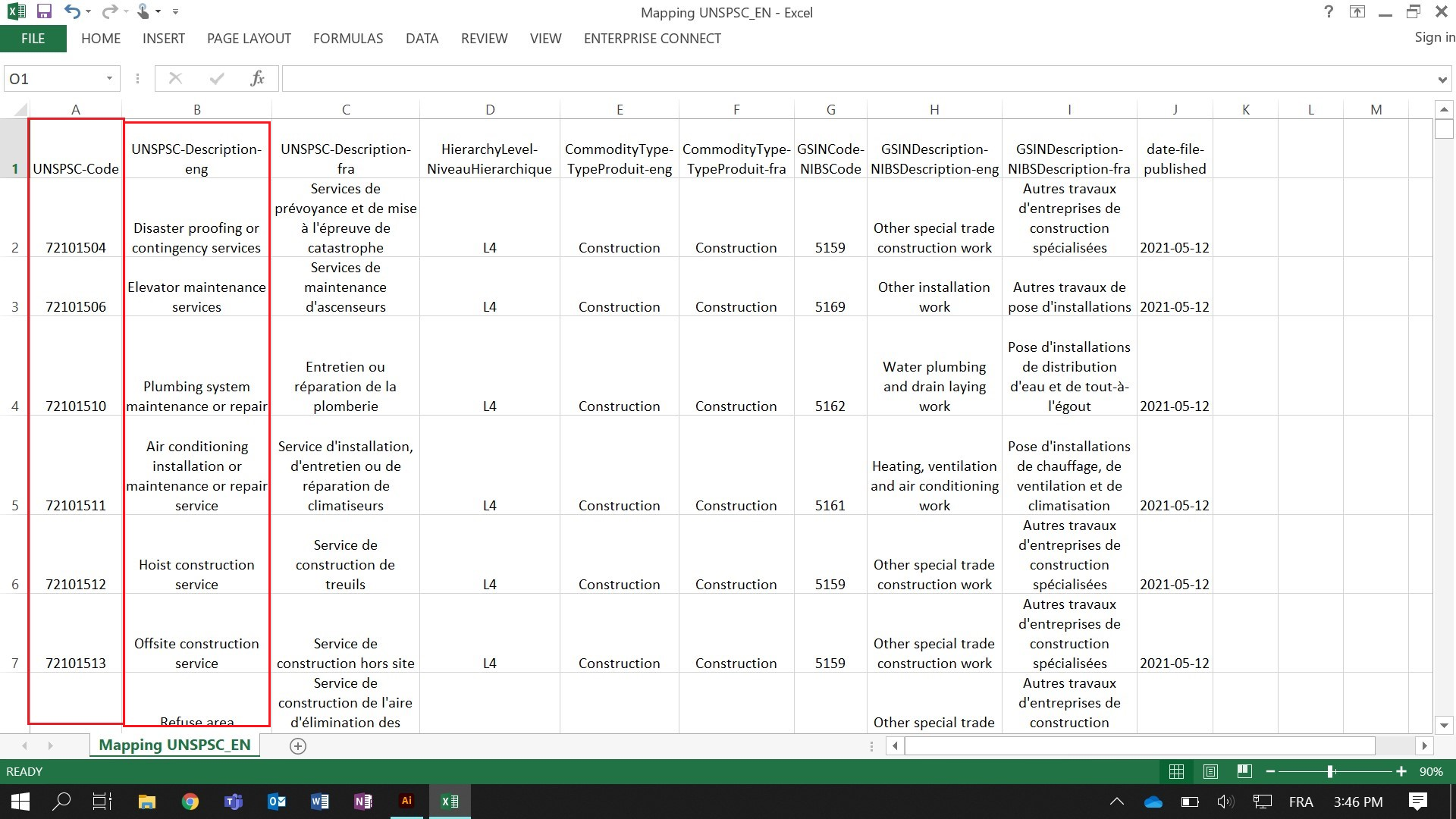
Step 7
Once you find a relevant UNSPSC, you can use it to search for tender notices in the CanadaBuys tendering service. See the section Use UNSPSC to search by product or service for steps on how to use the codes to search.
Can’t find a code or have questions?
Contact Public Services and Procurement Canada’s Business Analytics Services Directorate by email at TPSGC.PADSAAUNSPSC-APBASDUNSPSC.PWGSC@tpsgc-pwgsc.gc.ca.