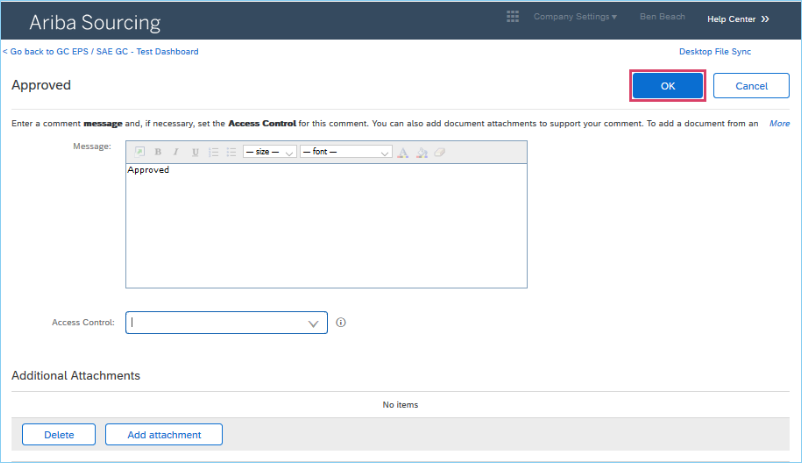Responding to a supplier performance management review in SAP Ariba
Article-302335
This guide will walk you through the process of how to respond to a supplier performance management review in SAP Ariba.
SAP Ariba has a function that allows the Government of Canada to assess and monitor your performance against a contract. Using this function, contracting officers can issue surveys to collect input from stakeholders within Government to assess your performance.
Supplier performance management projects in SAP Ariba include recurring task phases for periodic review cycles, which include tasks to invite users to participate in surveys and to review and publish scorecards.
You can obtain a scorecard to provide feedback. These scorecards provide an overall score against your performance. As a supplier, you can review the scorecards and choose to approve or deny the scores, ask for more information or feedback, as well as provide more information to the Government of Canada.
On this page:
Review a scorecard
Follow the steps below to learn how to check performance scores by reviewing a scorecard in SAP Ariba.
Step 1
The SAP Business Network homepage is displayed. Click the drop-down arrow for “Business Network” and then click “Ariba Proposals & Questionnaire.”
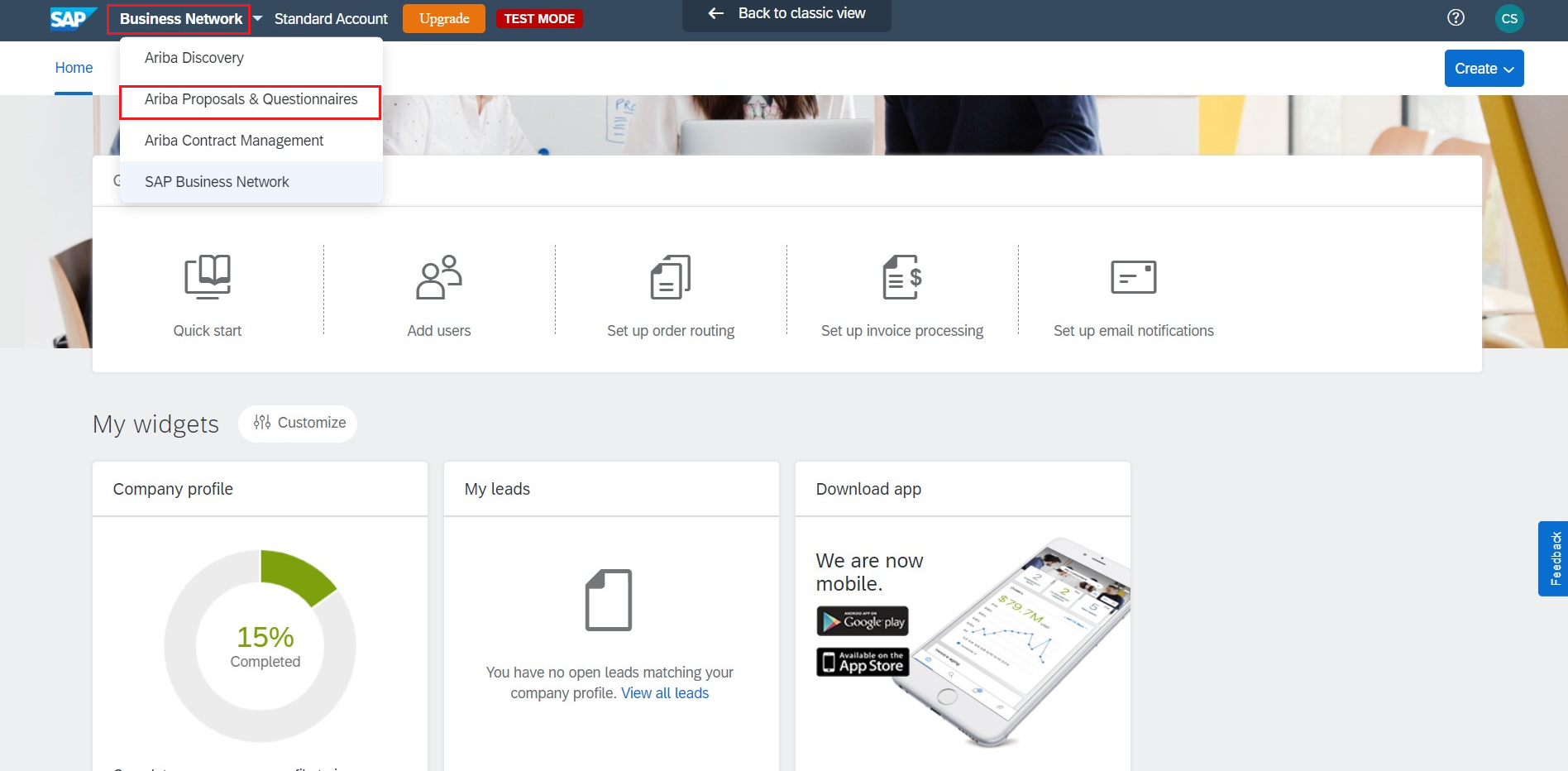
Step 2
The Ariba Proposals And Questionnaire page is displayed. Click the notification “Supplier to Review Scorecard Results.”
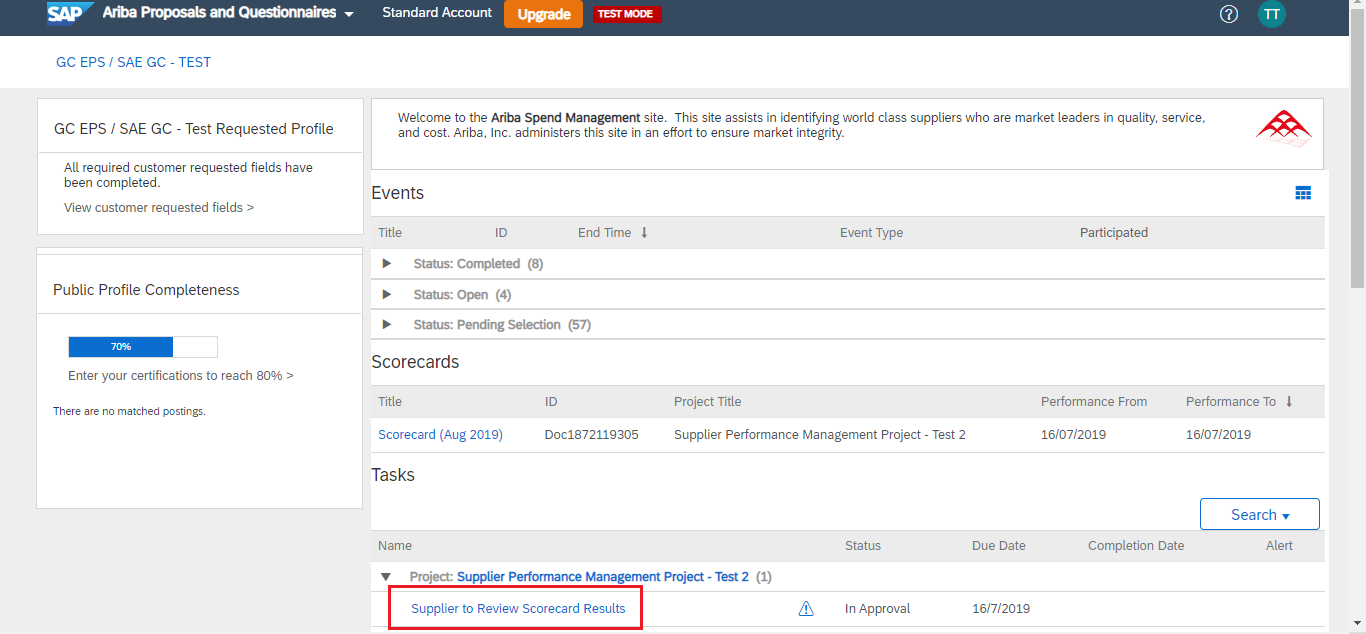
Step 3
The Approval Task screen is displayed.
Click the scorecard and select the “Open” option from the drop-down menu.
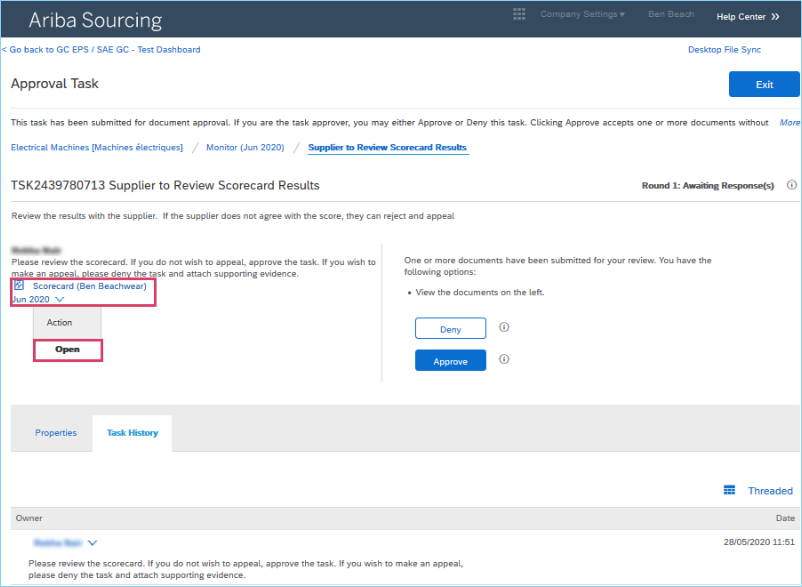
Step 4
The Scorecard screen is displayed. Check the performance scores. After you have viewed the scores, click the “Done” button.
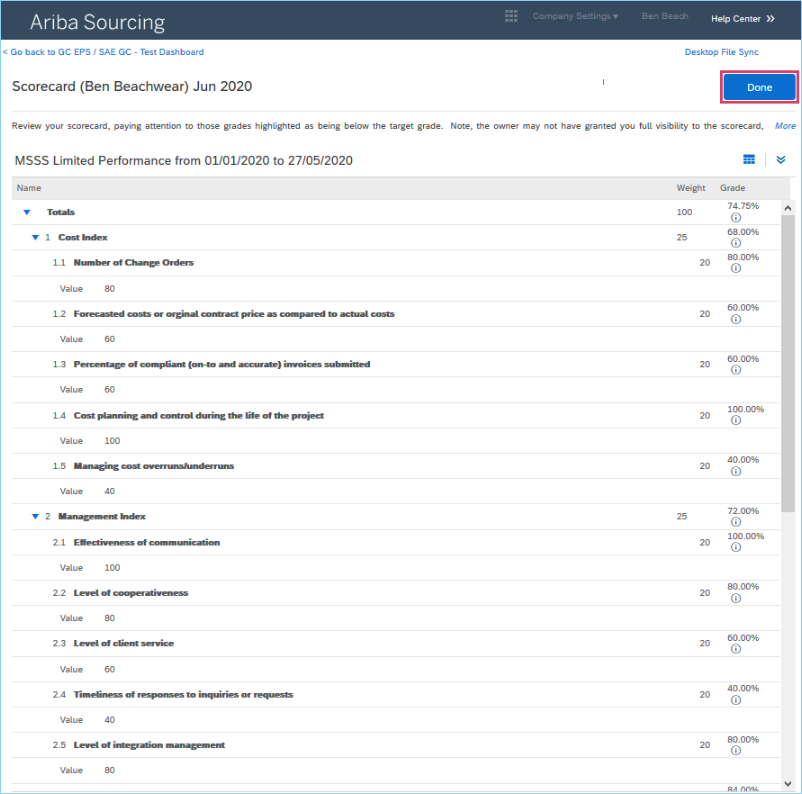
Appeal your scores
If you agree with the scores provided, you can approve the scores. If you disagree with one or more scores, you can deny the scores and provide an explanation for the appeal. In this example, we will show both scenarios.
Step 1
Let’s start by showing the steps to deny the scores. Click the “Deny” button.
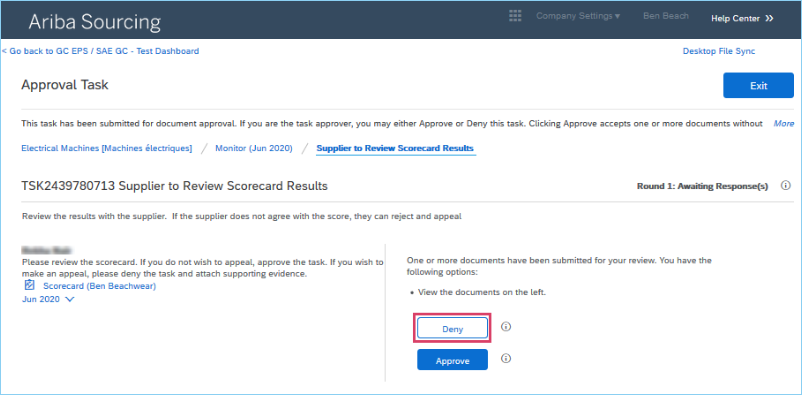
Step 2
The Denied page is displayed. You can enter the reason for denying in the Message field.
Certain documents (or folders or entire projects) can be marked using the “Access Control” drop-down menu. You can set the access control in such a way that certain users cannot see the document.
You can also upload additional documents using the “Add attachment” button. Use this to submit things like a document consisting of the scores you are appealing along with the explanation.
After uploading the documents, click the “OK” button.
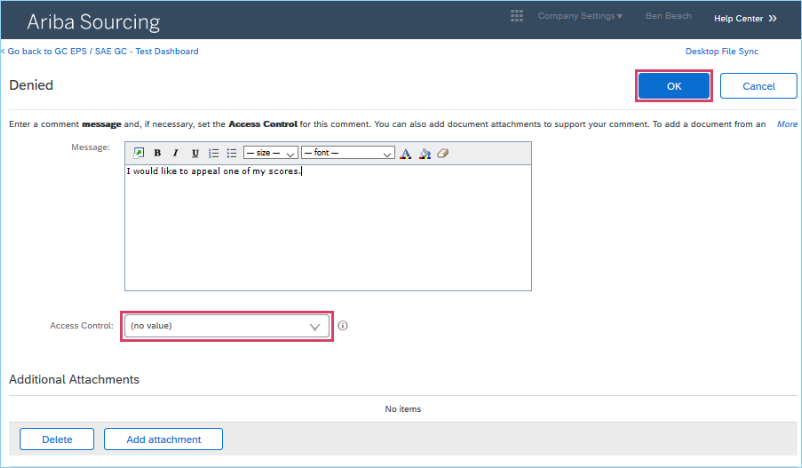
Approve your scores
Once you agree with your scores, follow the steps below to approve them.
Step 1
To approve the scores, click the “Approve” button on the Approval Task page.
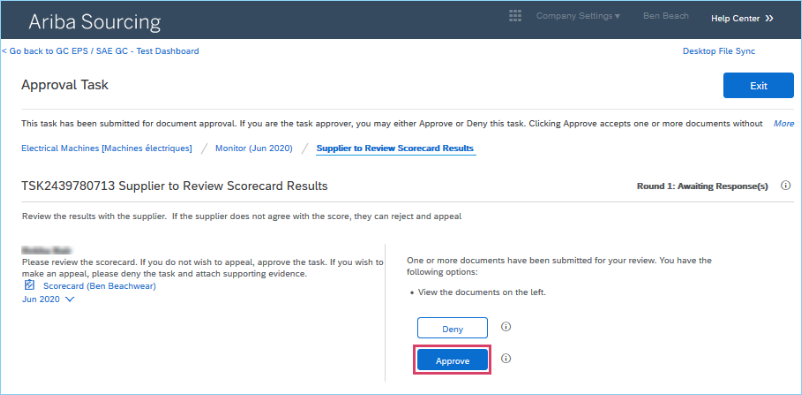
Step 2
The Approved page is displayed. You can enter your comments in the Message field.
You can also upload additional documents using the “Add attachment” button.
Click the “OK” button.