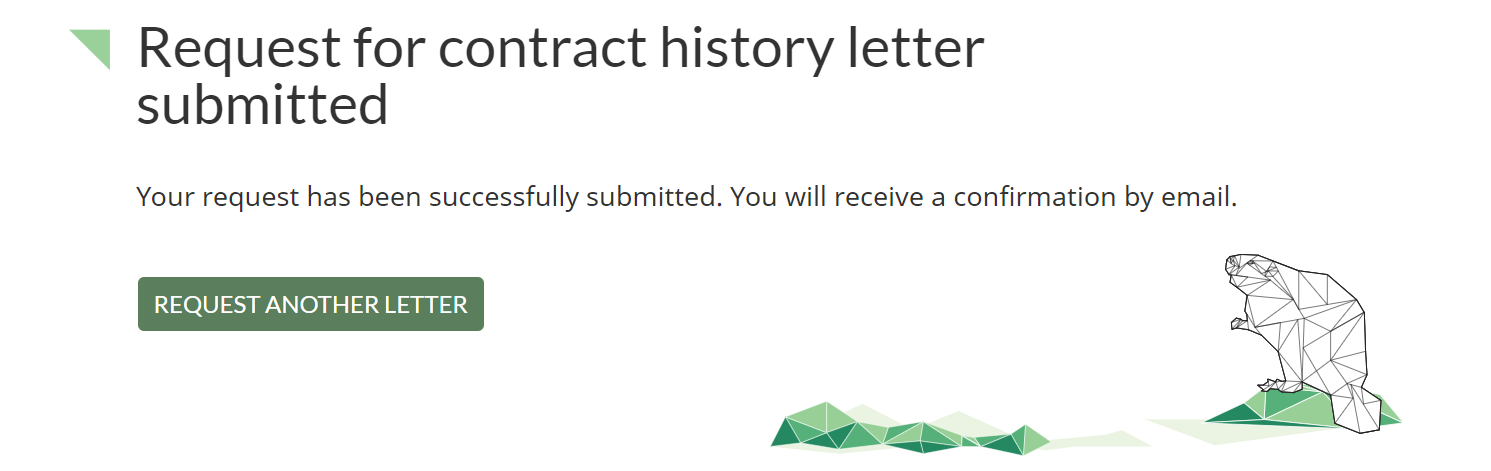Requesting your contract history letter
Article-1074939
Do you need evidence that you have done business with the Government of Canada? This resource guide will take you through the process of obtaining a contract history letter, which will list the contracts that Public Services and Procurement Canada (PSPC) has awarded your business.
If you are looking for a list of all contract history, you can see the contract history dataset in the Open Canada portal for further information. You can also download contract history data for the entire federal government through Proactive Disclosure.
Step 1
Click on "Tender opportunities" in the navigational menu at the top of the website to go to the Tender opportunities page and select the request your official supplier contract history letter option.
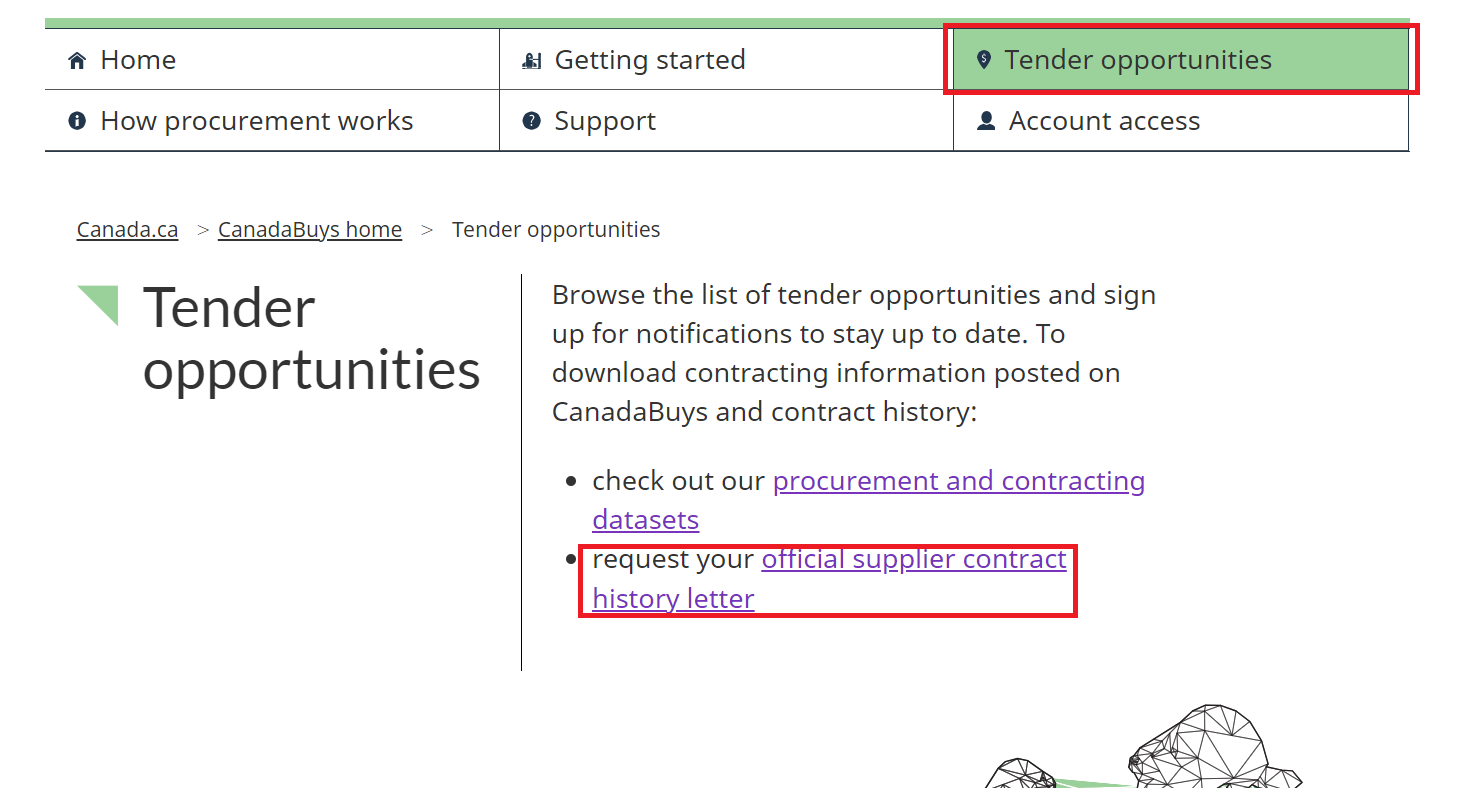
Step 2
A page will load where you can begin your request. Enter your legal company or operating name in the search bar and click the “Search” button.
If you want to search for an exact title, put quotation marks around your keywords in the search bar. For example, “Your company name.”
Keep in mind if your business has only received contracts from other organizations and not contracts from PSPC, your company name will not appear in the list.
Tip: You can select your business name from the list that appears as you type.
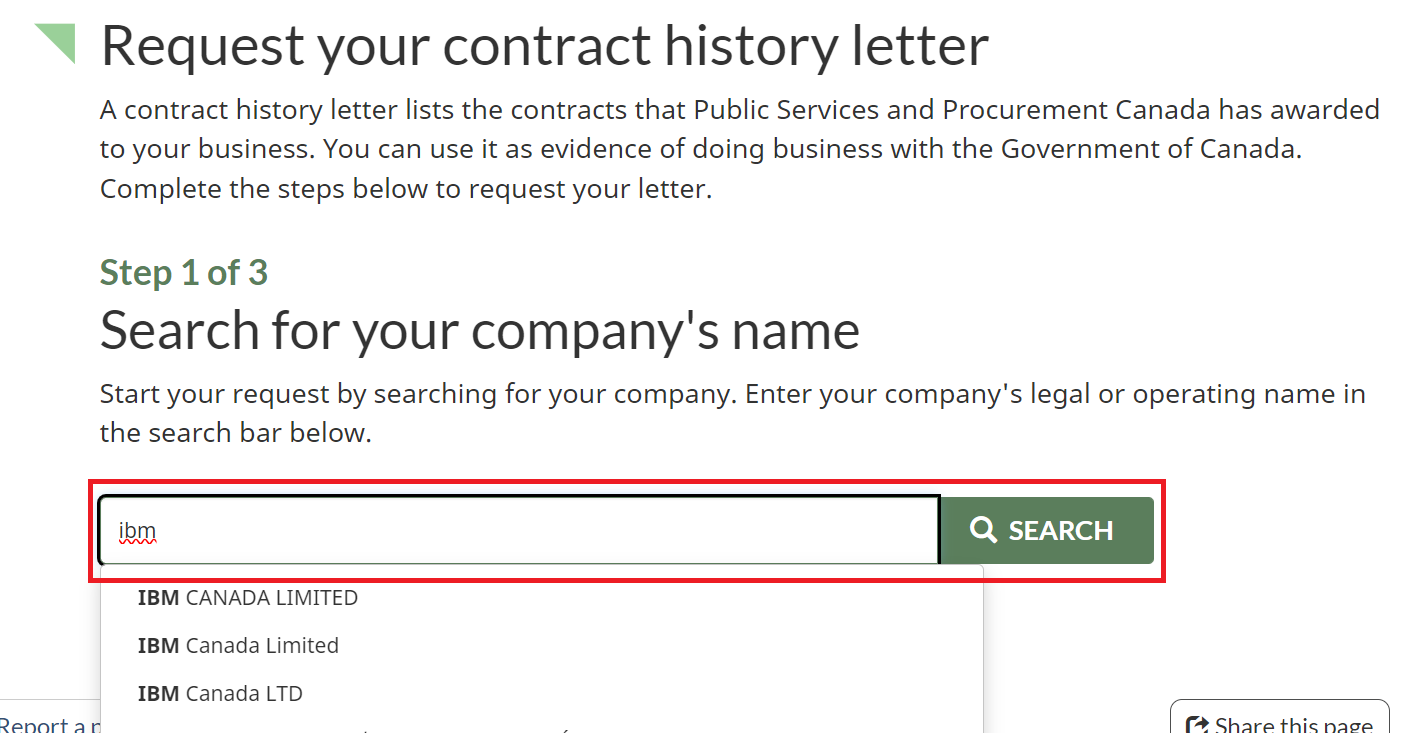
Step 3
Select the correct Company legal name with the corresponding operating name from the list.
You can change the order of the list to alphabetical ascending or descending order by clicking the up or down arrows next to the company legal name heading.
Tip: You can change the number of results on each page by selecting the number from the drop-down menu on the right-hand side of the page under the Results per page heading.

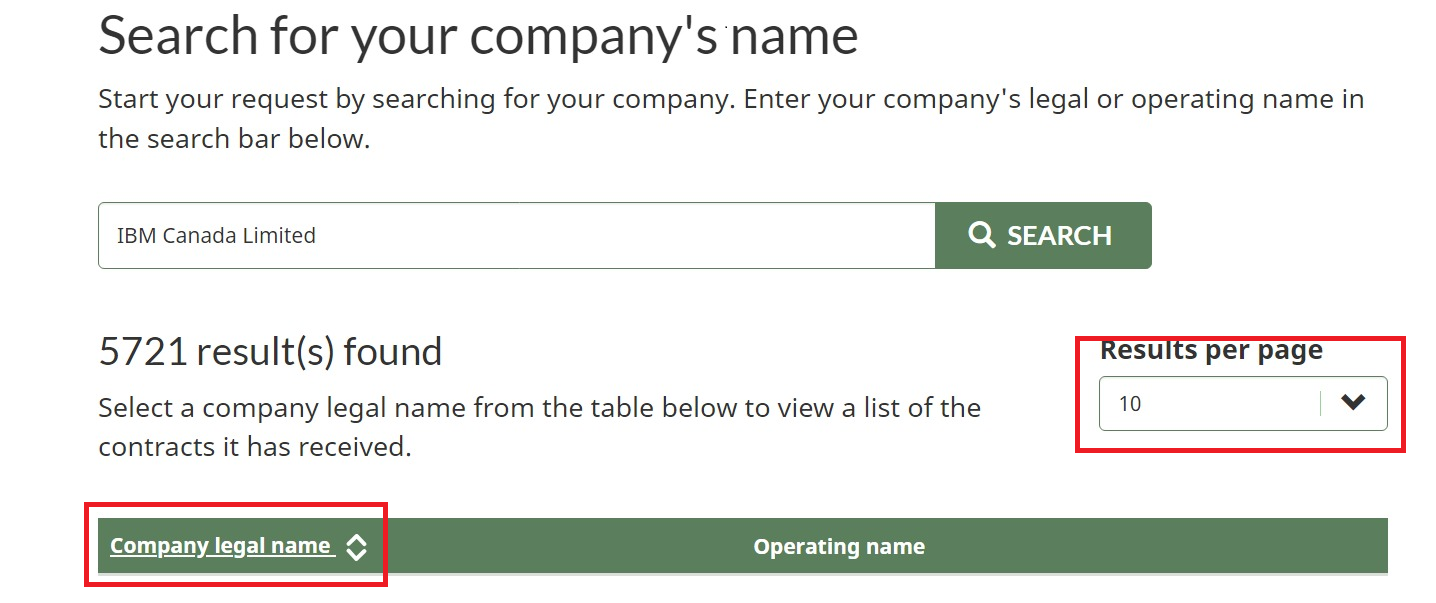
Step 4
After choosing a company legal name you will be brought to a page with a list of contracts. Select the contracts that you wish to have on your contract history letter by clicking the check box in the far right-side column.
If you want to select all awarded contracts, can click the box in the right hand side of the top bar where the headers are.
Tip: There are numerous ways to sort through the contracts in either ascending or descending order. These include by the following columns:
- operating name
- contract number
- award date
- details
- client
- total contract value
- status
Tip: You can restart your search at anytime by clicking the “Restart Search” button at the bottom of the page.
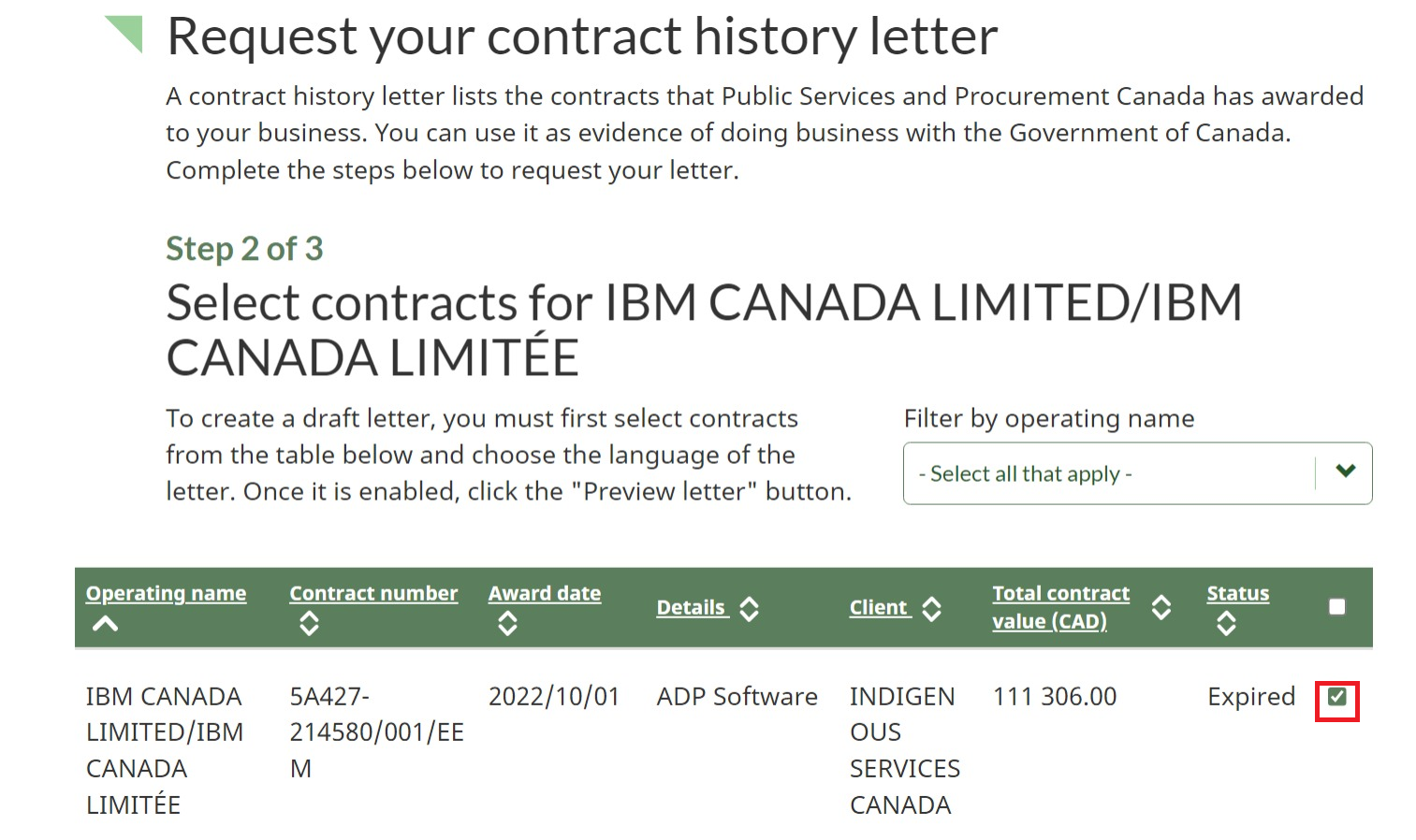
Step 5
Once you have selected the contracts, scroll to the bottom of the page to the Choose your language section. Select the language from the drop-down menu you would like the letter in and click the “Preview Letter” button.
Note: You won’t be able to preview your letter until you have selected a language. If you would like the letter in both languages you will need to submit two separate requests.
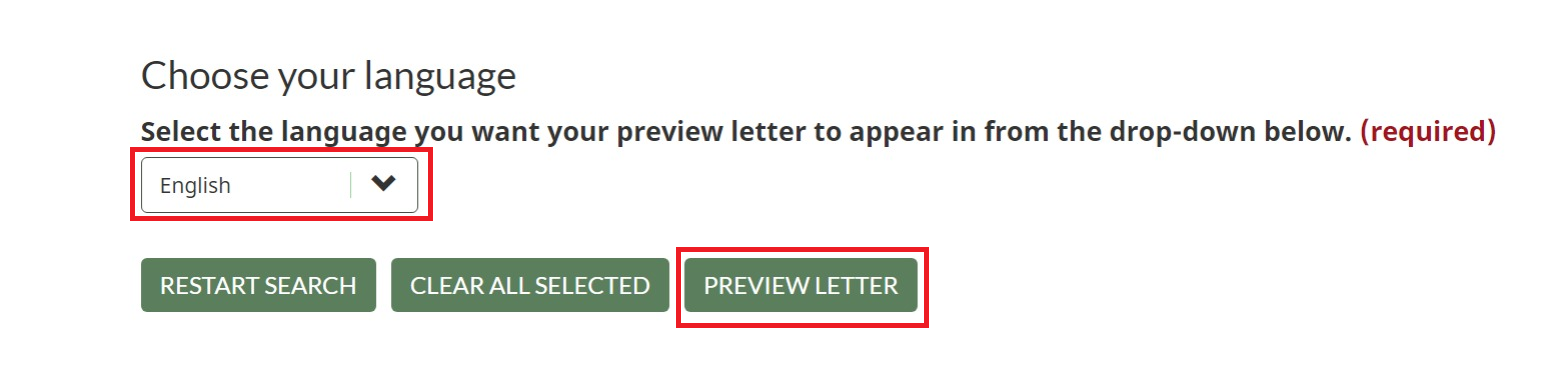
Step 6 (optional)
If you request a letter in a language different then the one you are working in, such as requesting a French letter while on the English page, you will be asked to verify that the letter is in the correct language.
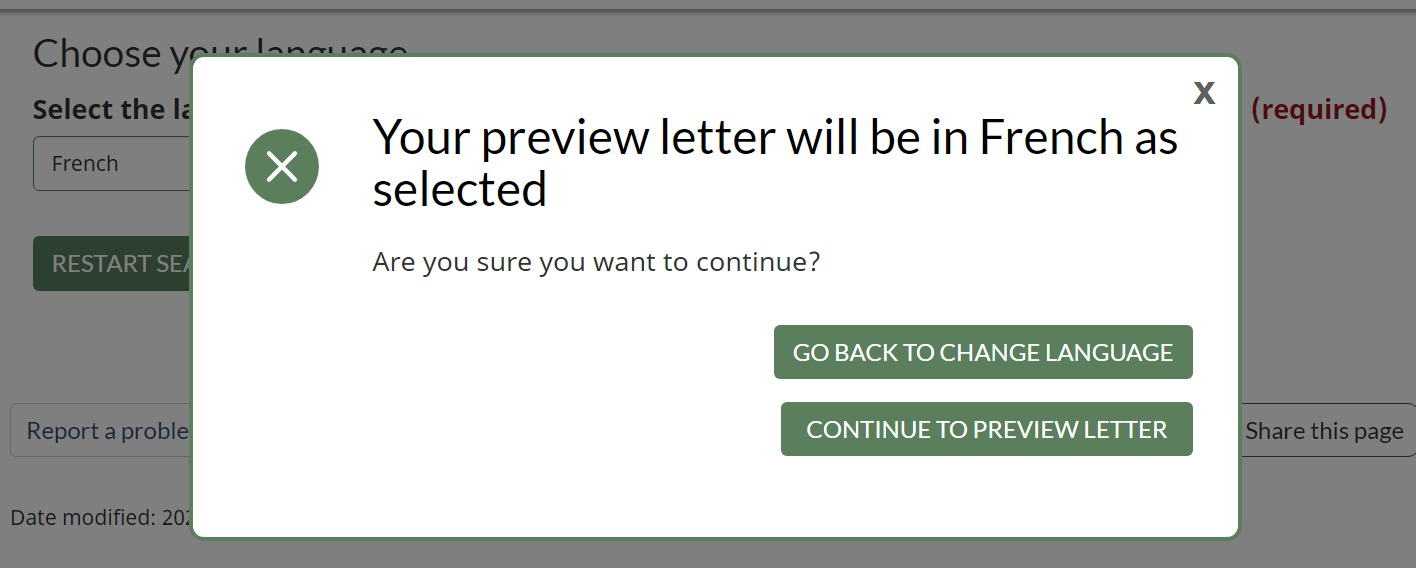
Step 7
Next, you can review your letter to make sure that it contains everything that you need it to, or you can click the “Skip Letter Review” button to skip to the bottom of the page.
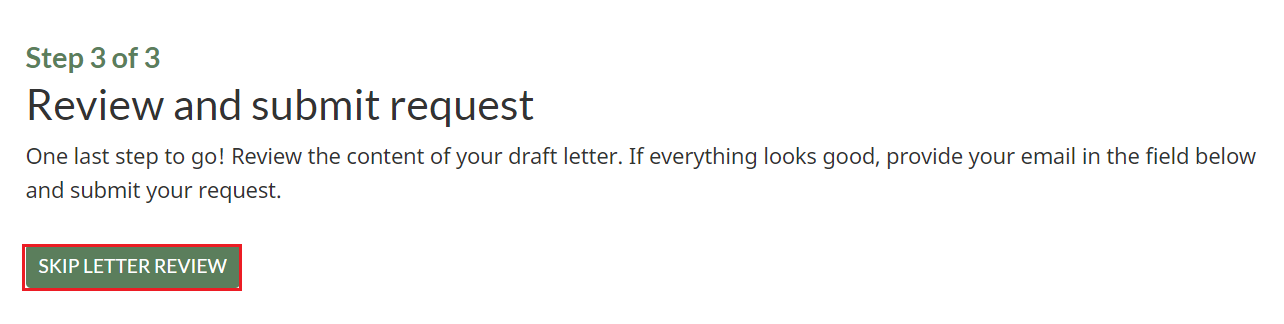
Step 8
Once you have scrolled the bottom of the page you must enter your company email address in the field provided and click the “Request My Letter” button.
Note: You can click the “Edit My Selection” to bring you back to the previous step.
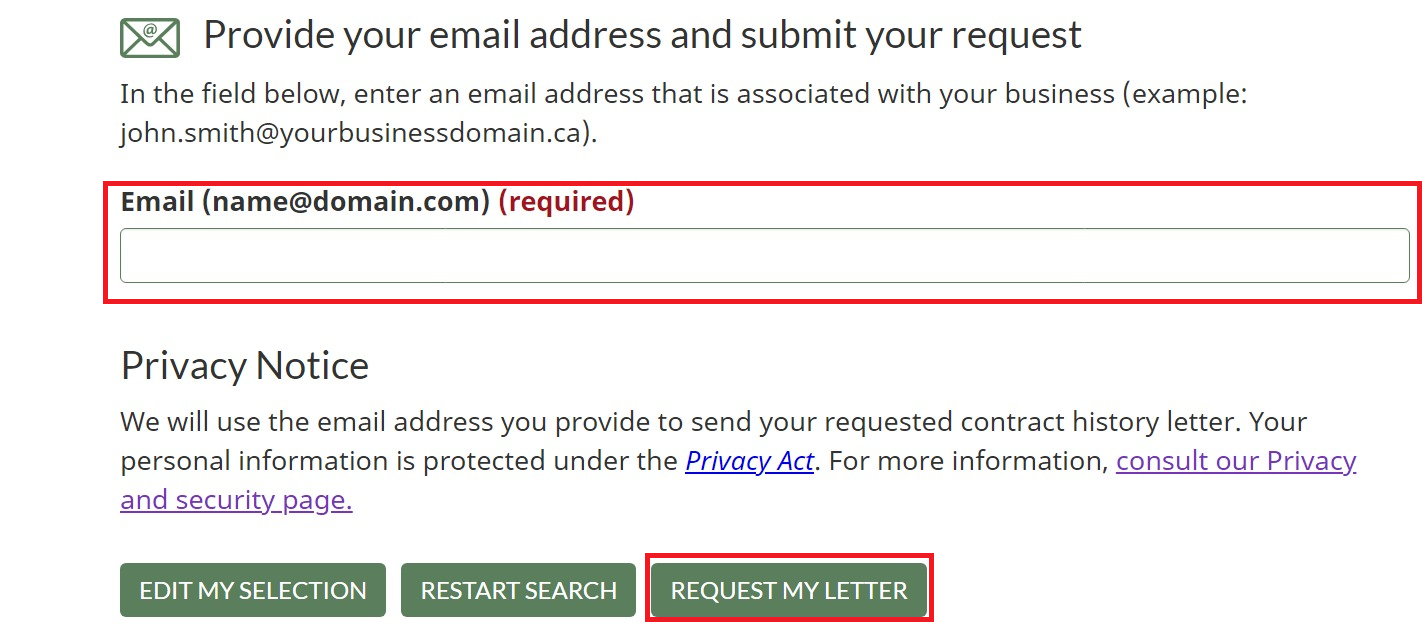
Step 9
Once you have submitted your letter request you will be brought to a page that will verify that it has been submitted correctly. You will receive a signed letter to the provided email address within 5 business days.