Searching for award notices and contract history on CanadaBuys
Article-10599
This resource guide will walk you through the process of searching for award notices and contract history on the CanadaBuys Tender opportunities page.
On this page:
- What are contract history and award notices?
- Search and view award notices
- Search and view contract history
What are contract history and award notices?
Contract history is information on contracts that Public Services and Procurement Canada (PSPC) has awarded to businesses since January 2009, on behalf of Government of Canada departments and agencies. The information includes the business’s name and address, the department or agency that requested the goods or services, and the contract value. Contract history information is updated every month.
Award notices provide information on contracts that the Government of Canada, including PSPC, has issued to businesses since June 1, 2013. Award notices are posted daily. While contract history includes a list of all the amendments made to a contract, an award notice is only the last amended version of a contract.
If you are looking for a list of all contract history, you can see the contract history dataset in the Open Canada portal for further information. You can also download contract history data for the entire federal government through Proactive Disclosure.
Search and view award notices
Follow the instructions below to find an award notice on CanadaBuys.
Step 1
Click on “Tender opportunities” in the navigational menu at the top of any page on the website to go to the Tender opportunities page.
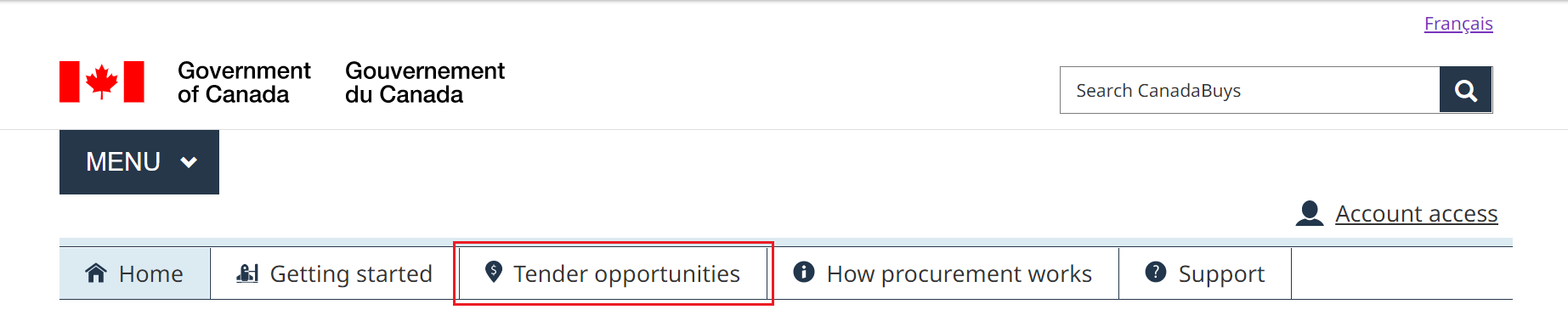
Step 2
The Tender opportunities page is displayed. In the search bar near the top of the page, enter one of the following:
- a keyword or multiple keywords separated by commas
- a solicitation number
- a contract number
- a company name
- a tender notice title
Next, click the “Search” button. Keep in mind that the more specific the search, the less results you will get.
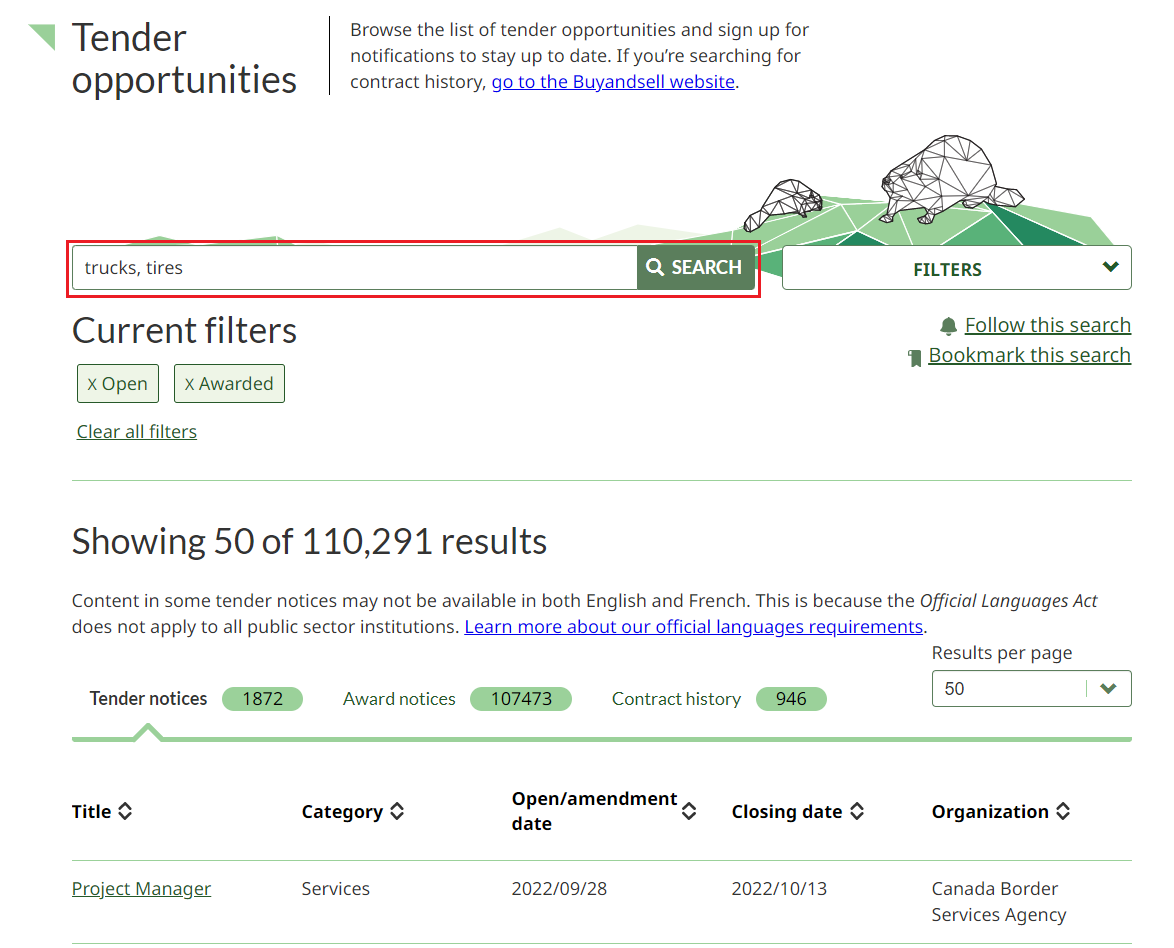
Step 3
You can use filters to further refine the search results following these steps:
- Click the “Filters” drop-down menu located to the right of the search bar
- Click the drop-down icon next to one of the options in the list to view items under each filter—options include Category, Status, Location, Published date or Closing date
- Select all the filters you want to use under those options by clicking the checkboxes next to each one
- Click the “Apply filters” button at the bottom of the filters box
Each filter you select will appear in a green box in the Current filters section below the search bar. You can also enter keywords in the search bar at the top of the filter box to search the filters.
Note: The filters Open and Awarded under the Status option are selected by default.
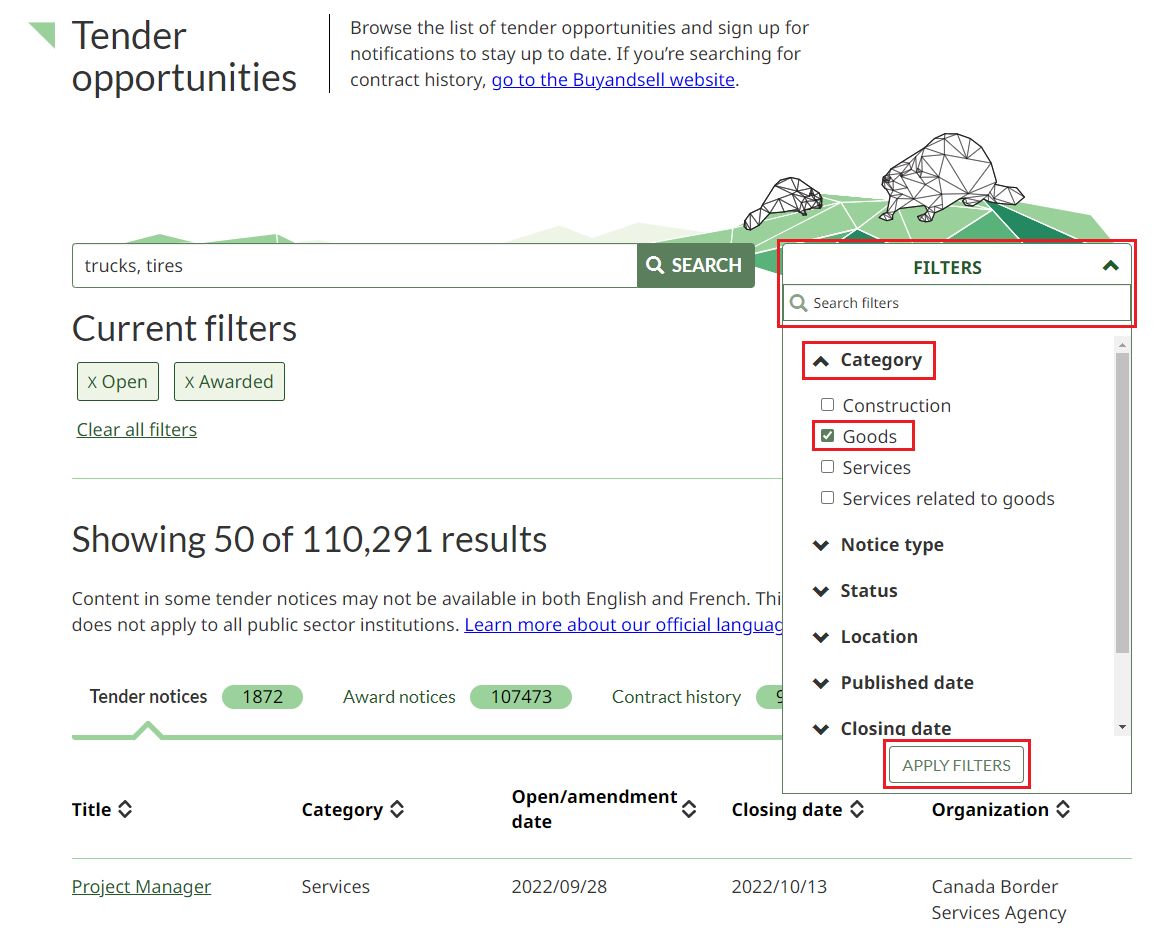
Tip: To clear an applied filter, click the X icon next to the filter name displayed below the search bar. To clear all applied filters, click the “Clear all filters” link under the filters.

Step 4
After you have entered all your search criteria and run your search, scroll down to the search results table. Click on the “Award notices” tab to view a list of all the award notices matching the keywords or filters you used. The notices are automatically listed in order of newest to oldest.
Tip: You can sort the search results by clicking the title of one of the five columns that appear under the Award notices tab. This includes the Title, Category, Open/amendment date, Closing date and Organization columns. Clicking the title once sorts the column by ascending order and clicking it again sorts it by descending order. You can only sort one column at a time.
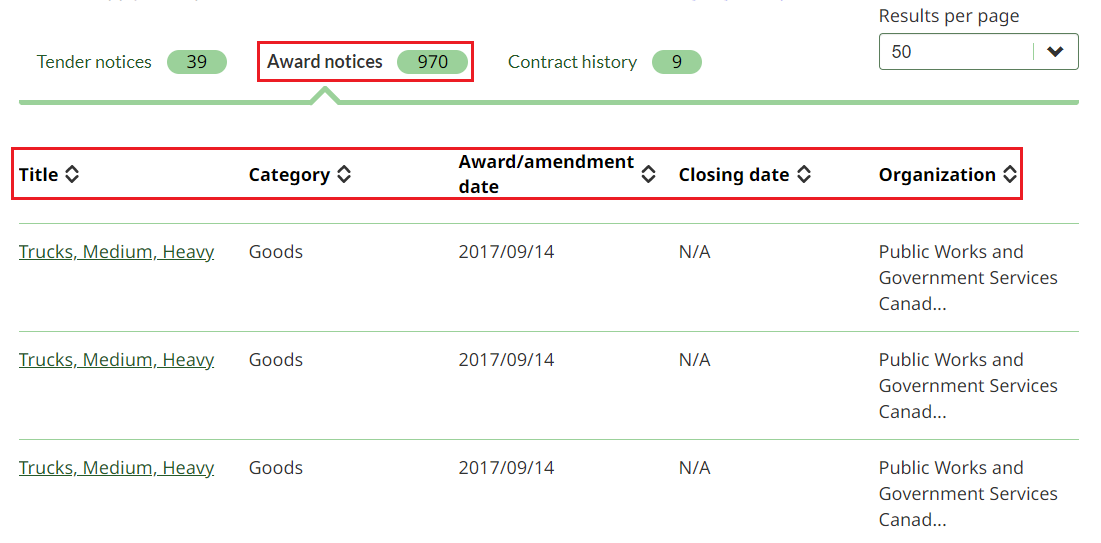
Step 5
Click on the title in the Title column of any notice you would like to view.
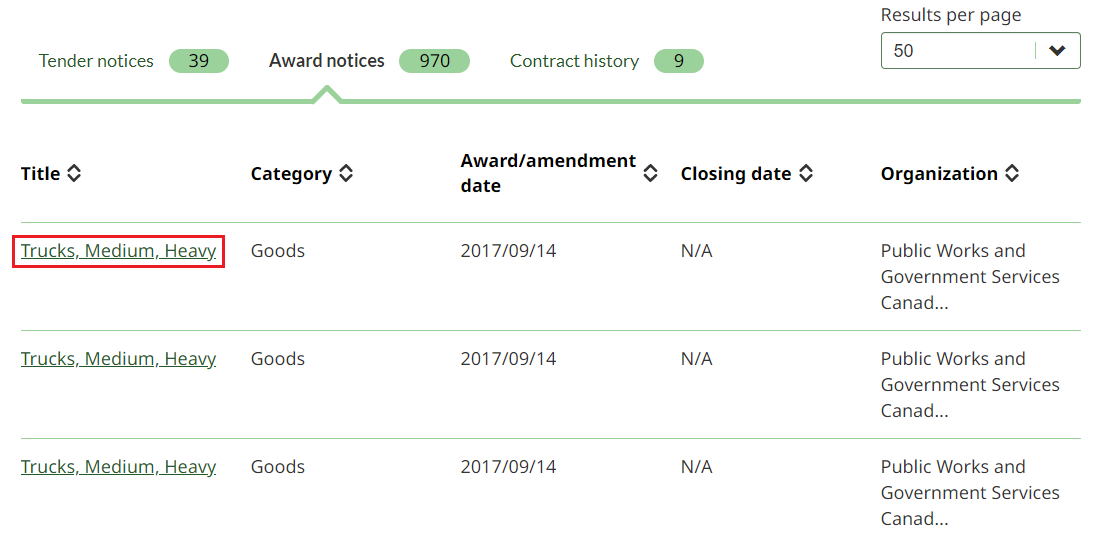
Step 6
The award notice details are displayed with the title at the top of the page and the Description tab open by default. Here you will find information such as:
- contract and solicitation numbers
- publication date of award notice
- contract award date
- contract value
- name of the company to which the contract was awarded
- a description of the contract
- selection criteria
- contract duration
- a list of applicable trade agreements
- if applicable, a reason for limited tendering
You can also view other information by clicking the “Contact information” and “Related notices” tabs.
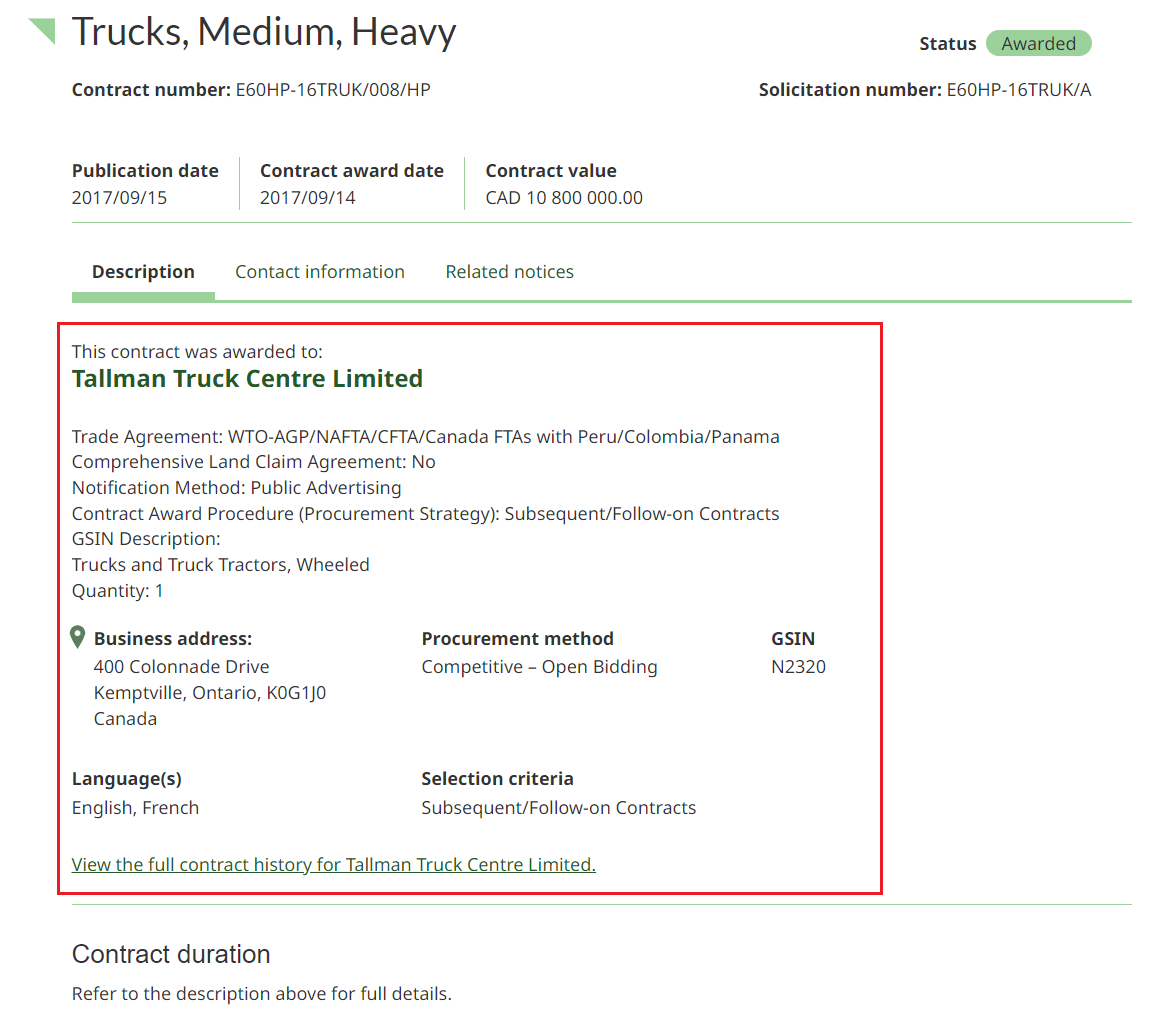
Search and view contract history
Follow the instructions below to find contract history on CanadaBuys.
Step 1
Click on “Tender opportunities” in the navigational menu at the top of any page on the website to go to the Tender opportunities page.
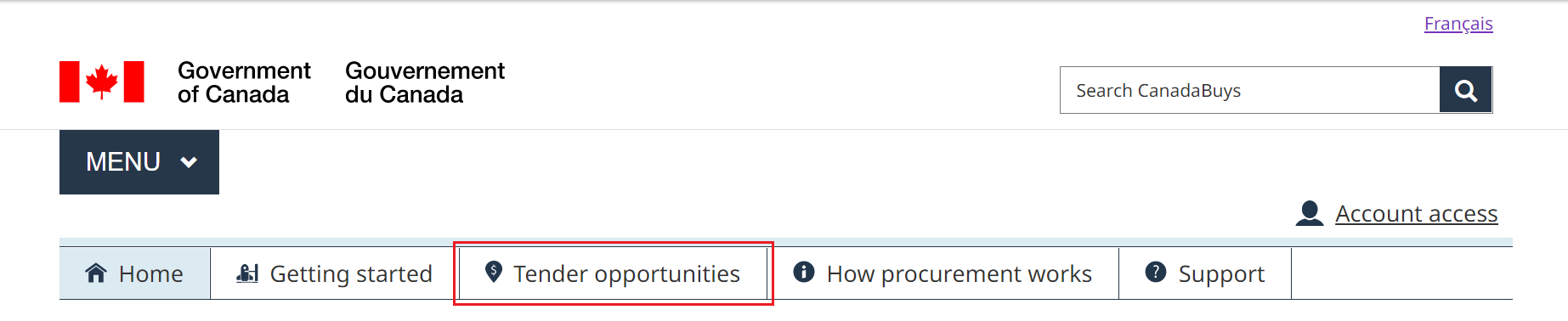
Step 2
The Tender opportunities page is displayed. In the search bar near the top of the page, enter one of the following:
- a keyword, or multiple keywords separated by commas
- a solicitation number
- a company name
- the title of a tender notice
Then click the “Search” button. Keep in mind that the more specific your search is, the less results will come up.
Note: Don’t use the contract numbers that were found in contract history on Buyandsell to search for contract history on CanadaBuys, as you won’t get accurate results.
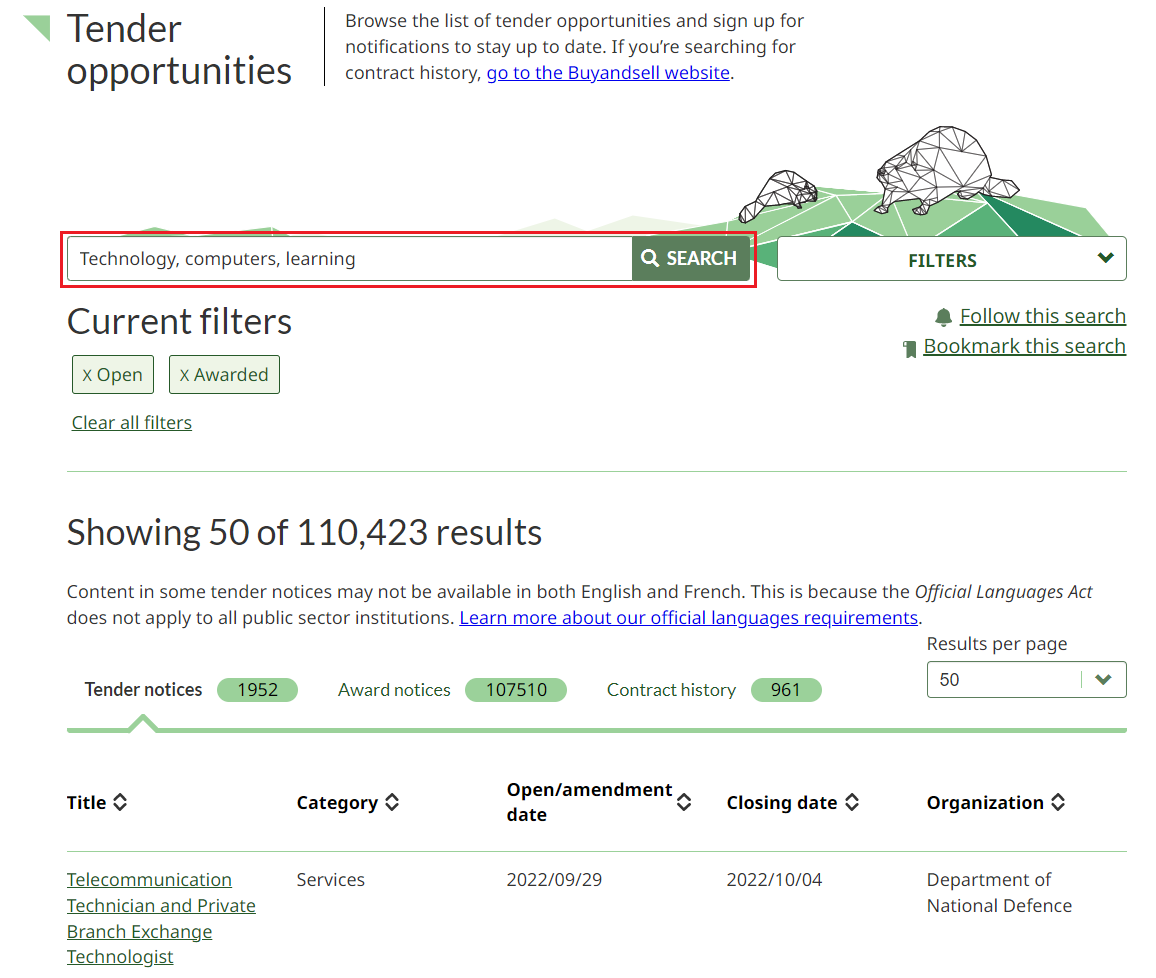
Step 3
You can use filters to further refine the search results following these steps:
- Click the “Filters” drop-down menu located to the right of the search bar
- Click the drop-down icon next to one of the options in the list to view items under each filter—options include Category, Status, Location, Published date or Closing date
- Select all the filters you want to use under those options by clicking the checkboxes next to each one
- Click the “Apply filters” button at the bottom of the filters box
Each filter you select will appear in a green box in the Current filters section below the search bar. You can also enter keywords in the search bar at the top of the filter box to search the filters.
Note: The filters Open and Awarded under the Status option are selected by default.
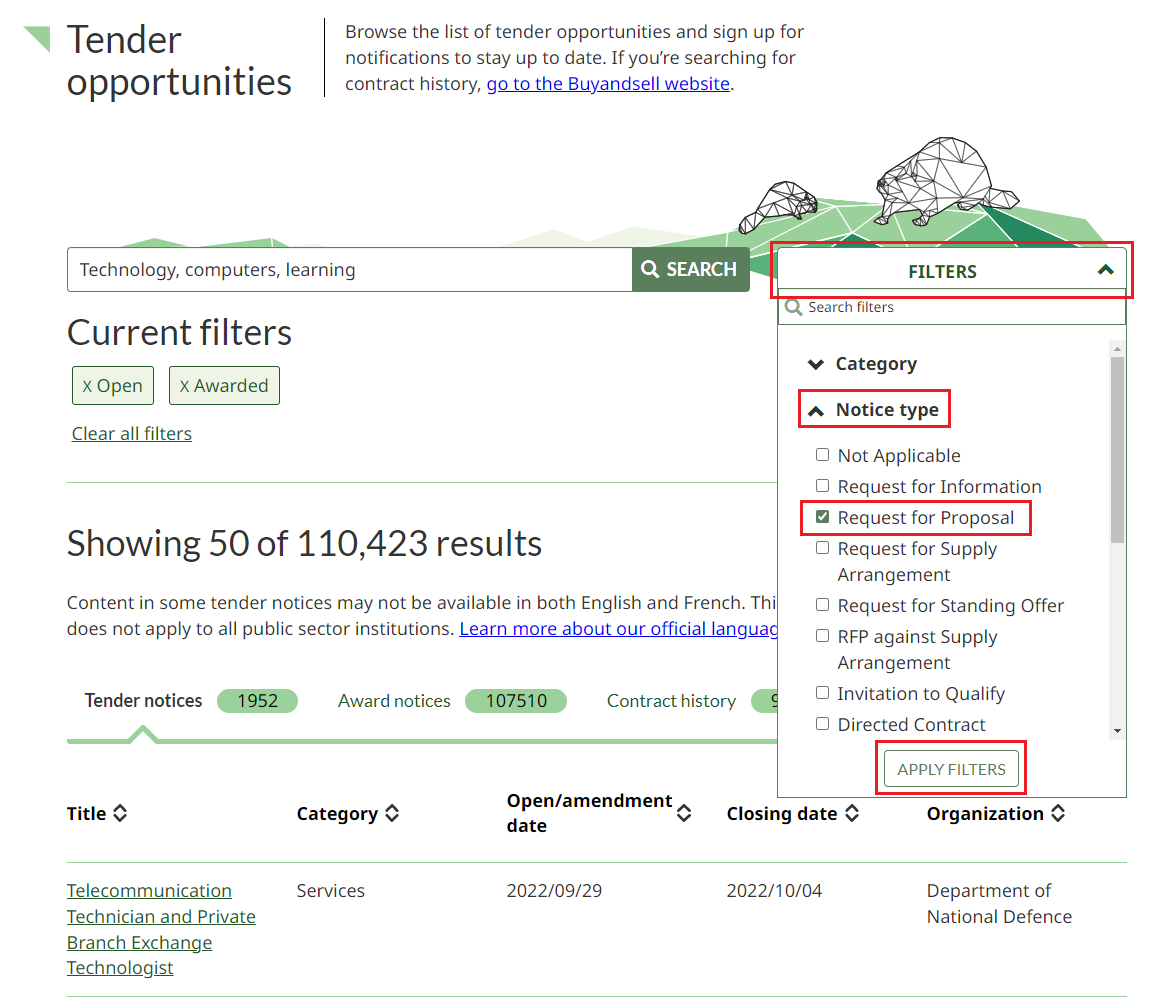
Step 4
After you have entered all your search criteria and run your search, scroll down to the search results table. Click the “Contract History” tab to view a list of contract history matching the keywords or filters you used. The notices are automatically listed in order of newest to oldest.
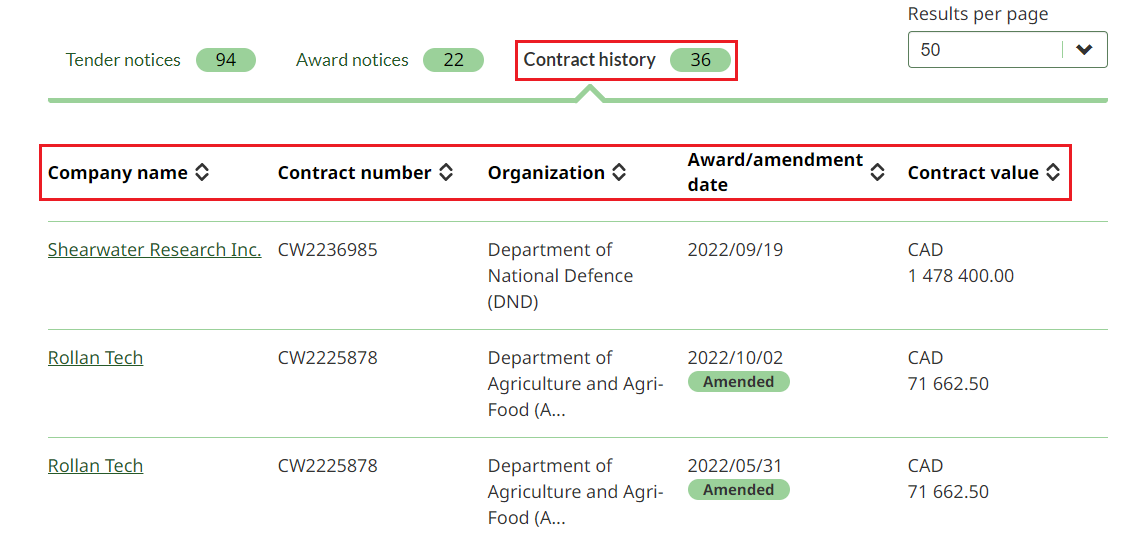
Step 5
Find contract history you are interested in viewing and click the company’s name in the Company name column.
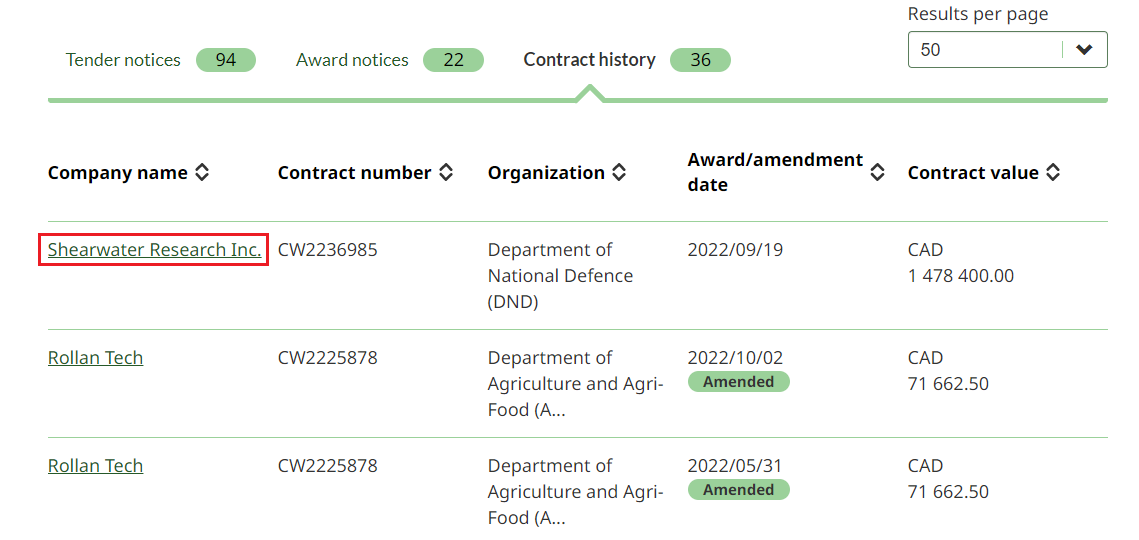
Step 6
The contract history is displayed, with the Contract details tab open by default. Here you can view information such as:
- contract title
- contract and solicitation numbers
- expiry and amendment dates
- contract value
- name of the company the contract was awarded to
- contract duration
- a list of the applicable trade agreements
- if applicable, a reason for limited tendering
You can also view other information by clicking the “Contact information” and “Related notices” tabs.
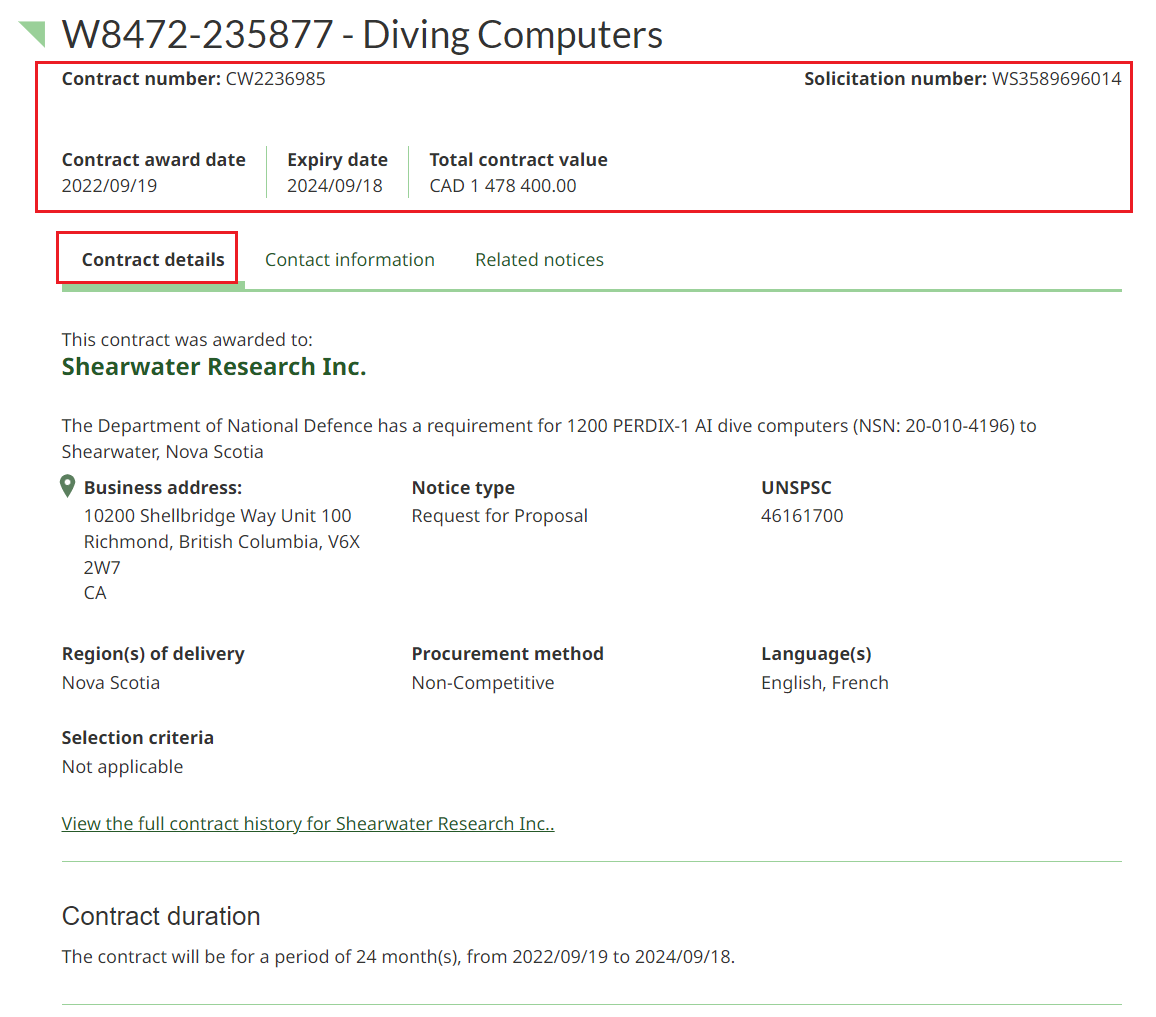
Step 7
To view the full contract history for the company, open the Description tab if it isn’t already and click the “View the full contract history” link at the bottom of the page.

Step 8
The search results page is displayed, showing the company’s full contract history. You can view the details of a contract by clicking its title in the Company name column.