Following a saved search or tender notice
Article-10405
This resource guide will walk you through how to follow a tender notice or a search performed on CanadaBuys. You can subscribe to receive updates on the selected notice or saved search by email or in a web feed.
On this page:
- Subscribe for updates on a tender notice
- Subscribe for updates on a saved search
- Delete an email subscription
Subscribe for updates on a tender notice
Follow the instructions below to subscribe to receive updates on a specific tender notice.
Step 1
Click on the “Tender opportunities” tab in the navigational menu located at the top of the page to go to the Tender opportunities page.
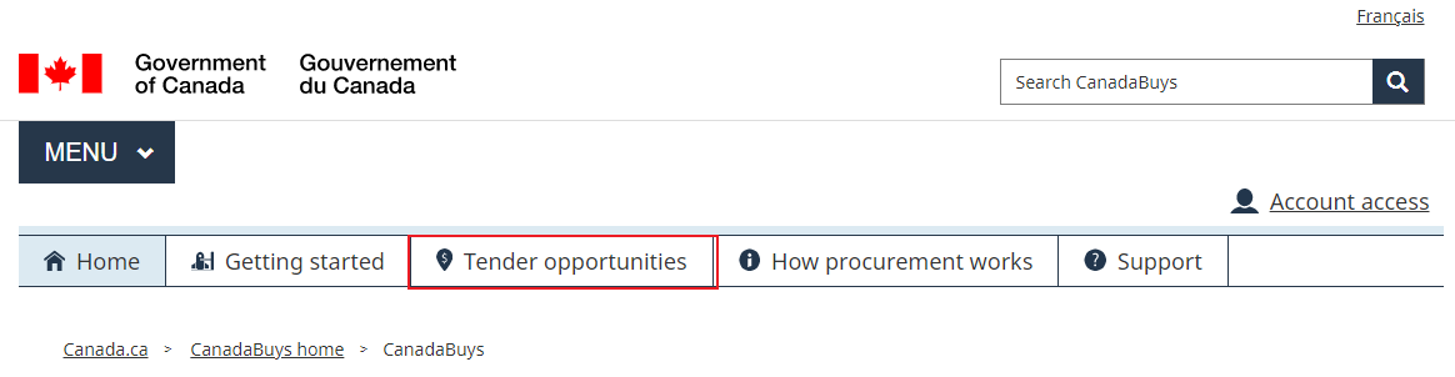
Step 2
The Tender opportunities page is displayed. Find a tender notice you are interested in by entering keywords, a solicitation number or a tender title in the search bar. You can also use the filters that are located in the drop-down menu to the right of the search bar.
Tip: Refer to the resource article Searching for tender opportunities on CanadaBuys for more information on completing a search.
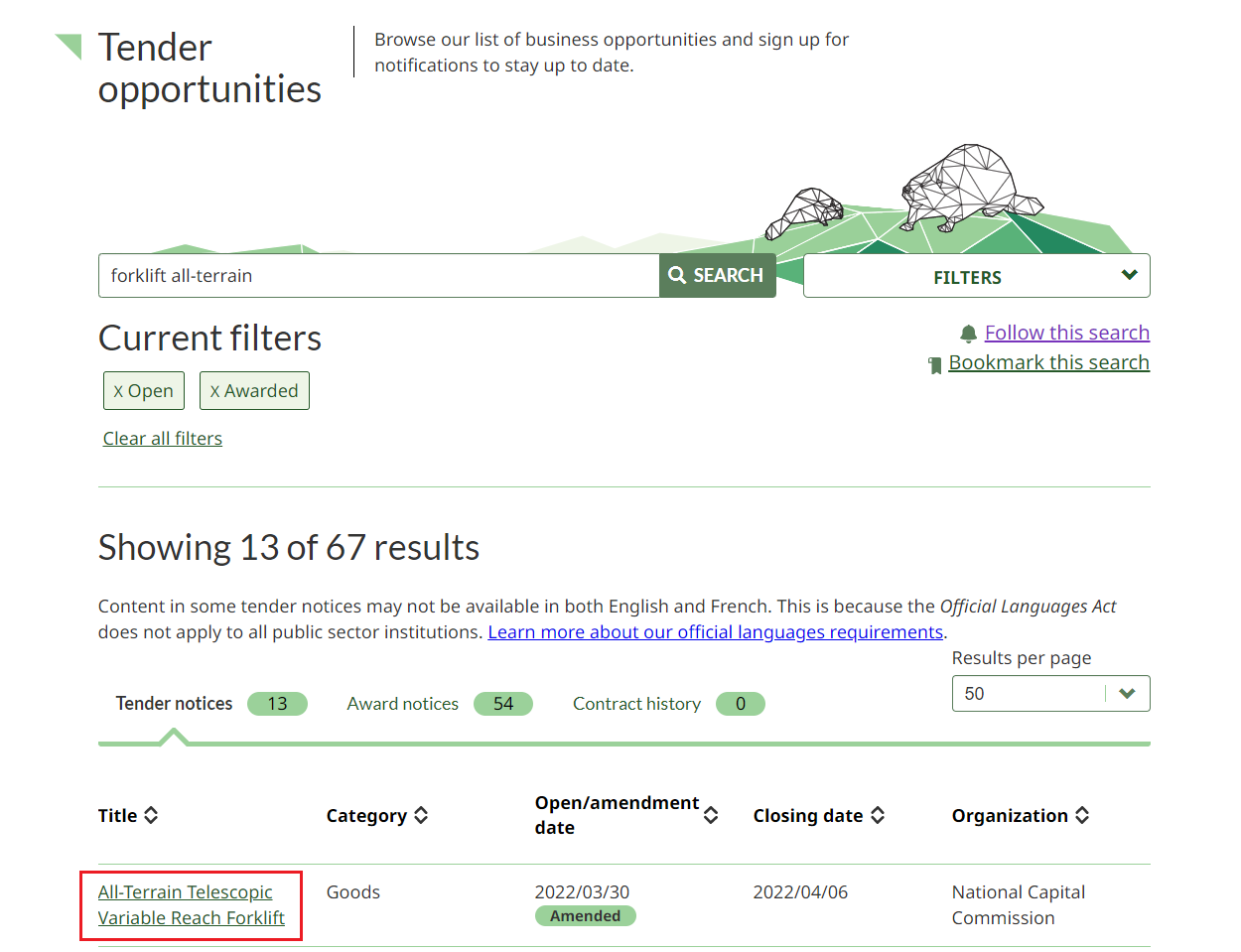
Step 3
The tender notice details are displayed. Click the “Follow this notice” link beside the bell icon to create an email notification for this tender notice.
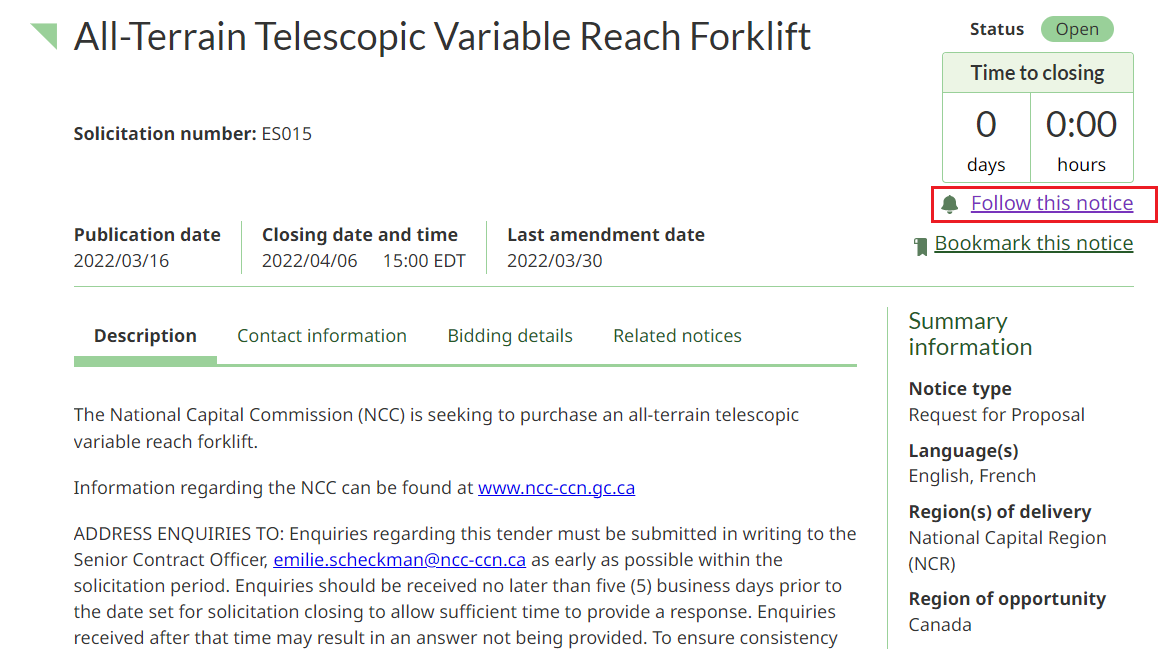
Step 4
The Notifications page is displayed. You can choose to subscribe to receive updates on a tender notice by email or in an RSS or Atom feed reader application or browser extension.
To subscribe to a feed, click the RSS Feed or Atom Feed icon at the top of the page. You will be brought to a new page where you can see the web feed. Copy the URL of the web feed into your feed reader of choice. To receive updates by email, follow Steps 5 to 8.
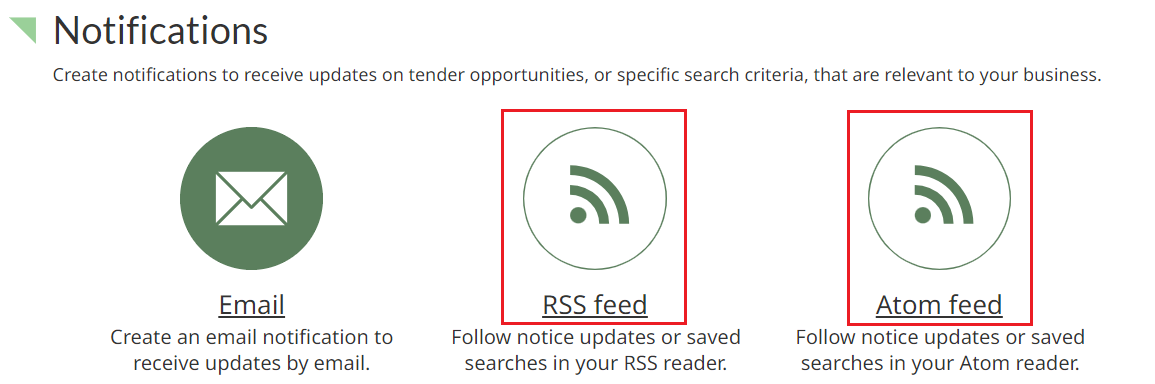
Step 5
Under the Create an email notification for the following notice section, fill in your contact information in the fields provided. This should include your full name and a valid email address that you would like to use to receive your notifications.
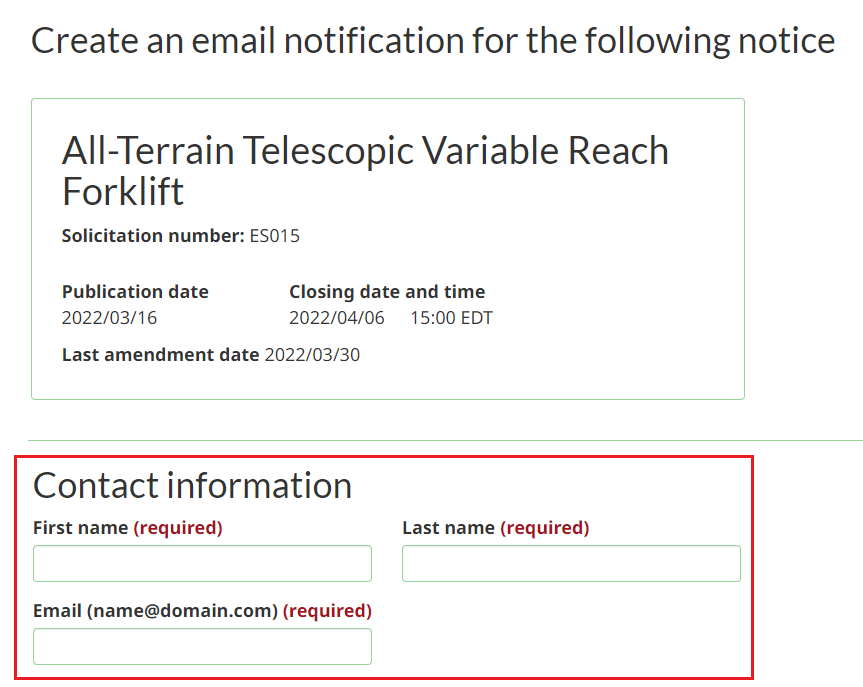
Step 6
Next, select your preferred notification settings. You can edit the subject line for your email notifications and select the type of notices you would like to receive notifications for. When you are finished entering all information, click the “Create an email notification” button.
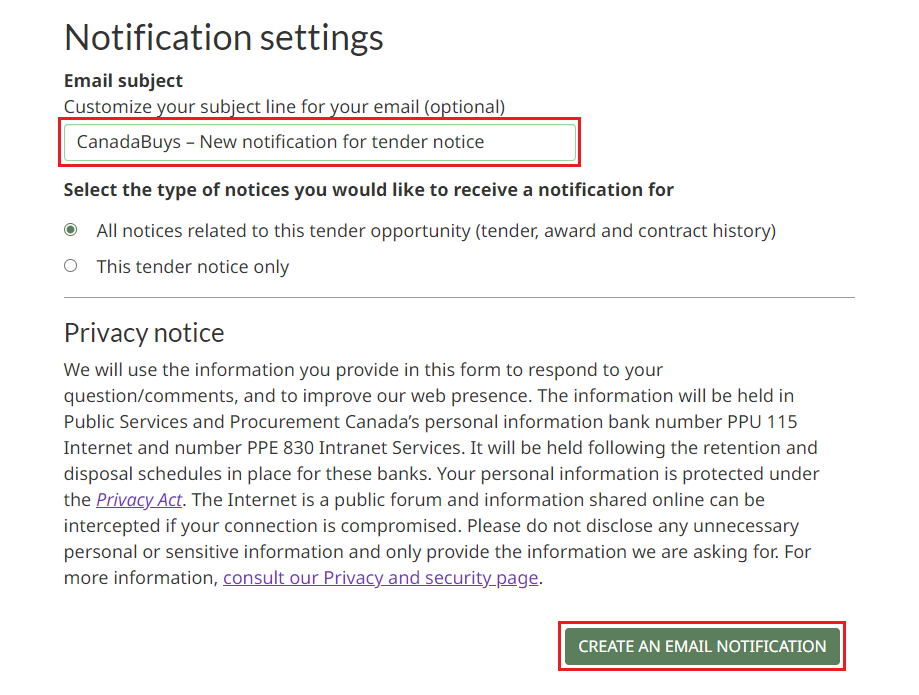
Step 7
Once you have created your email notifications, you will receive an email confirmation from CanadaBuys at the email address you provided. Be sure to save this email so you can update or delete the notifications later. You will continue to receive notifications until you delete your subscription using the “Click here to edit email notifications for this tender notice” link in your confirmation email. Refer to the section Delete an email subscription for more information.
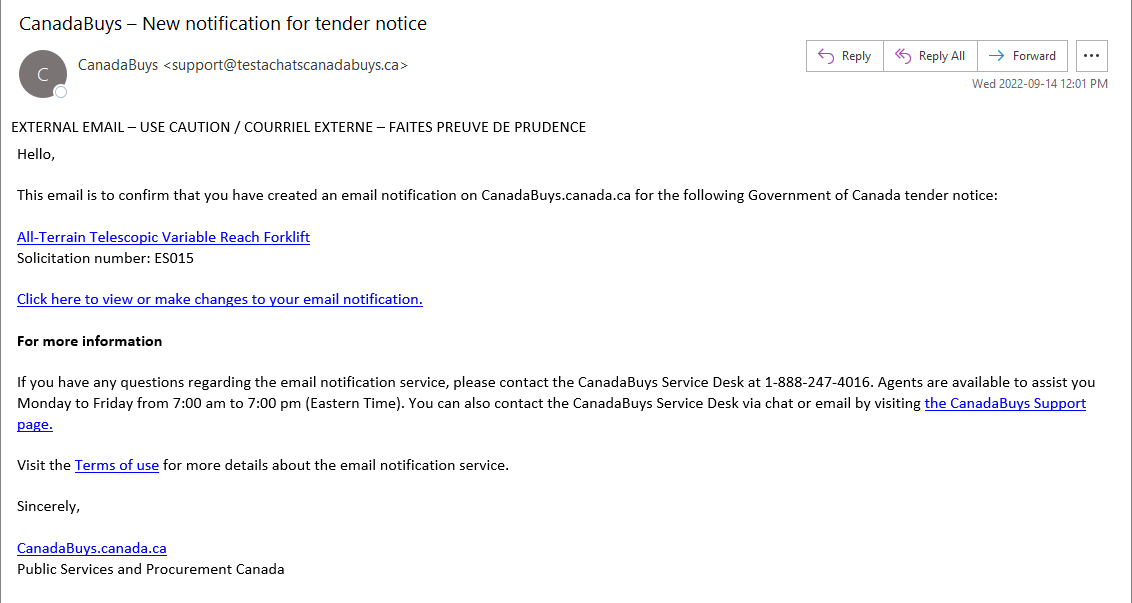
Subscribe for updates on a saved search
The steps for creating a search subscription are similar to creating a subscription for tender notices. Follow Steps 1 and 2 in the Subscribe for updates on a tender notice to begin a search. Then follow the instructions below to subscribe for updates on that search.
Step 1
After the results table is displayed showing tenders matching the search terms, click the “Follow this search” link next to the bell icon at the top-right of the page to sign up to receive notifications and updates for that search.
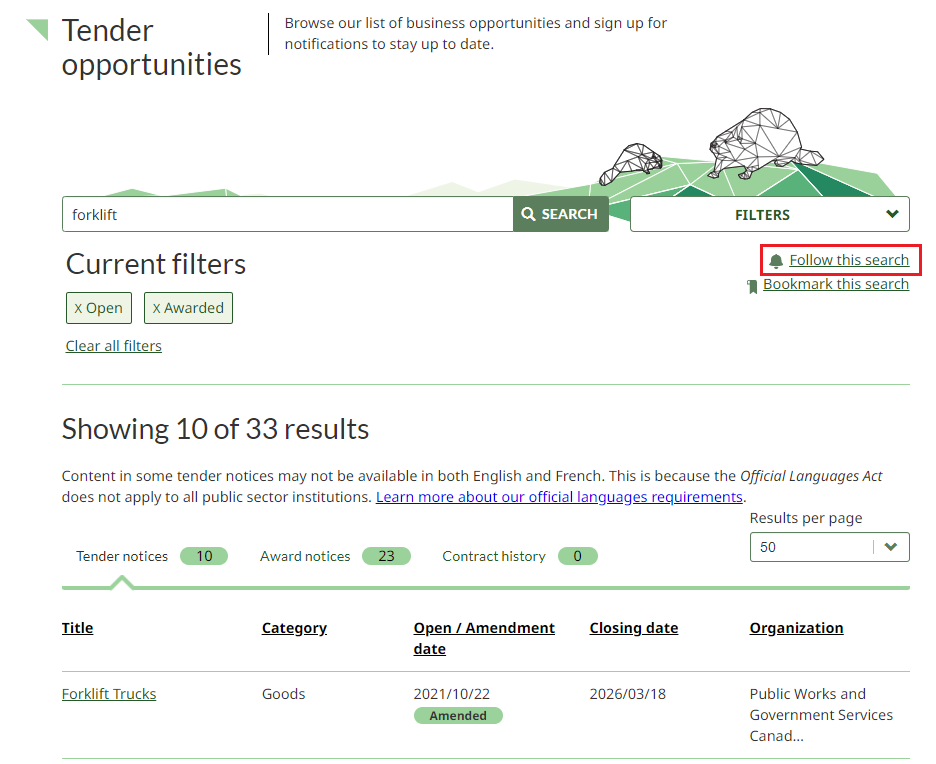
Step 2
The Notification page is displayed. You can choose to subscribe to receive updates on a tender notice by email or in an RSS or Atom feed reader application or browser extension.
To subscribe to a feed, click the RSS Feed or Atom Feed icon at the top of the page. You will be brought to a new page where you can see the web feed. Copy the URL of the web feed into your feed reader of choice. To receive updates by email, follow Steps 3 and 4.
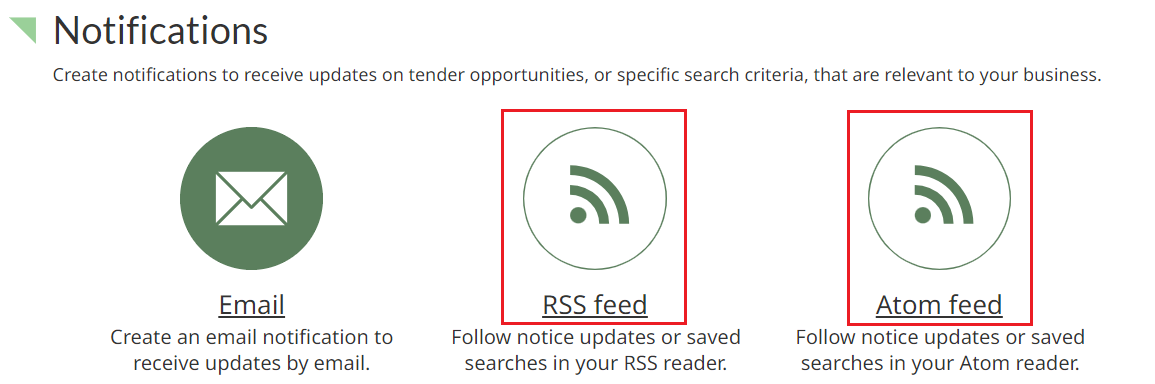
Step 3
Under the Create an email notification for the following search criteria section, fill in your contact information, including your full name and a valid email address that you would like your notifications to go to.
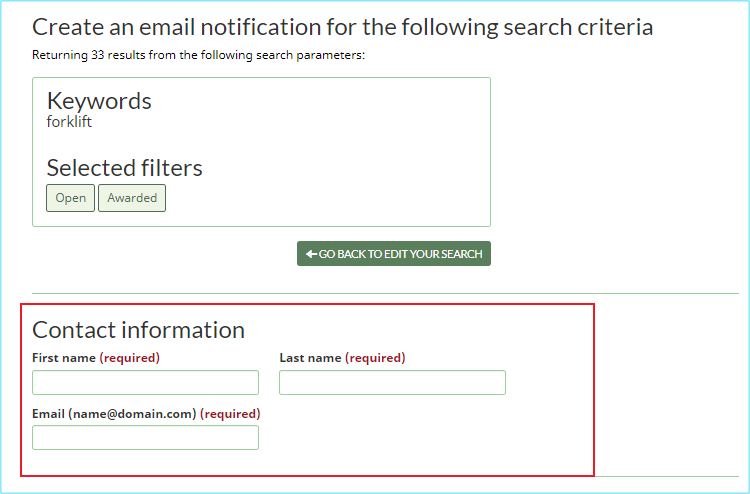
Step 4
Next, select your preferred notification settings. You can edit the subject line for your email notifications, and choose the type of notices you would like to receive notifications for. When you are finished entering all information, click the “Create an email notification” button at the bottom of the page to receive email notifications for the selected search criteria. The keywords included in the search you are subscribing to cannot be edited after creating the subscription.

Delete an email subscription
If you want to delete your subscription, first open the original confirmation email you received when signing up and follow the steps below. If you have deleted the original email by mistake, the link will be in the next notification email you receive for that tender.
Step 1
To delete your subscription, click the “Click here to edit email notifications for this tender notice” link in the email to open the subscription details page.

Step 2
The subscription details page will open. Scroll to the bottom of the page and click the “Delete this notification” button on the left of the “Save changes” button.
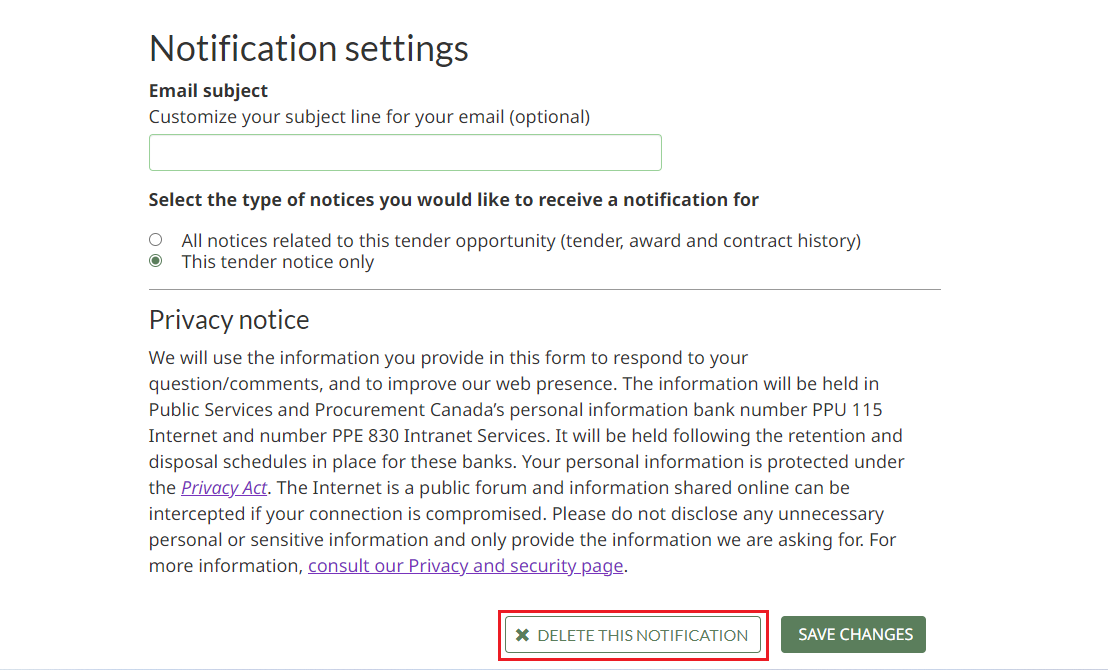
Step 3
Once you click “Delete this notification,” you will be brought back to the tender notice page where you will see a notification message confirming your notification was deleted. You will also receive an email from CanadaBuys confirming this change.