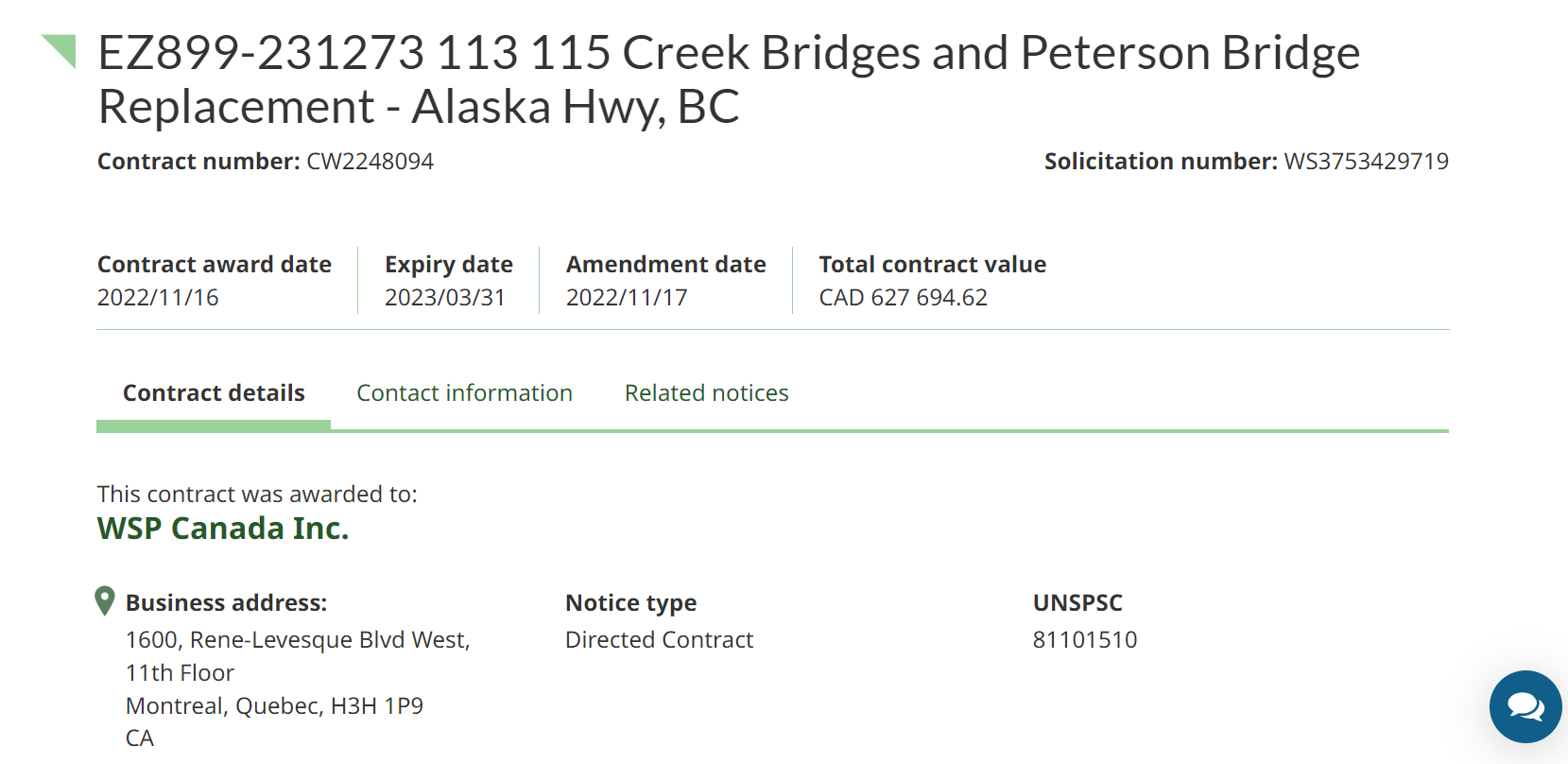Viewing tender opportunities on CanadaBuys
Article-332732
This resource guide will walk you through how to view the full details of tender opportunities published on the CanadaBuys Tender opportunities page. These include tender notices posted by Public Services and Procurement Canada (PSPC) on SAP Ariba, tender notices from the broader Canadian public service posted on third party sites, and more.
On this page:
- View a tender opportunity in SAP Ariba
- View a tender opportunity on a third party website
- View a tender opportunity from NATO
- View other types of tender opportunities
- View related notices or contracts awarded
View a tender opportunity in SAP Ariba
Public Services and Procurement Canada (PSPC) is using the web-based tool SAP Ariba to post tender opportunities. Anyone with an account can view and bid on opportunities. To view the full details of a tender posted in SAP Ariba, follow these steps.
Step 1
Follow the steps in the Searching for tender opportunities on CanadaBuys resource guide to navigate to the Tender opportunities page and complete a search.
Step 2
Click the title of the notice in the Title column that you are interested in viewing.
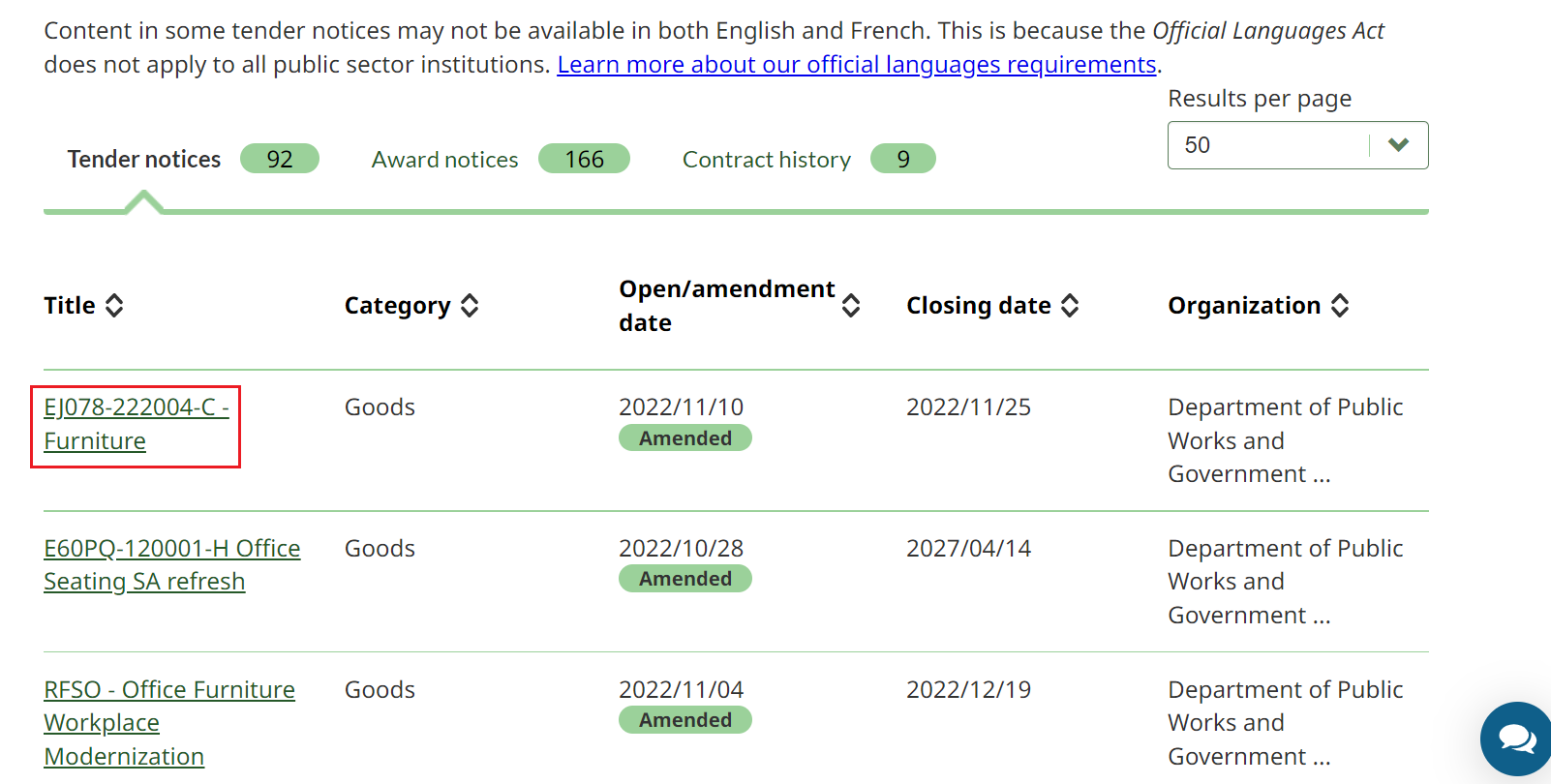
Step 3
Once your chosen tender is displayed, click the “Bidding details” tab. The description that appears under this tab will tell you where you can access the full details of the opportunity.
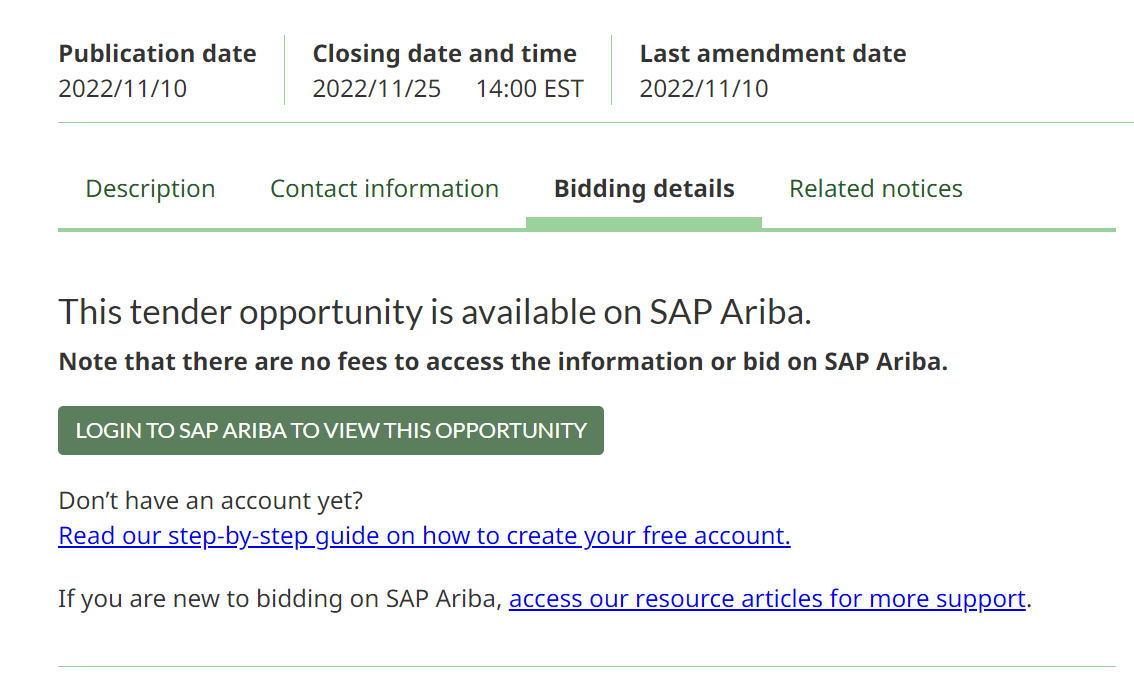
Step 4
With the Bidding details tab open, click the “Login to SAP Ariba to view this opportunity” link. You will need to register for a free account to access and bid on the opportunity in SAP Ariba. Learn how to register for an account.
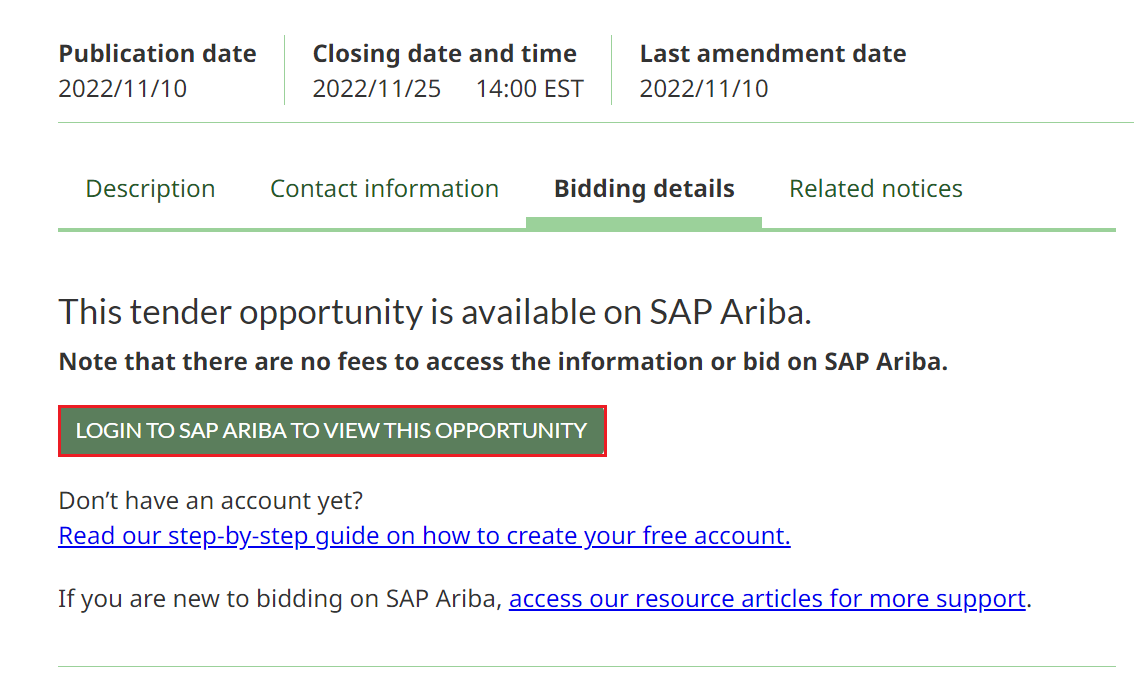
Step 5
After clicking the button, you will be brought to the You are now leaving CanadaBuys page. Click the “Continue to SAP Ariba” button to continue to the tender opportunity.
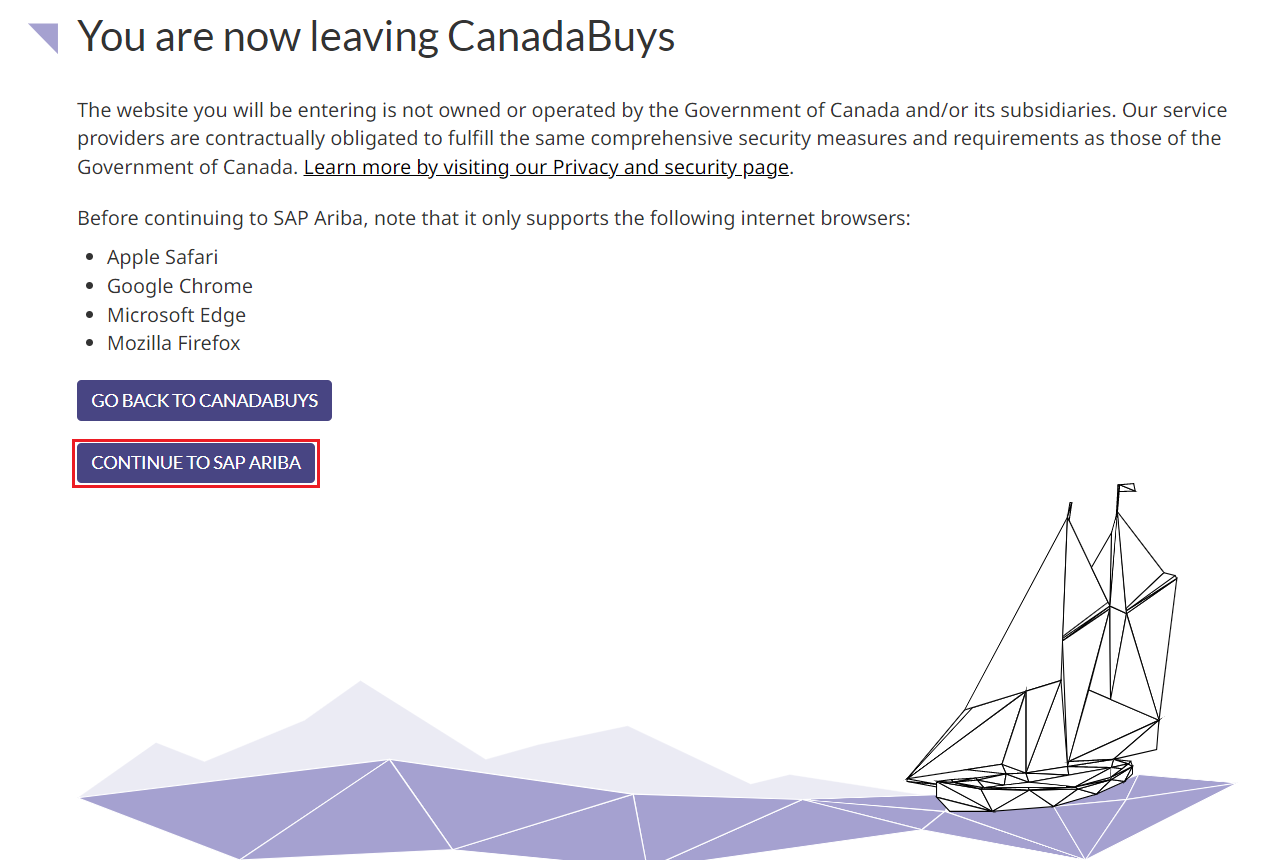
Step 6
Once you are redirected from CanadaBuys to SAP Ariba, click the “Respond to posting” button. A pop-up window will open where you will be asked to log in using your SAP Ariba credentials.
Note: If you didn’t participate or weren’t invited to participate in the opportunity, you will no longer be able to access it in Ariba after its bidding deadline has passed.
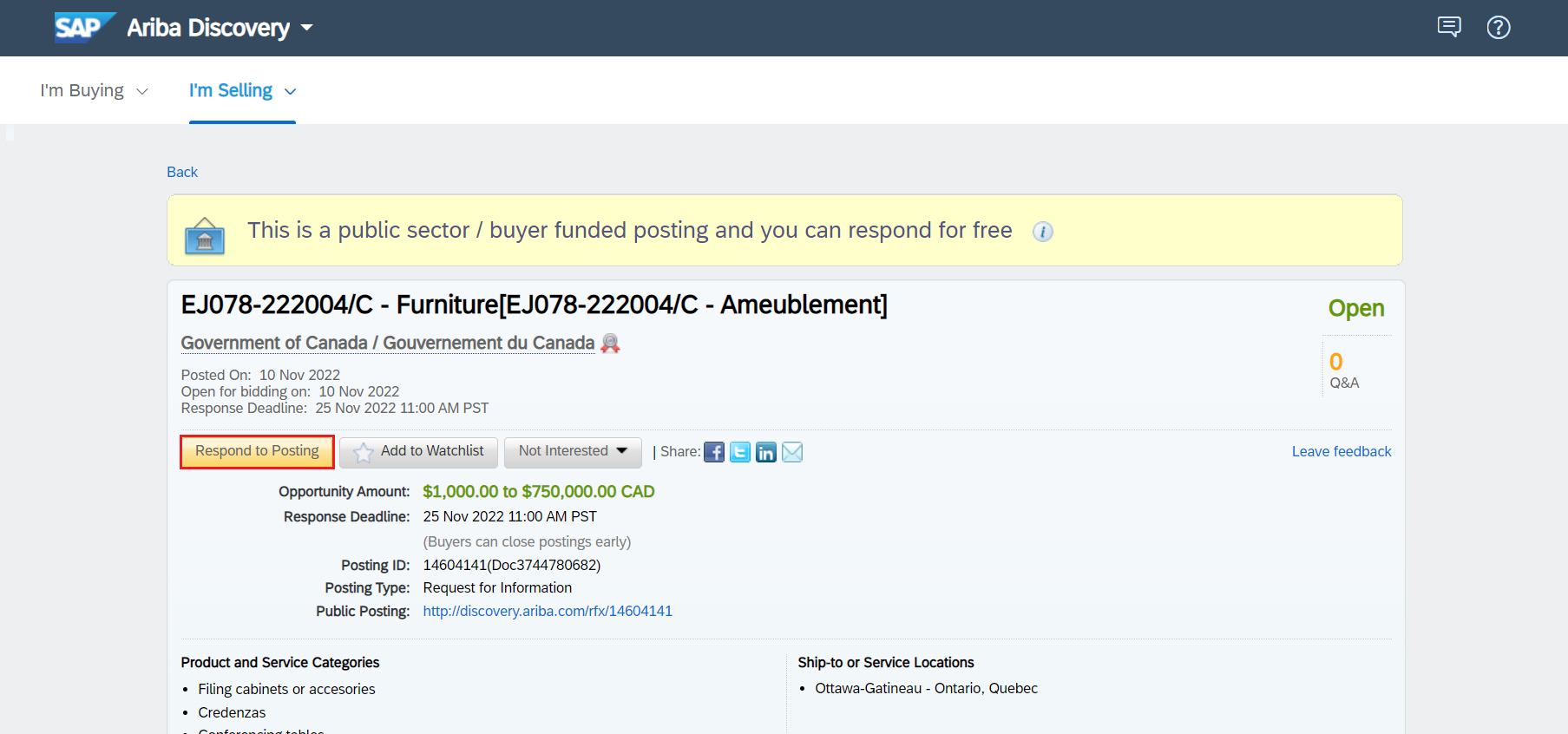
Step 7
After logging in, click “Download content.” Then, click “Download attachments” to download items including design documents or technical specifications, or click “Download content” once more to download items such as the Request for Proposal (RFP) or Statement of Work (SOW).
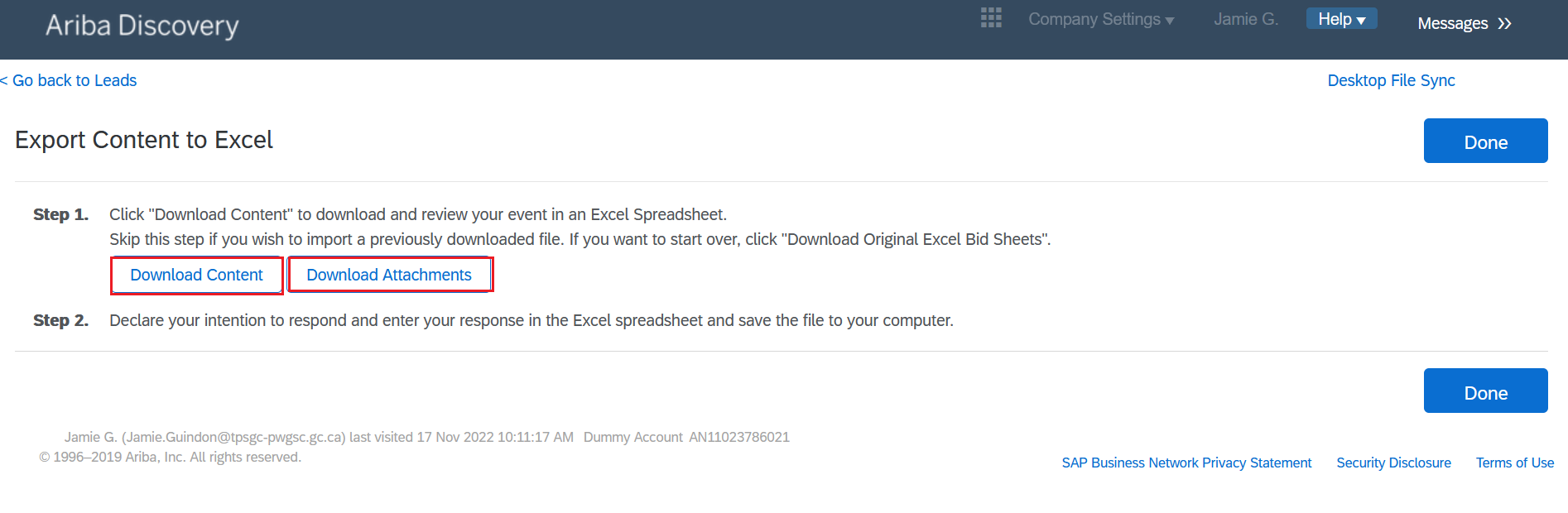
View a tender opportunity on a third party website
Some tender opportunities, like those from provinces, territories, the municipalities, academic institutions, schools and hospitals sector, and some Crown corporations, are posted to CanadaBuys using a third party website. This is where these organizations published their original tender.
To view the full details of a tender opportunity posted on a third party website, follow these steps.
Step 1
Follow the steps in the Searching for tender opportunities on CanadaBuys resource guide to navigate to the Tender opportunities page and complete a search.
Step 2
Click the title of the notice in the Title column that you are interested in viewing.
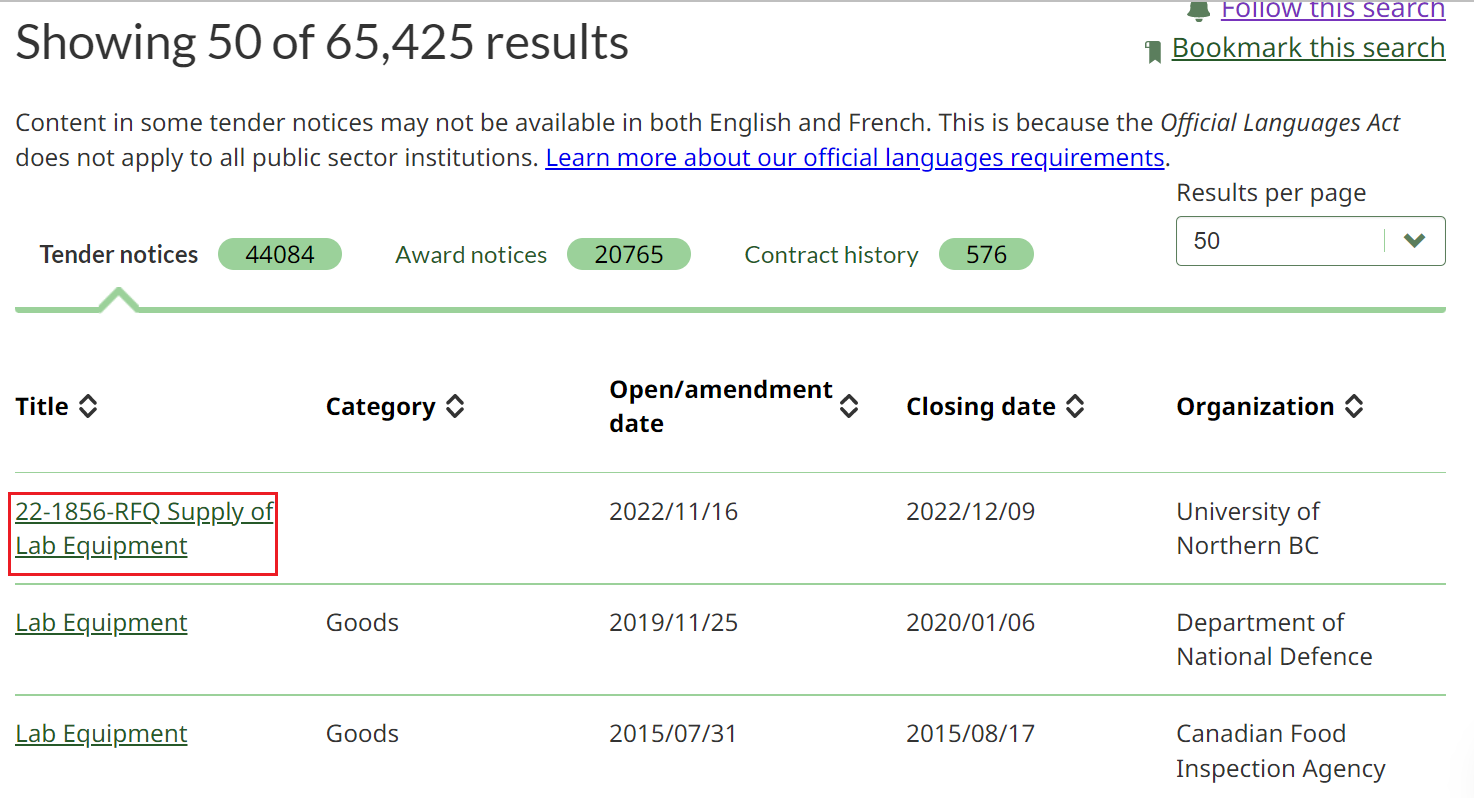
Step 3
Once your chosen tender is displayed, click the “Bidding details” tab.
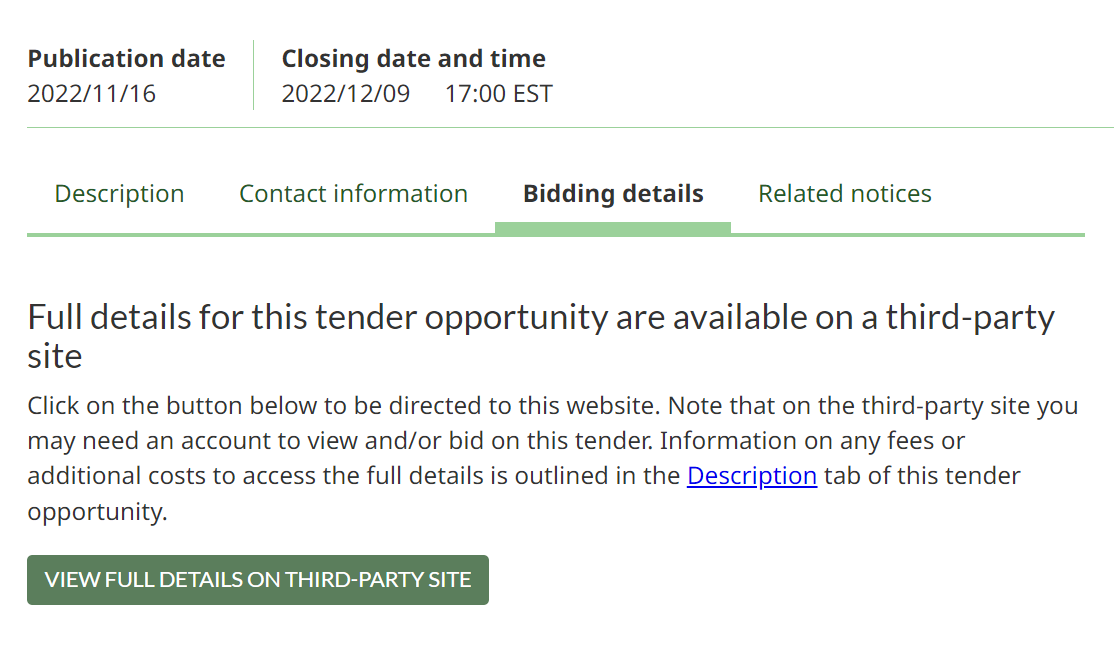
Step 4
Next, scroll down the page and clicking the “View full details on third-party site” link.
Step 5
After clicking the link, you will be brought to the You are now leaving CanadaBuys page. Click the “Continue” button to continue to the tender opportunity.
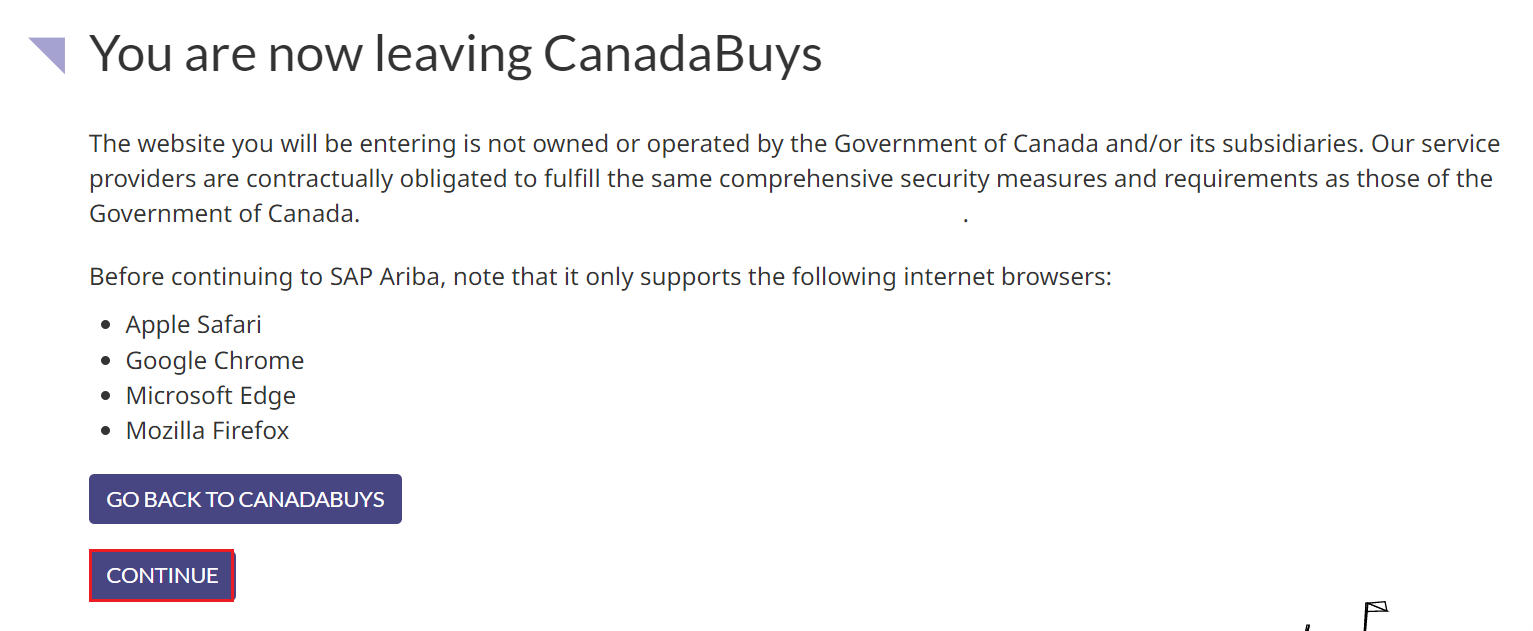
Step 6
On the third party site you may need an account to view or bid on the opportunity. Follow the instructions provided on that site to get an account, if needed. Information on any fees or additional costs to access the full details is outlined in the Description tab of the tender notice on CanadaBuys.
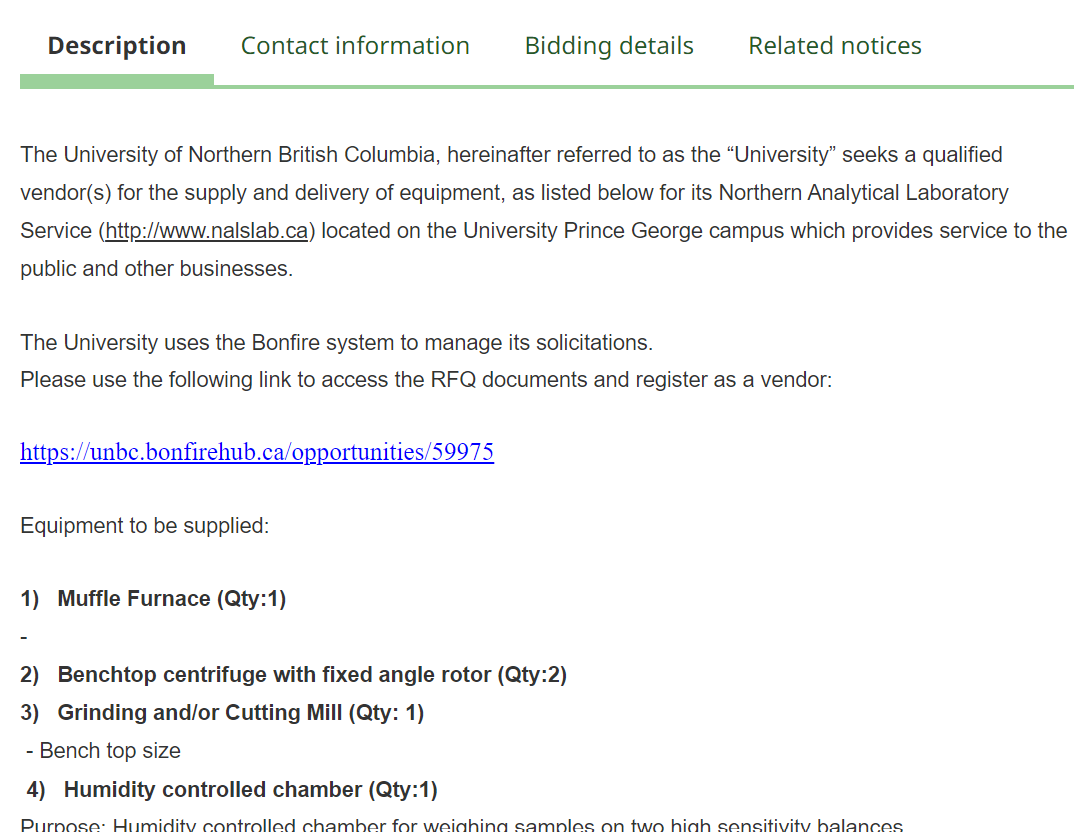
View other types of tender opportunities
If you are viewing a tender opportunity posted by other Government of Canada departments and agencies, the solicitation documents will be included directly in the tender notice on CanadaBuys. Generally, these documents include Request for Proposals or any amendments. To view and download the bidding details for these types of tender opportunities, follow these steps.
Note: Some tender opportunities include the bidding details directly in the tender’s description. If that is the case, you will see the disclaimer “Details for this tender opportunity are provided in the Description tab” when accessing the Bidding details tab of that tender.
Step 1
Follow the steps in the Searching for tender opportunities on CanadaBuys resource guide to navigate to the Tender opportunities page and complete a search.
Step 2
Click the title of the notice in the Title column that you are interested in viewing.
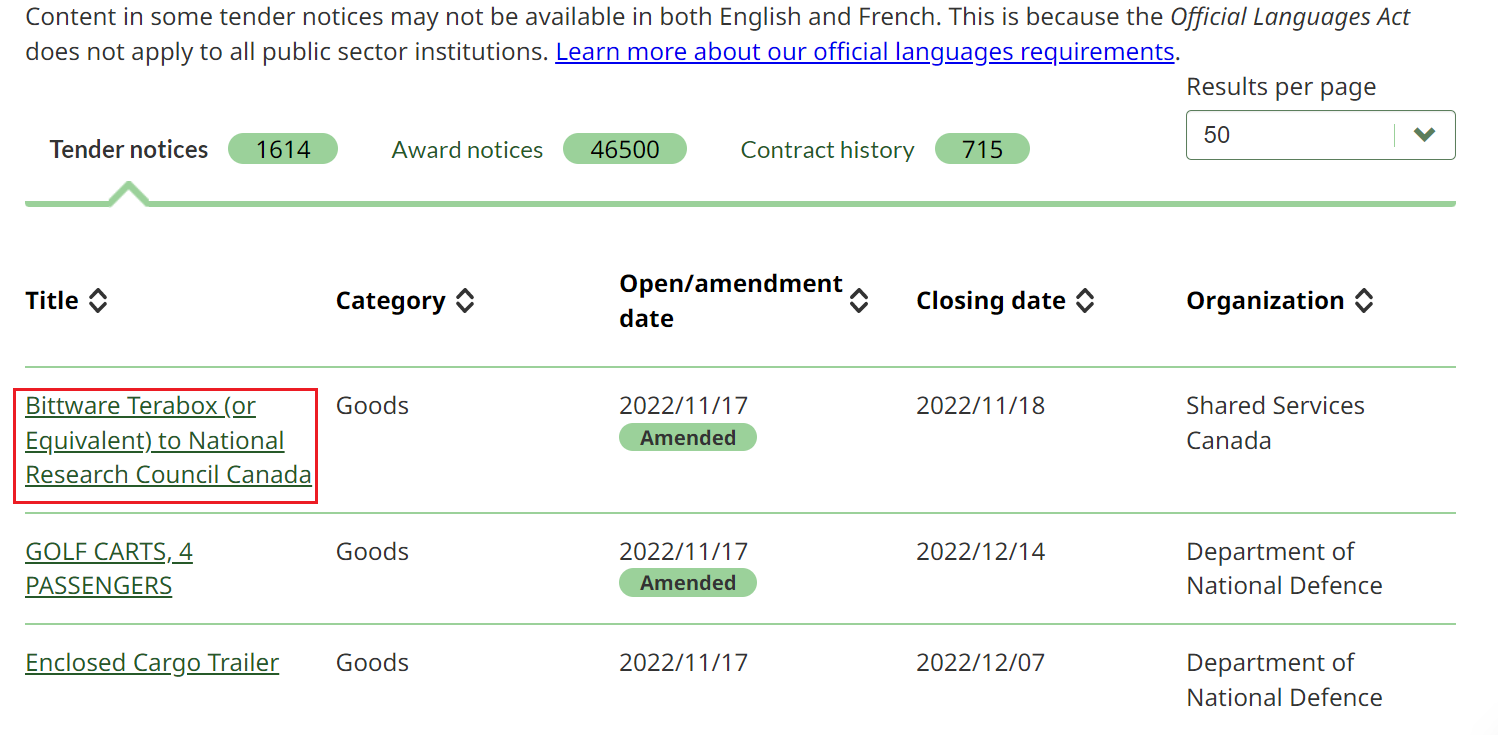
Step 3
Once your chosen tender is displayed, click the “Bidding details” tab.
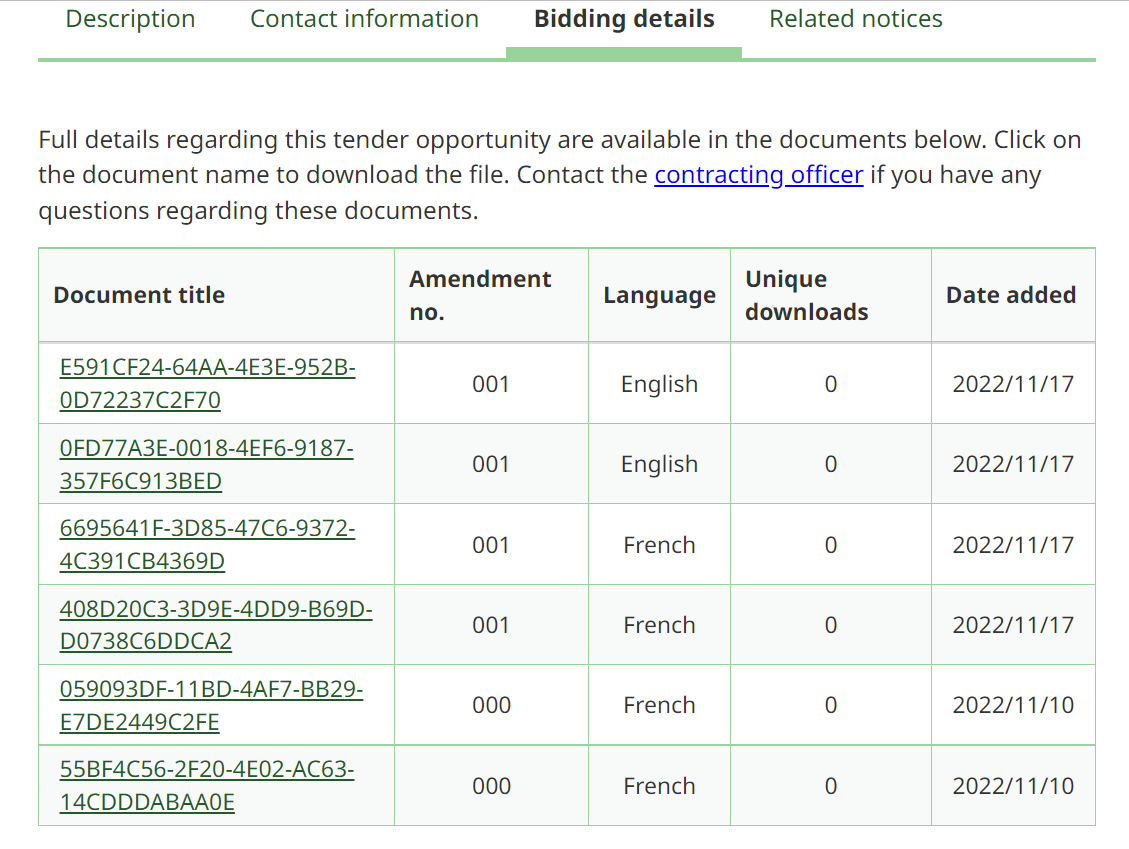
Step 4
Once the Bidding details tab is open, you will see a table with solicitation documents in English and French. Click the name of a solicitation document to download a copy and view the full details of the tender opportunity.

View a tender opportunity from NATO
The CanadaBuys Tender opportunities page also includes tender notices from the North Atlantic Treaty Organization (NATO).
To view the full details of these tender notices, follow these steps.
Note: There is a 24-hour delay in publishing notices on CanadaBuys that appear in the NATO Support and Procurement Agency (NSPA) eProcurement portal. Because NATO notices are not updated on CanadaBuys in real-time, the information posted on the NSPA portal should be used as the authoritative source.
Step 1
To search for a NATO tender notices, follow option 1 or 2 outlined in the Find tender notices from the NATO Support and Procurement Agency section of the Searching for tender opportunities on CanadaBuys guide.
Step 2
Once you’ve located a NATO tender notice that interests you, click its title in the Title column.

Step 3
You will be redirected to the NSPA website. Read the details of the tender notice on this website and follow the instructions provided on how to bid.
Note: Solicitation documents on the NSPA website may only be available in one language, as the Government of Canada’s Official Languages Act does not apply to the NSPA.

View related notices or contracts awarded
To view a list of tender notices, amendments, contracts awarded or contract history related to a tender, follow these steps.
Step 1
Follow the steps in the Searching for tender opportunities on CanadaBuys guide to navigate to the Tender opportunities page and complete a search. Click the title of a notice in the Title column under the Tender notices tab to open it.
Step 2
The selected tender notice is displayed, with the Description tab open by default. Click the “Related notices” tab.
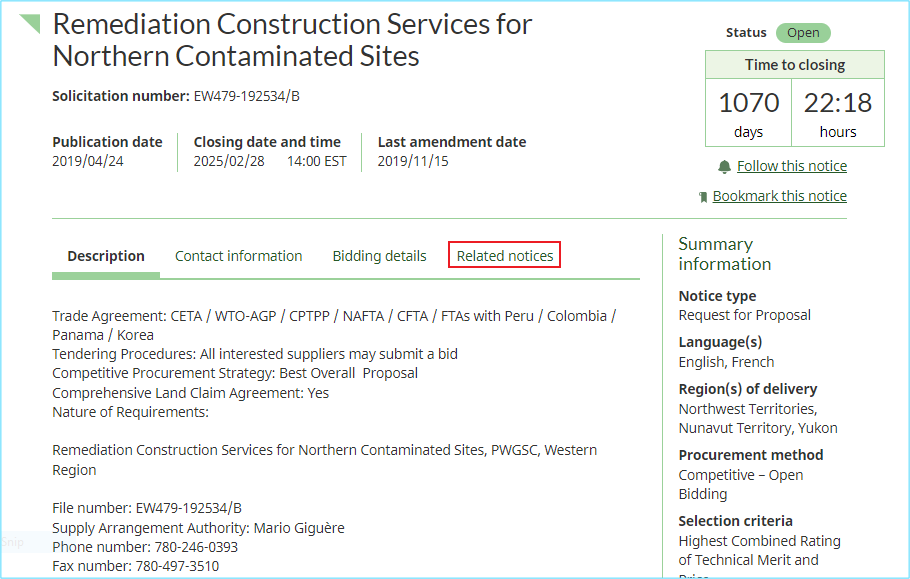
Step 3
You will see boxes for some or all of the following:
- Tender notices
- Contracts awarded
- Contract history
Click the “Click to expand” link next to the heading to open the list of related items you want to view.
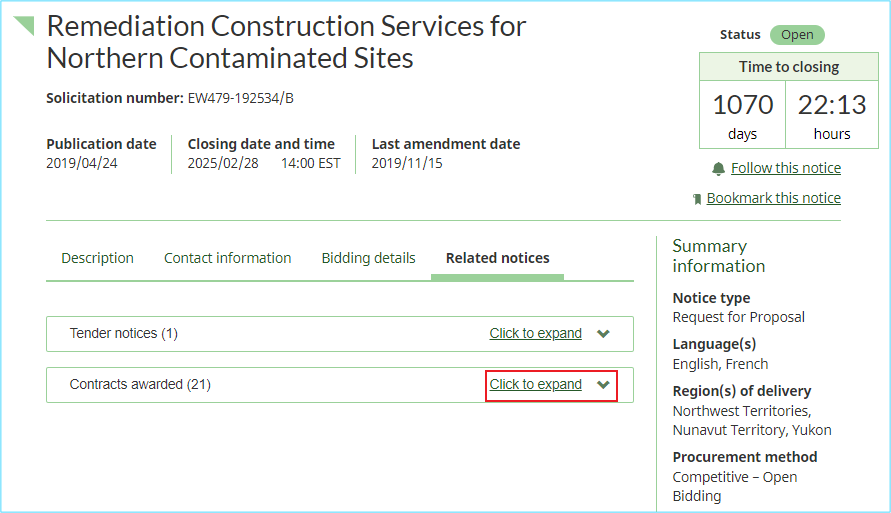
Step 4
Depending on which one you click, a table is displayed that lists tender notices, contracts awarded or contract history related to the selected tender notice. Click the “View” link in the “More details” column next to the item you want to see.
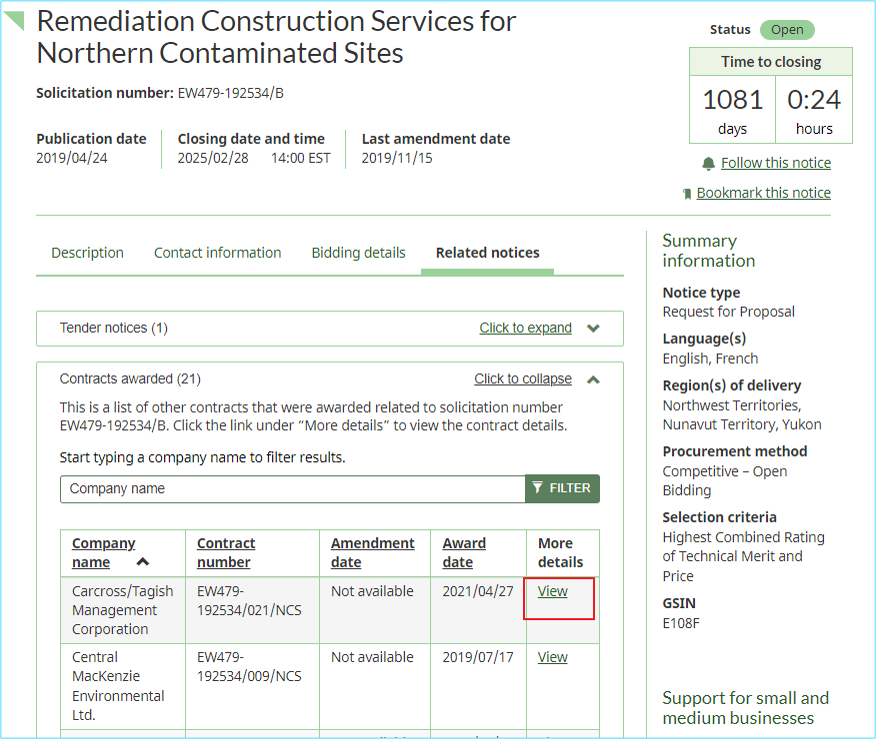
Step 5
If you clicked a related tender notice, you’ll be redirected to that tender notice where you can read its details.
Step 6
If you clicked a related contract awarded, you’ll be redirected to that award notice. The Description tab is open by default, where you can see information such as:
- contract number
- solicitation number
- publication date and contract award date
- contract award date
- name of the company to which the contract was awarded
- selection criteria
- contract duration
- a list of applicable trade agreements
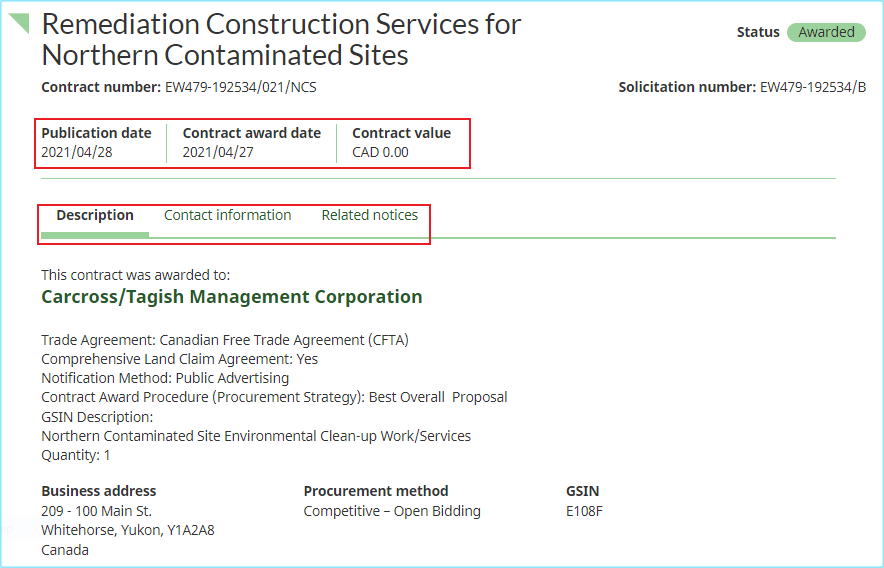
Step 7
Finally, if you clicked a contract history, you’ll be redirected to that contract history, where you can read its details.