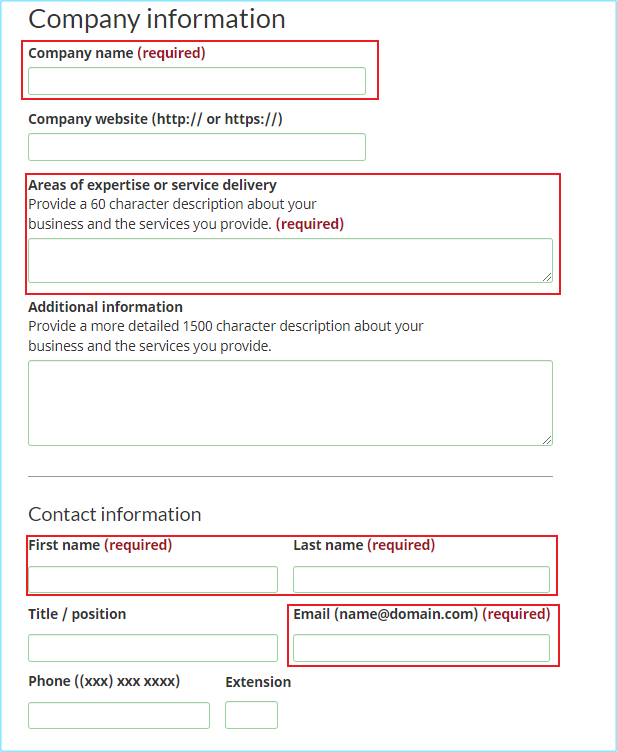Signaling your interest in partnering for an active tender
Article-10395
This resource article will walk you through the process of expressing interest in partnering with other businesses for tender opportunities on CanadaBuys. Keep in mind that to participate in a list of interested businesses, you must agree to the terms of use. Read the terms of use for more information.
On this page:
Create your company listing
Step 1
Click on “Tender opportunities” in the navigational menu at the top of any page on the website to go to the Tender opportunities page.
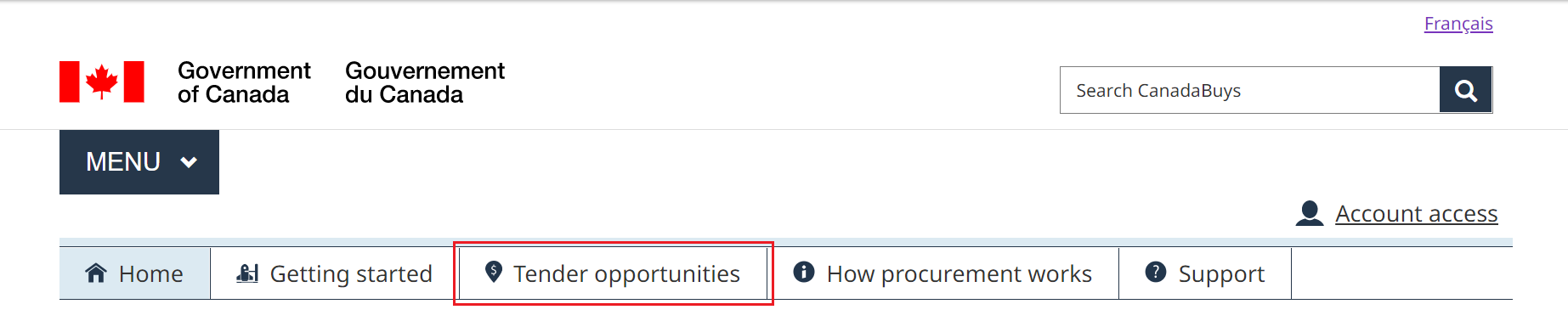
Step 2
The Tender opportunities page is displayed with a list of tender notices under the “Tender notices” tab. Find a tender notice you are interested in by entering keywords, a solicitation number or a tender title in the search. You can also use the filters available in a drop-down menu to the right of the search bar. After selecting any filters you would like to use, click the “Apply filters” button at the bottom of the drop-down menu.
Tip: Refer to the resource article Searching for tender opportunities on CanadaBuys for more information on completing a search.
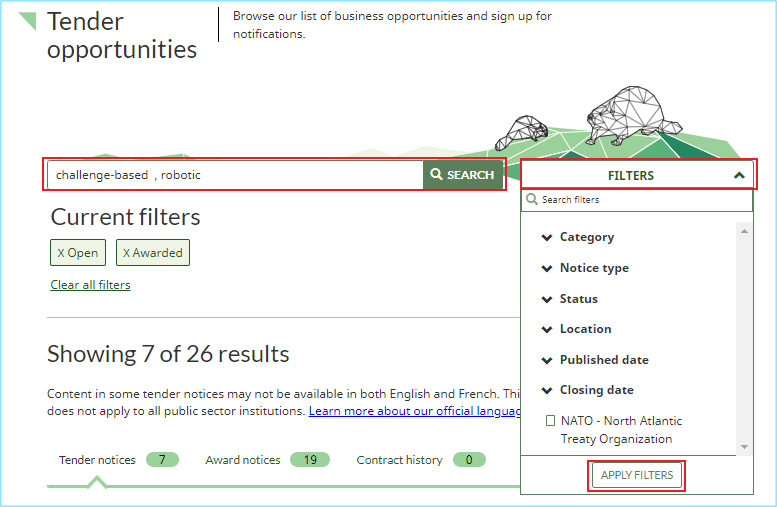
Step 3
After entering your search, a list of tender notices matching the search terms or filters you used will be displayed. Click the title of a notice you are interested in viewing. You can also sort the list by clicking the title of a column.
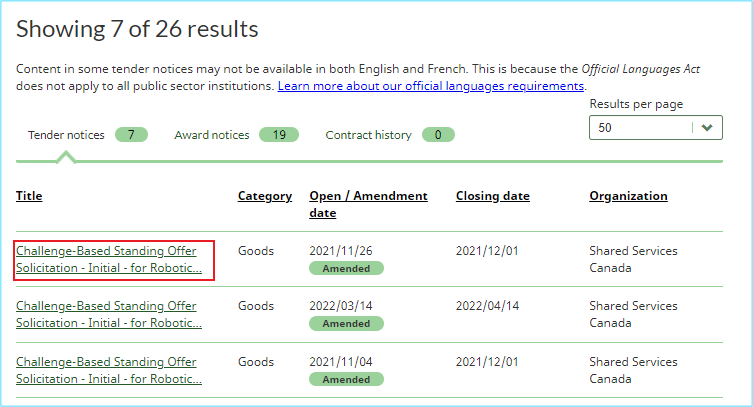
Step 4
Once you have clicked on a title of the tender notice, the tender notice details are displayed. Scroll to the bottom of the Description tab and locate the Partner with another business section. Click the link “Add your company to the list of businesses who are interested in partnering.”
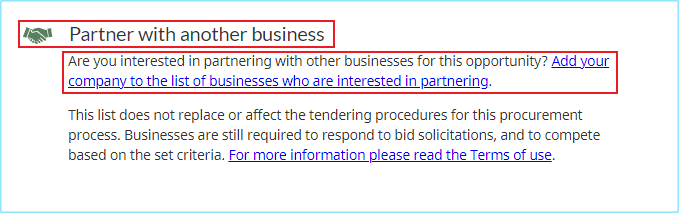
Step 5
A form where you will enter your company information is displayed. Complete this form by entering the following required information into the fields provided:
- Company name
- Areas of expertise or service delivery
- Your first name and last name
- Your email
You can also provide optional information, including:
- Additional information about your business or the services you provide
- Your company’s Twitter, Facebook or LinkedIn account
Step 6
You can sign up to receive notifications about the associated tender or when updates are made to the list of interested businesses. This includes alerts when others add their businesses to the list. To do that, under the “Optional Information” section, check the box next to “Receive email notifications…”
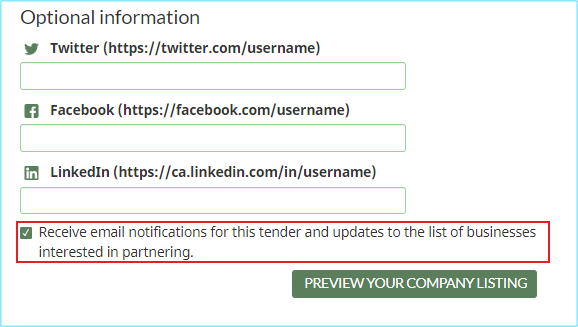
Step 7
After entering all the required information, click the “Preview your company listing” button to continue to the preview page and confirm all your information is correct.
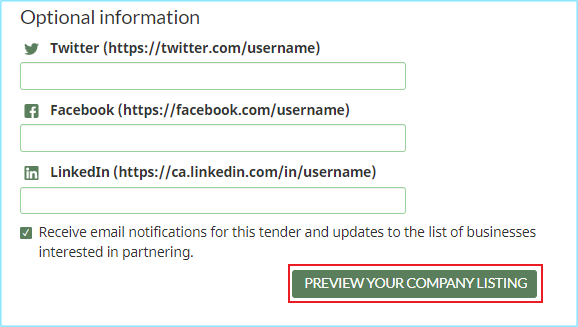
Step 8
Your company’s information is displayed. Review the details and if everything looks correct, click the “Submit your company details” button at the bottom of the page to submit your information. Or if you need to make any changes, click the “Edit information” button, make the required changes and then submit the form.
Once submitted, your company’s information is added to the list of interested businesses for this opportunity, which the public and other businesses will see. Anyone subscribed to notifications will be notified that a new business has been added to the list.
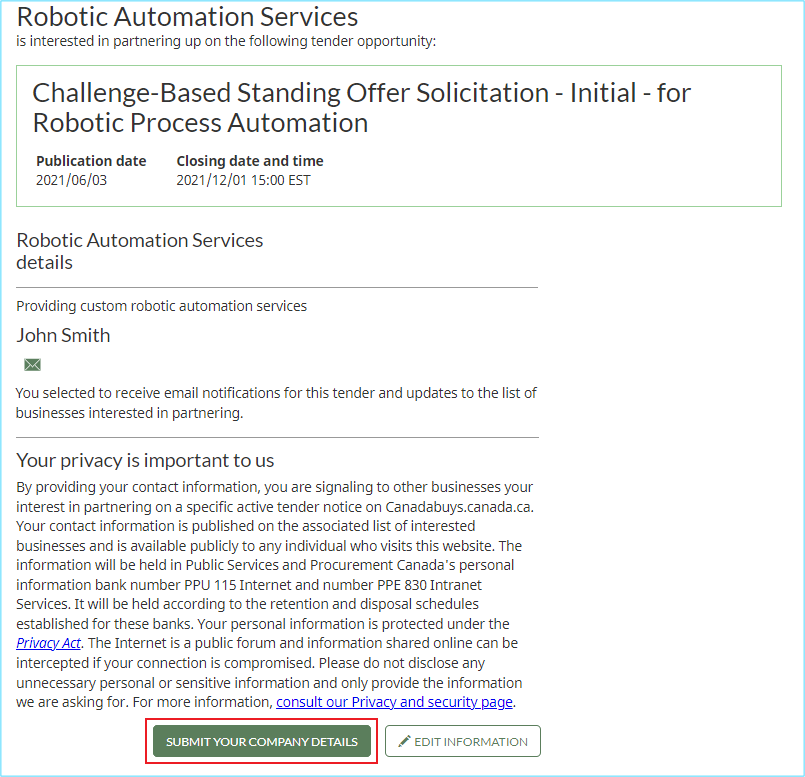
Step 9
After submitting your company’s information, you will receive an email confirmation from CanadaBuys. Save this email so that you can edit or delete your company listing in the future.
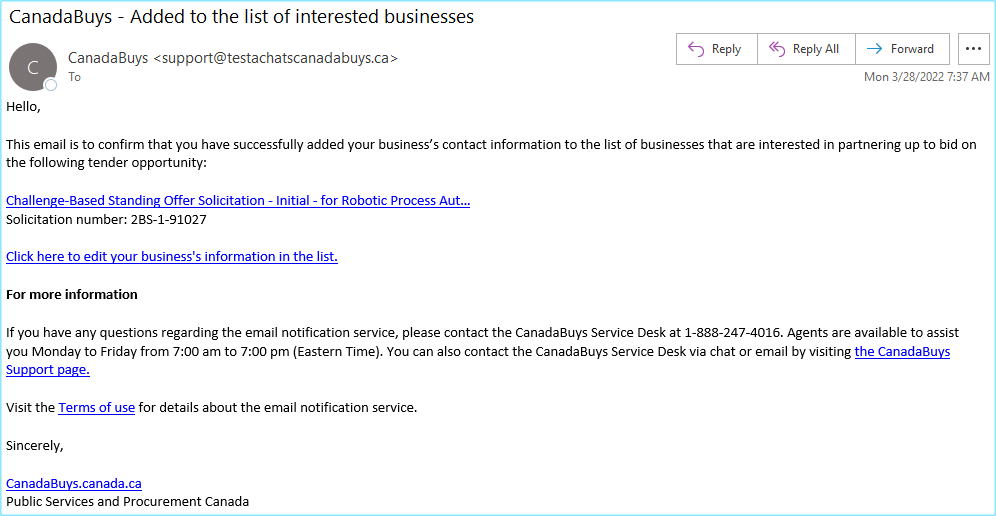
Edit your company listing
You can edit your business’s contact information even after you’ve submitted your company details following the steps below.
Note: You can only edit your business’s contact information in a list of interested businesses while the associated tender is active. When the tender closing date has passed, the list remains visible but cannot be changed.
Step 1
Open the email you originally received when signing up for the list of businesses interested in partnering. Click the link in the email to open the CanadaBuys where website you can view, edit or delete your business’s contact information.
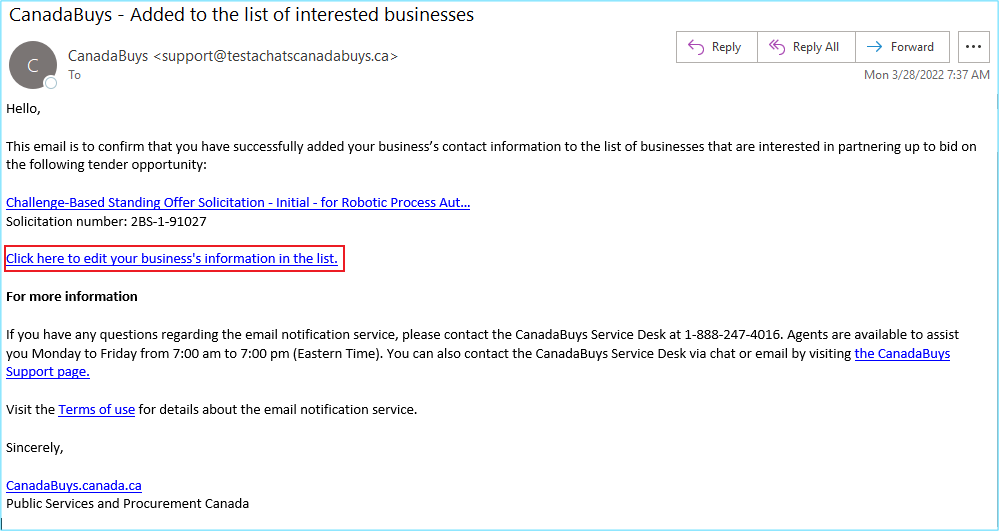
Step 2
After clicking the link, your company listing details are displayed. Click the “Edit information” button at the bottom of the page to make any updates or changes.
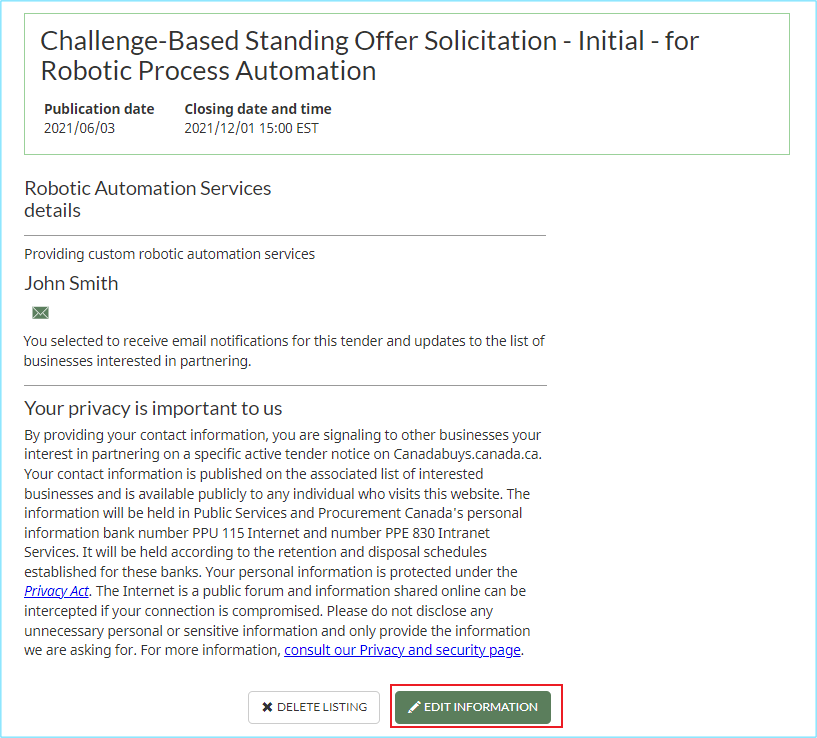
Step 3
Once you are finished making changes to your company listing, click “Preview your company listing” to confirm all the information you have entered is correct.
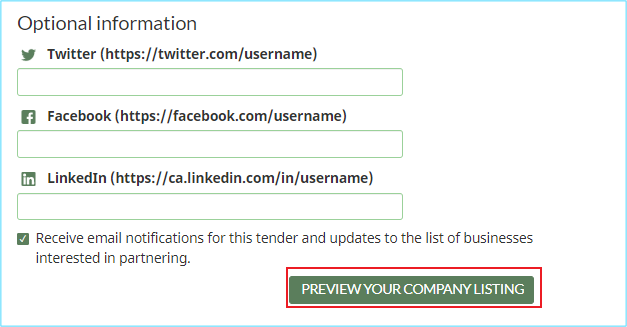
Step 4
A preview of the completed form is displayed. Review the details and click the “Submit your company details” button.

Delete your company listing
You can delete your company listing from a list of interested businesses for an active tender opportunity following the steps below. If you have multiple listings for different tender opportunities, deleting your company listing for one tender opportunity does not delete it for another one.
Note: You can only delete your company listing while the associated tender is active. When the tender closing date has passed, the list remains visible but cannot be changed.
Step 1
Open the email you originally received when signing up for the list of interested businesses. Click the link in the email to open your company listing on the CanadaBuys website where you can view, edit or delete your business’s contact information.
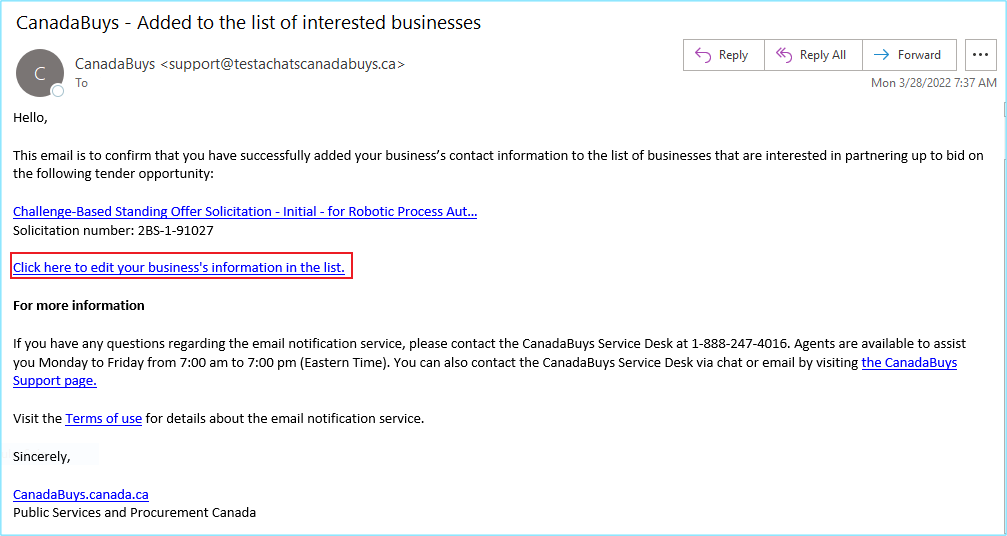
Step 2
Once you have the company listing open, click the “Delete listing” button at the bottom of the page to remove the listing.
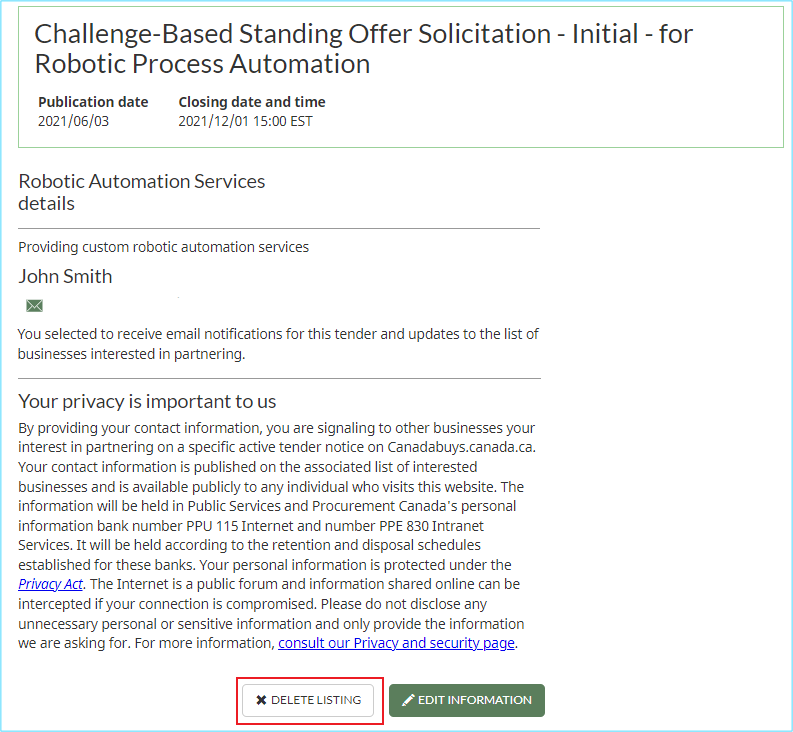
Step 3
After you click the “Delete listing,” button a pop-up window is displayed asking you to confirm that you want to delete the listing. Click the “Yes, delete listing” button to confirm.
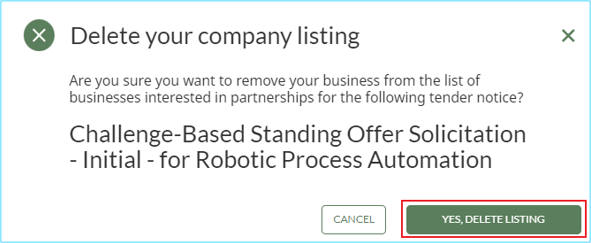
Once you click “Yes, delete listing,” you will be brought back to the tender notice page where you will see a notification message confirming your listing was deleted. You will also receive an email from CanadaBuys confirming this change.