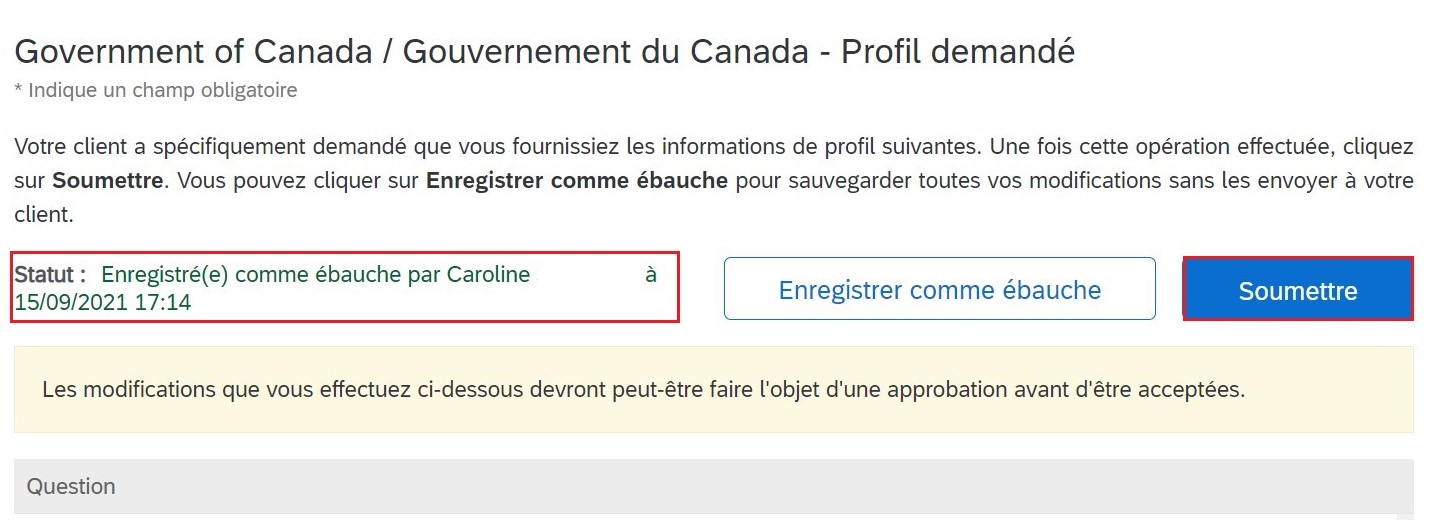S’inscrire à un compte SAP Ariba pour lecteur
Article-330675
Vous souhaitez consulter tous les détails des occasions de marché dans SAP Ariba mais ne souhaitez pas soumissionner ? Si c'est le cas, vous devez tout de même vous inscrire pour un compte SAP Ariba. Suivez les étapes de ce guide pour vous inscrire pour un compte gratuit. Si vous avez des questions, appelez, envoyez un courriel ou clavardez avec le centre de service d’AchatsCanada.
Si vous disposez déjà d'un compte et que vous souhaitez ajouter des utilisateurs, vous pouvez obtenir de l'aide à cet effet en consultant le guide : Ajouter des utilisateurs et attribuer des rôles dans le compte SAP Ariba de votre entreprise.
Sur cette page:
Créez votre compte
Avant de pouvoir vous connecter pour consulter les détails complets des occasions de marché dans SAP Ariba, vous devez créer un nom d’utilisateur et un mot de passe. Pour ce faire, suivez les instructions ci-dessous.
Étape 1
Allez sur notre page d'inscription SAP Ariba. Vous devrez vous inscrire spécifiquement sur cette page et non sur une autre page Ariba pour pouvoir consulter les avis d'appel d'offres publiés par Services publics et Approvisionnement Canada (SPAC).
Étape 2
Dans la section Informations sur la société de la page d'inscription, saisissez les informations suivantes dans les champs prévus à cet effet :
- « LECTEUR » suivi du nom de votre entreprise ou votre fonction dans le champ Nom de la société, par exemple, LECTEUR – Journaliste;
- le pays dans lequel vous travaillez dans le champ Pays/Région;
- l'adresse de votre lieu de travail, y compris l'adresse de la rue, la ville, l'état ou la province, et le code postal ou zip.
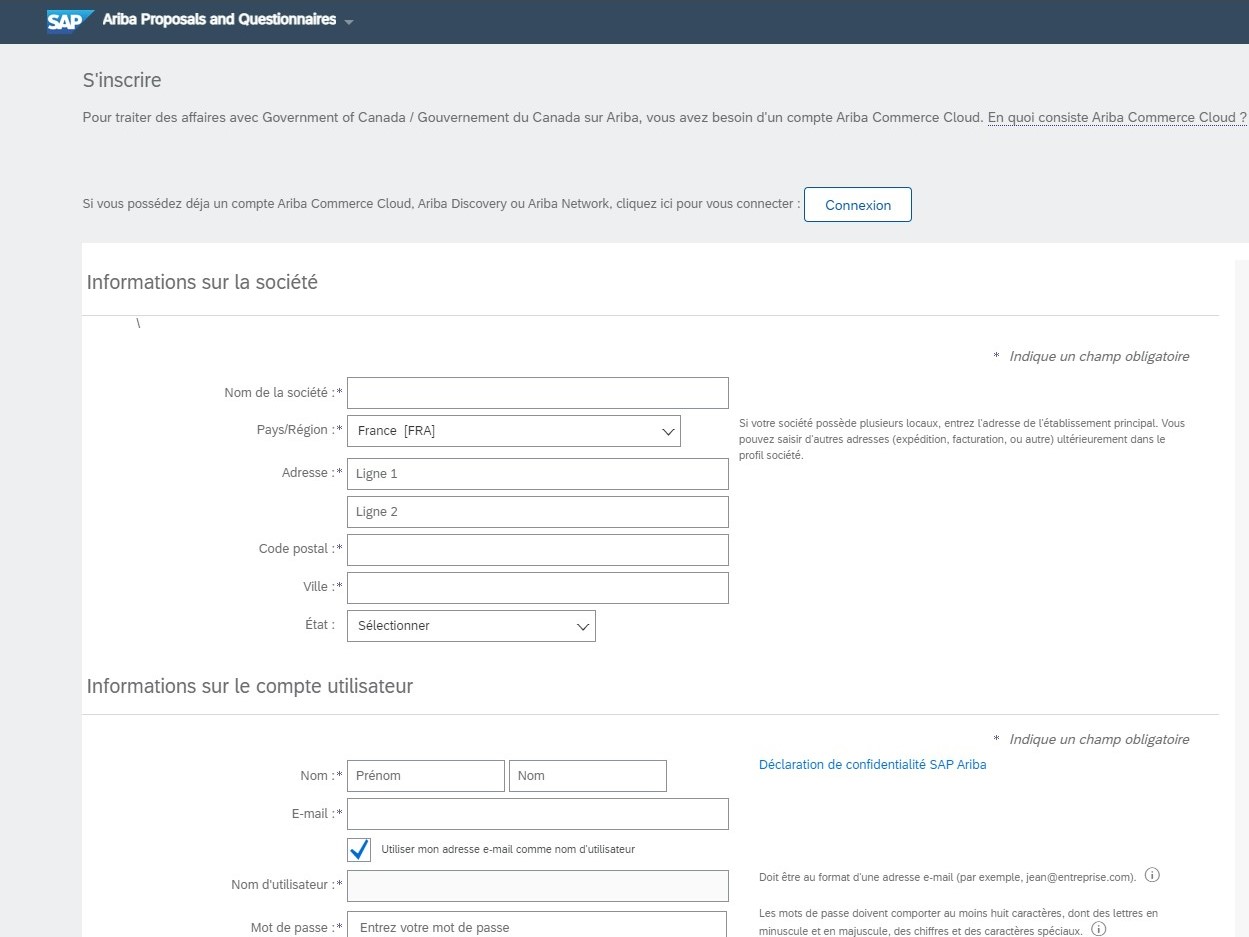
Étape 3
Dans la section Informations sur le compte utilisateur de la page d’inscription, entrez les renseignements suivants dans les champs prévus à cet effet :
- votre prénom et nom dans le champ Nom;
- votre adresse de courriel dans le champ E-mail;
- un nom d’utilisateur au format d’adresse de courriel (nom@exemple.com) dans le champ Nom d’utilisateur;
- un mot de passe pour votre compte dans le champ Mot de passe;
- la langue dans laquelle vous souhaitez recevoir les notifications dans le champ Langue;
- votre address de courriel dans le champ Commandes par e-mail à.
Conseil : Vous pouvez cocher la case adjacente à Utiliser mon adresse e-mail comme nom d’utilisateur au-dessus du champ Nom d’utilisateur pour utiliser la même adresse électronique dans vos coordonnées et pour votre nom d’utilisateur.
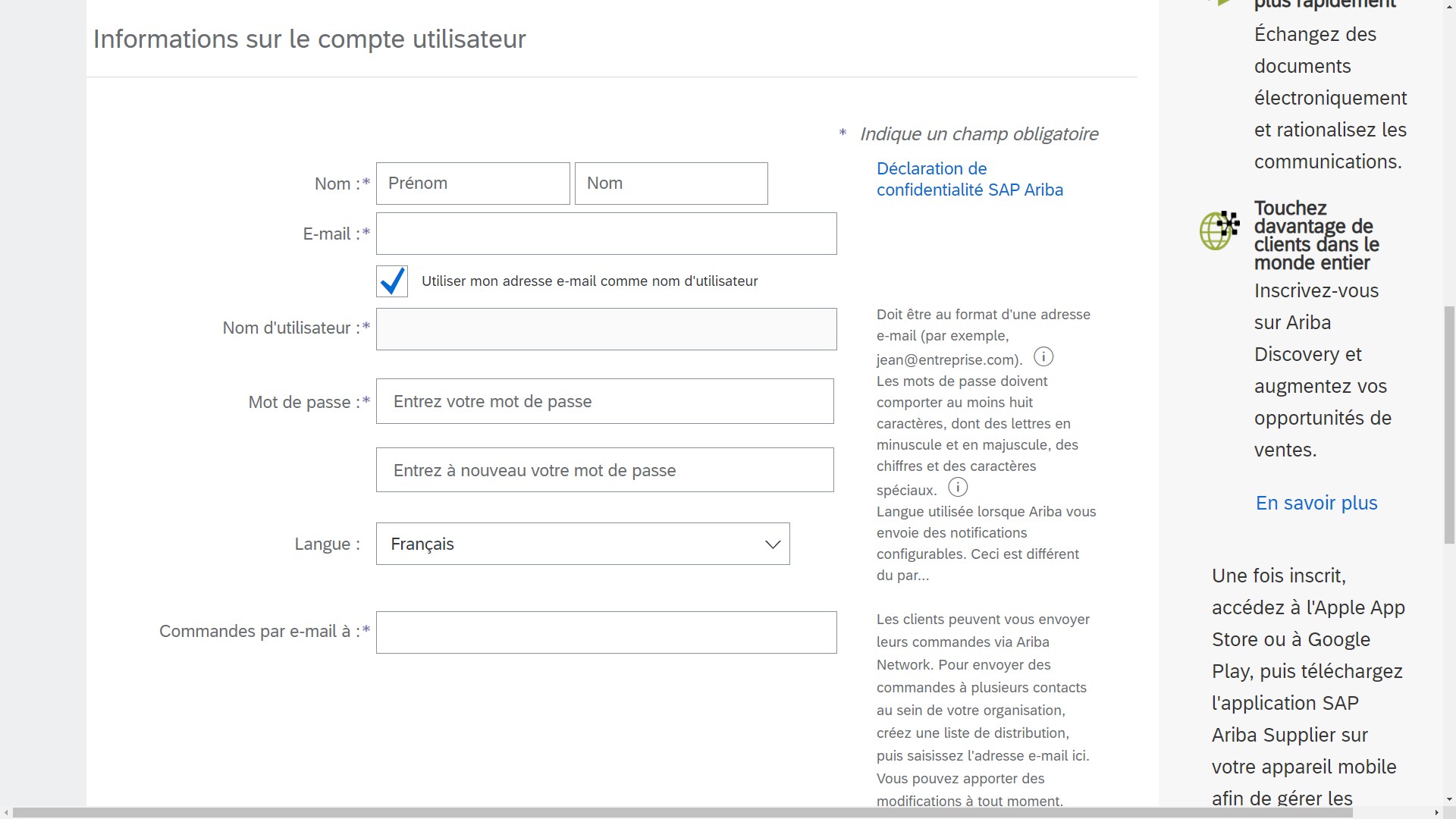
Remarque : Vous pouvez sauter la section Parlez-nous de votre entreprise. Elle n’est pas nécessaire pour procéder à l’enregistrement.
Étape 4
Avant de terminer l’inscription, vous devez lire et accepter les conditions d’utilisation et la Déclaration de confidentialité de SAP Ariba. Une fois que vous avez lu ces deux documents, cochez les cases adjacentes à chaque déclaration, puis cliquez sur « S’inscrire ».
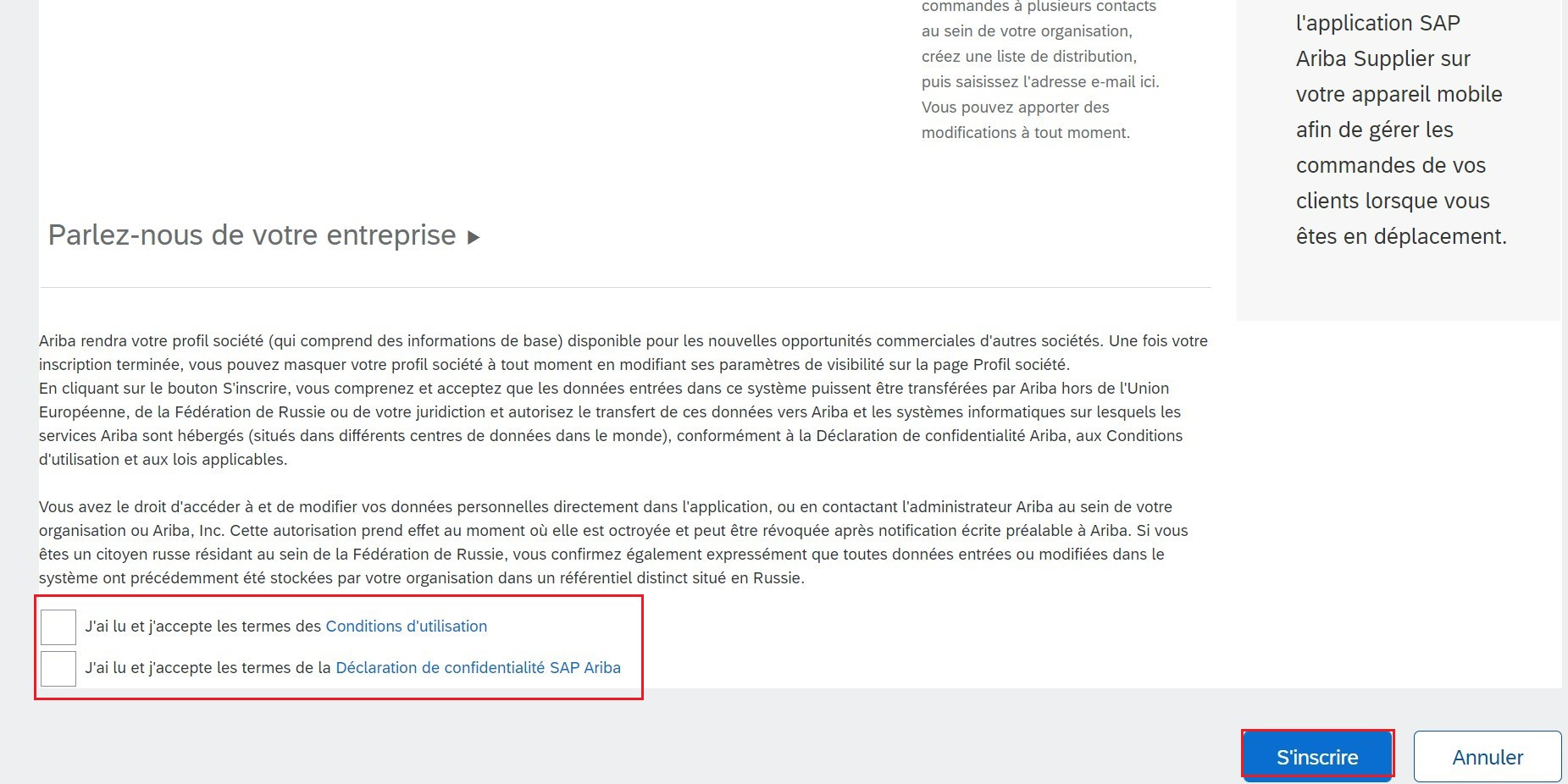
Étape 5
Vous recevrez un message d’activation à l’adresse électronique que vous avez indiquée à l’étape 3. Ouvrez ce courrier électronique et cliquez sur le lien « Activer » pour confirmer votre adresse courriel. Vous avez créé votre compte SAP Ariba!
Connectez-vous à votre compte
Une fois que vous avez créé un compte, vous pouvez vous connecter à SAP Ariba à tout moment en suivant les instructions du guide de ressources intitulé S’inscrire et se connecter à SAP Ariba : Guide pour les entreprises.
Remarque : vous serez automatiquement déconnecté de SAP Ariba après 30 minutes d'inactivité
Répondez aux questions
La dernière étape avant de pouvoir consulter les avis d'appel d'offres du gouvernement du Canada dans Ariba consiste à répondre à quelques questions. Suivez les instructions ci-dessous pour le faire. Si vous avez besoin d’aide pour répondre à l’une de ces questions, communiquez avec notre centre de service.
Étape 1
Si vous ne l'êtes pas encore, connectez-vous à SAP Ariba. Si vous avez besoin d'aide pour le faire, consultez le guide de ressource S’inscrire et se connecter à SAP Ariba : Guide pour les entreprises.
Étape 2
Vous serez redirigé vers la page d’accueil de SAP Ariba. À partir de là, cliquez sur le cercle qui contient vos initiales en haut à droite de la page, puis sélectionnez « Profil de la société » dans le menu déroulant.
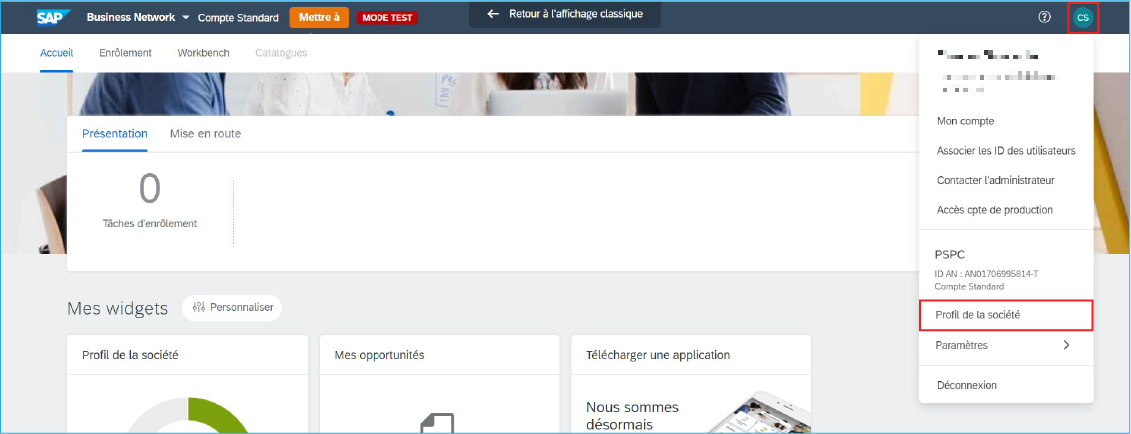
Étape 3
La page du profil de la société s’ouvre. Sur cette page, cliquez sur l’onglet « Demande du client ». Sous la liste des clients fournisseurs, cliquez sur le lien « Government of Canada / Gouvernement du Canada » pour accéder au questionnaire.
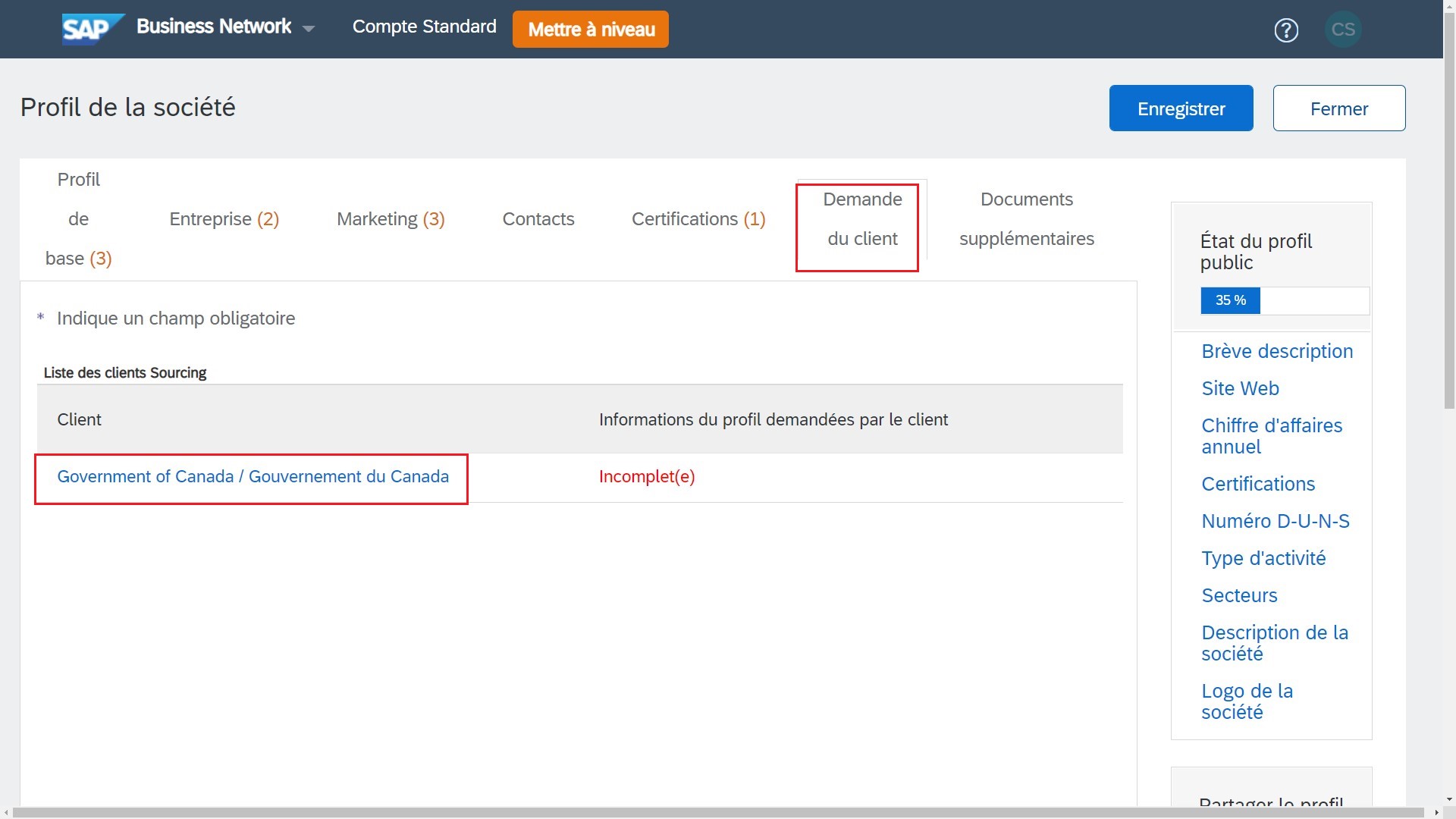
Étape 4
Le questionnaire s'ouvre dans une fenêtre contextuelle et vous pouvez commencer à remplir les informations.
Conseil : Vous pouvez enregistrer votre travail à tout moment en cliquant sur le bouton « Enregistrer comme ébauche » en haut de la page. Un message d'état apparaîtra indiquant que vous avez enregistré le questionnaire en tant qu’ébauche.
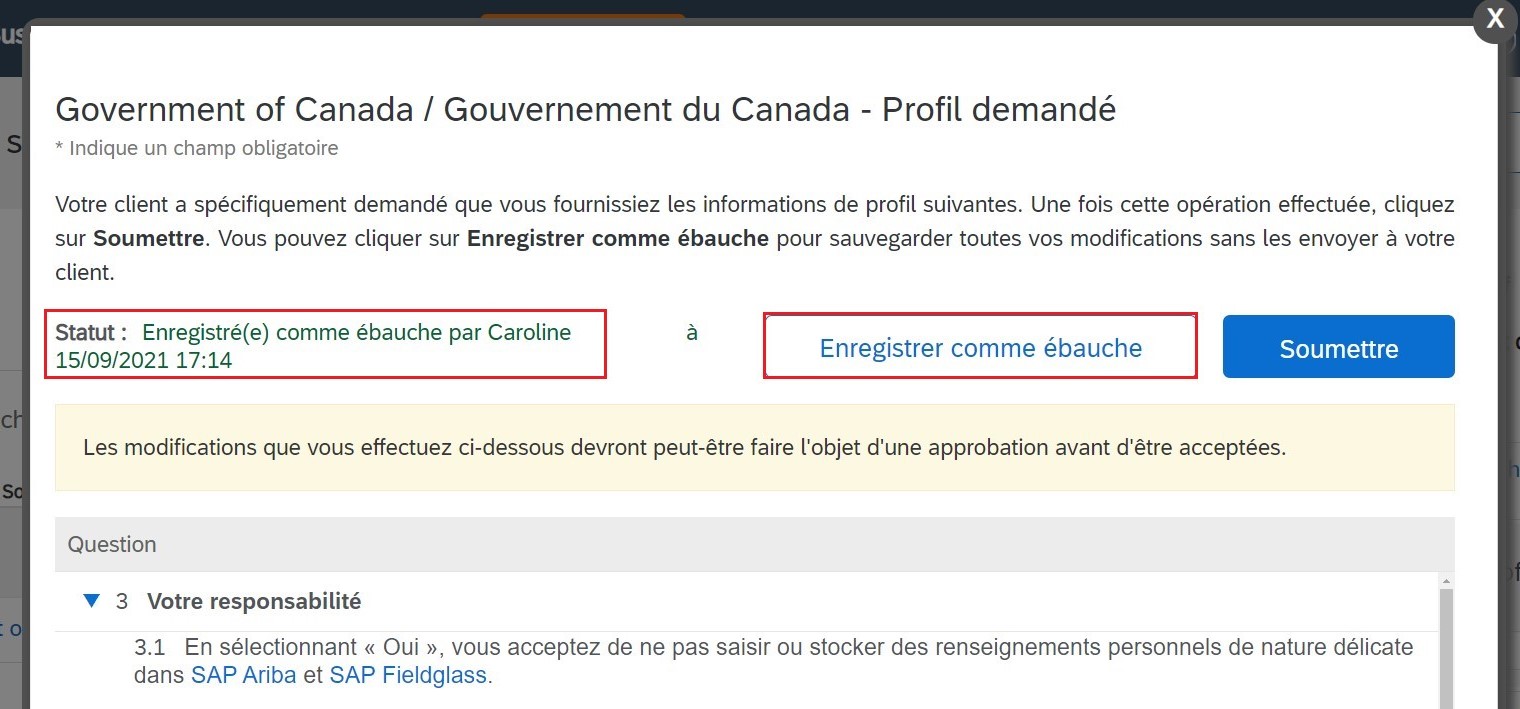
Étape 5
Commencez par répondre la question 3 - Votre responsabilité, qui comprend les deux parties suivantes :
- En 3.1, lisez l'avis de confidentialité et sélectionnez « Je donne mon consentement » dans le champ déroulant pour confirmer que vous acceptez de permettre à SPAC de collecter, stocker et utiliser vos informations personnelles comme décrit dans l'avis.
- En 3.2, lisez le Code de conduite pour les achats en cliquant sur le lien fourni, et sélectionnez « Oui » pour confirmer que vous avez lu, compris et accepté les responsabilités du code.
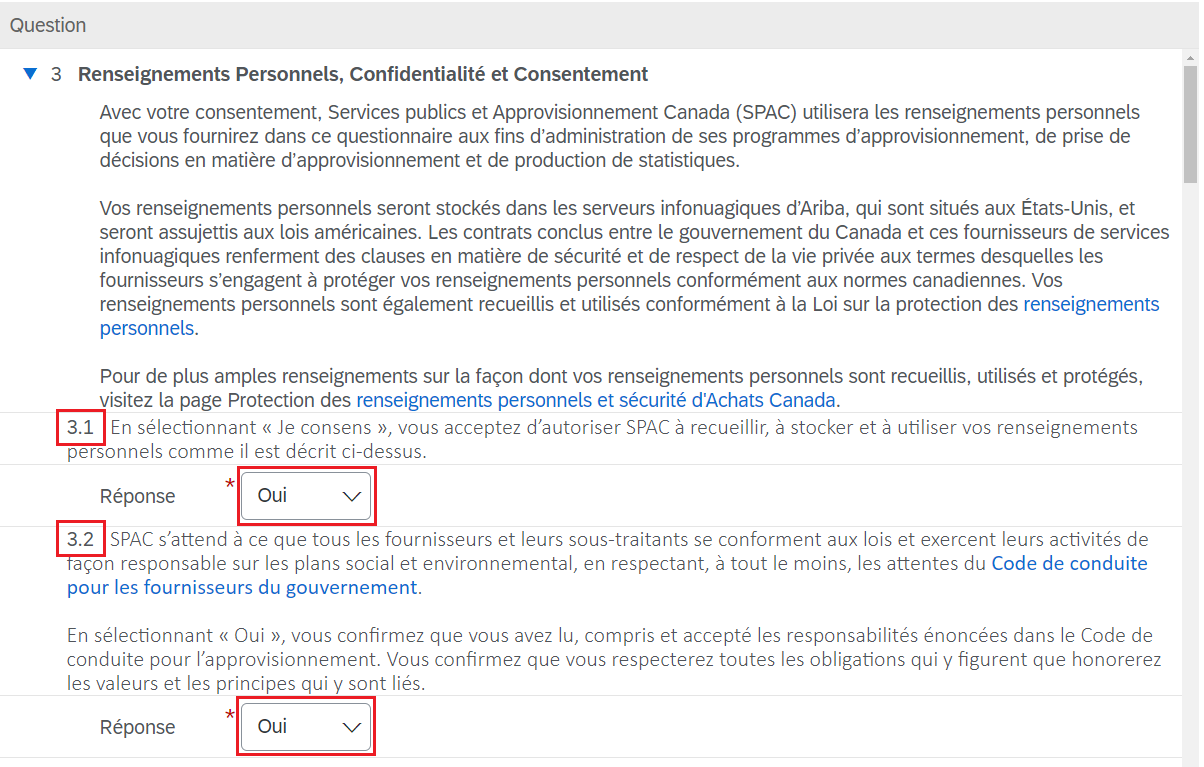
Étape 6
Ensuite, répondez à la question 4 - Informations générales sur l'entreprise en sélectionnant dans le menu déroulant la branche d’activité qui correspond à votre principale activité commerciale.
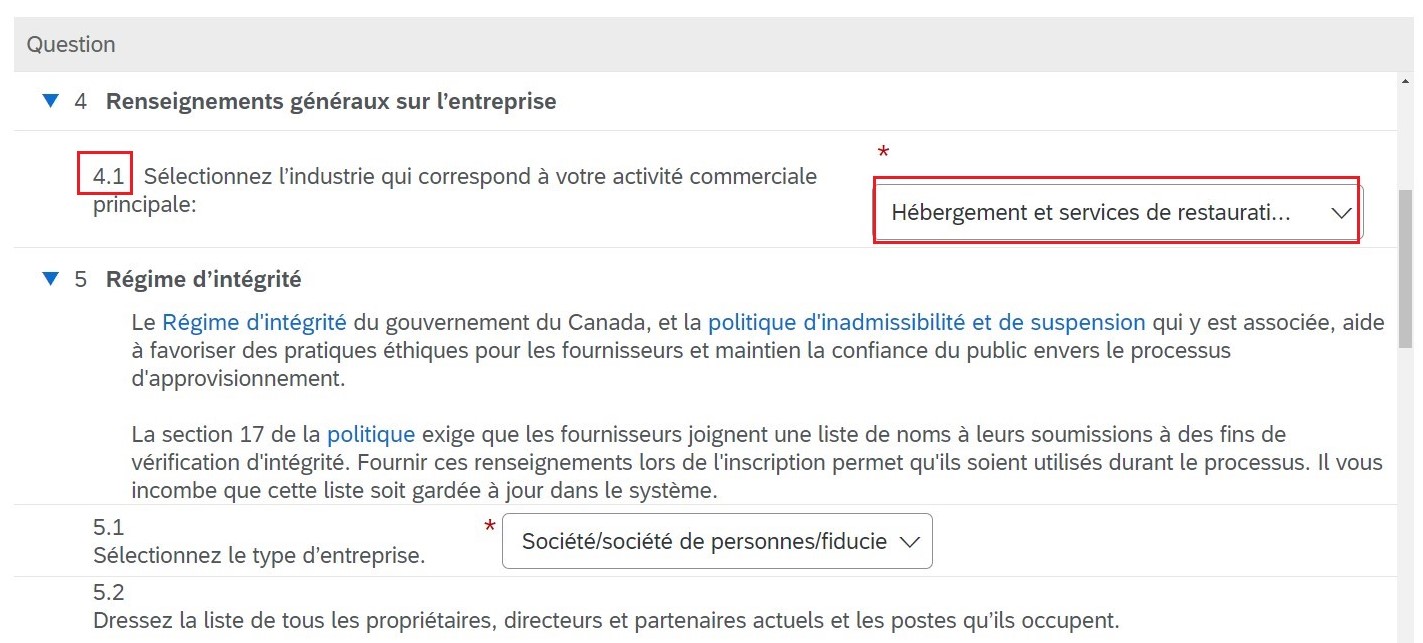
Étape 7
Passez à la question 5 - Régime d'intégrité et répondez aux deux parties suivantes :
- À 5.1, sélectionnez « Propriétaire individuel/unique » dans le menu déroulant.
- À 5.2, dans la zone de texte prévue à cet effet, entrez votre nom.
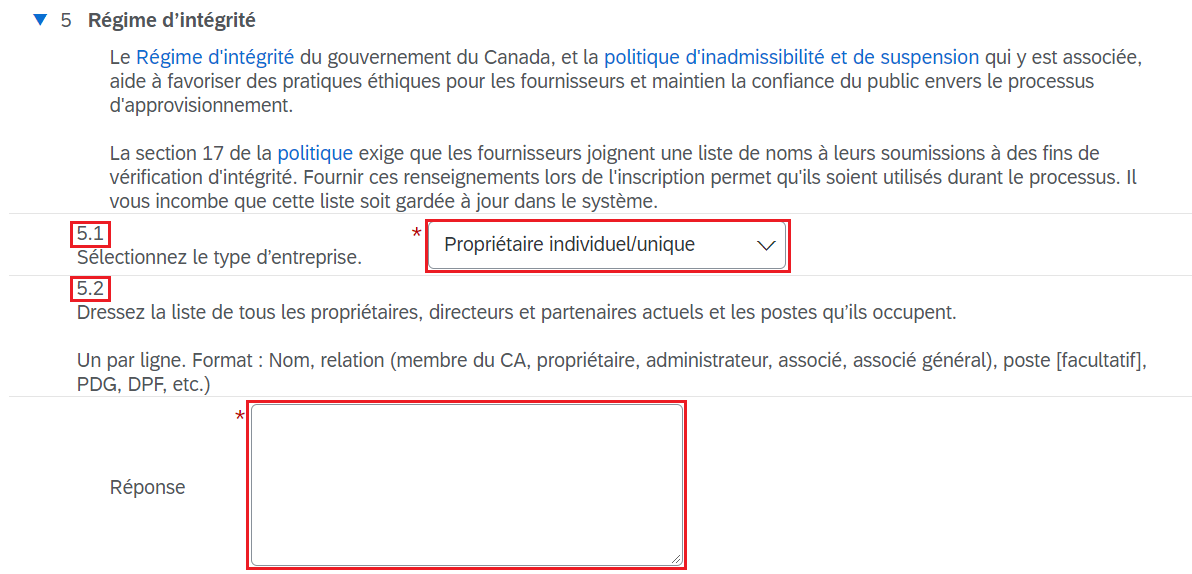
Étape 8
Les questions 6 à 9 ne concernent que les entreprises, vous devez donc les ignorer. Pour ce faire, sélectionnez « Non » dans les menus déroulants qui apparaissent sous 6.1, 7.1, 8.1, 8.3 et 9.1.
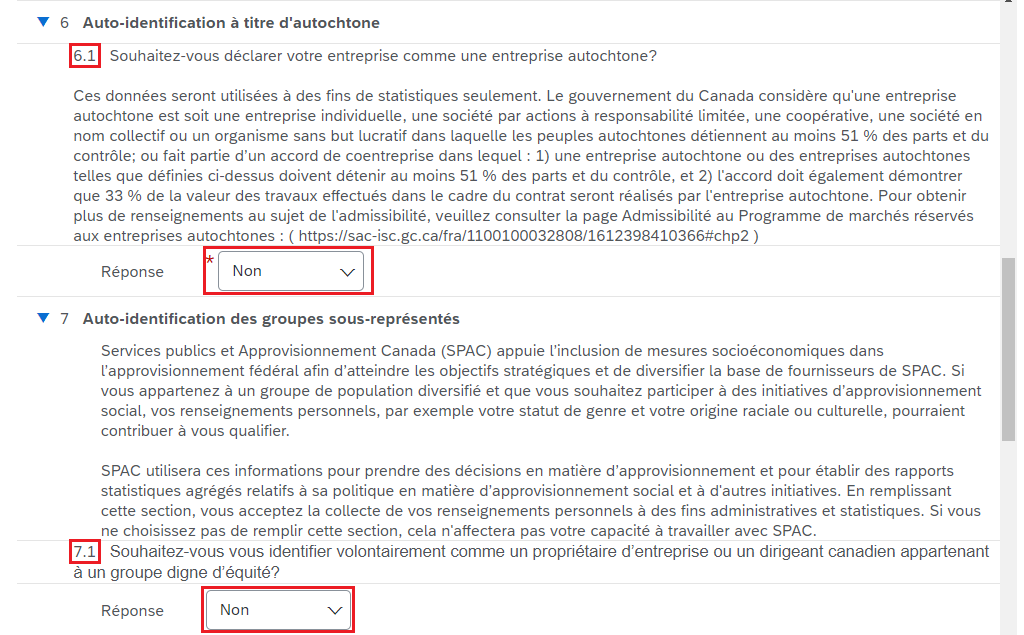
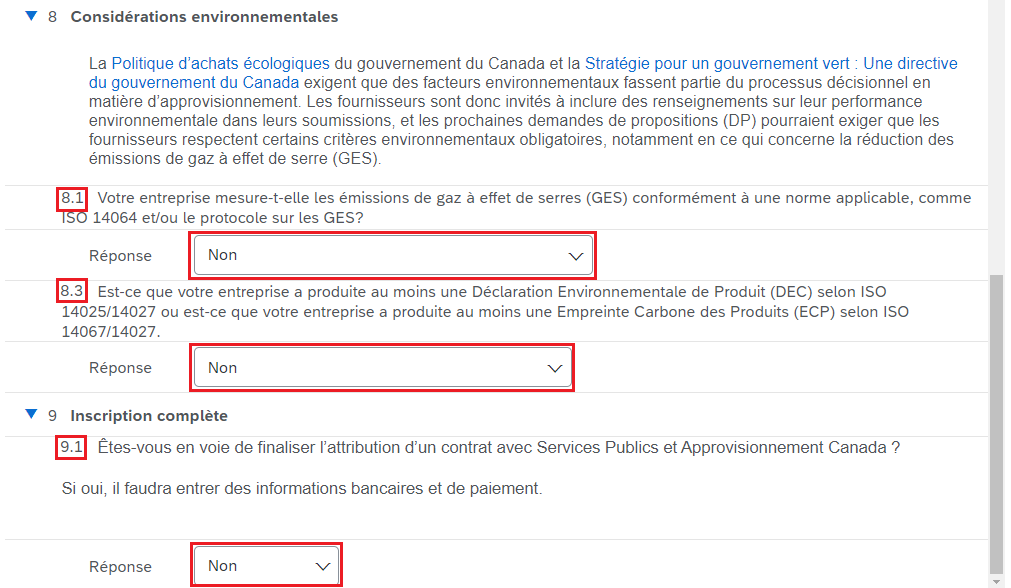
Étape 9
Une fois que vous avez répondu aux questions, cliquez sur le bouton « Soumettre » dans le haut de la page. Une fois cette étape exécutée, le système affiche un message dans une bannière verte confirmant que vous avez soumis le questionnaire avec succès. Félicitations ! Vous pouvez maintenant consulter les occasions de marché de SPAC. Ensuite, découvrez comment afficher les détails complets d'une opportunité dans Ariba.