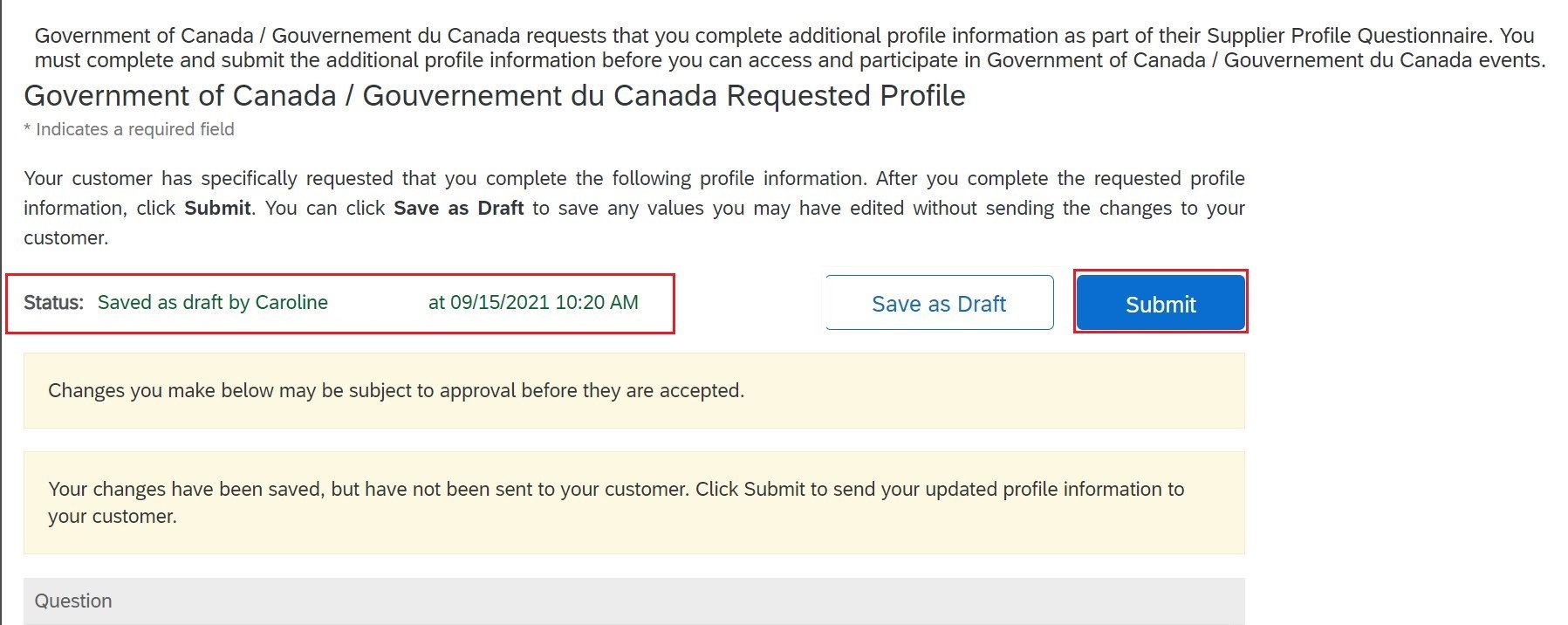Registering for an SAP Ariba viewer account
Article-330675
Do you want to view the full details of tender opportunities in SAP Ariba but not interested in bidding? If so, you will still need to get an SAP Ariba account. Follow the steps in this guide to register for a free viewer account. If you have any questions, call, email, or chat with the CanadaBuys Service Desk.
If you already have an account and want to add more users, you can get help doing that by referring to the guide: Adding users and assigning roles in your business’s SAP Ariba account.
On this page:
Create your account
Before you can log in to view the full details of tender opportunities in SAP Ariba, you’ll need to create a log in username and password. Follow the instructions below to do that.
Step 1
Go to our SAP Ariba registration page. You will need to register specifically through this page and not another Ariba page to be able to see tender notices posted by Public Services and Procurement Canada (PSPC).
Step 2
In the Company information section on the Register page, enter the following information in the fields provided:
- “VIEWER” followed by your company name or job title in the Company name field; for example, VIEWER – Journalist
- your work address, including street address, city, state or province, and zip or postal code
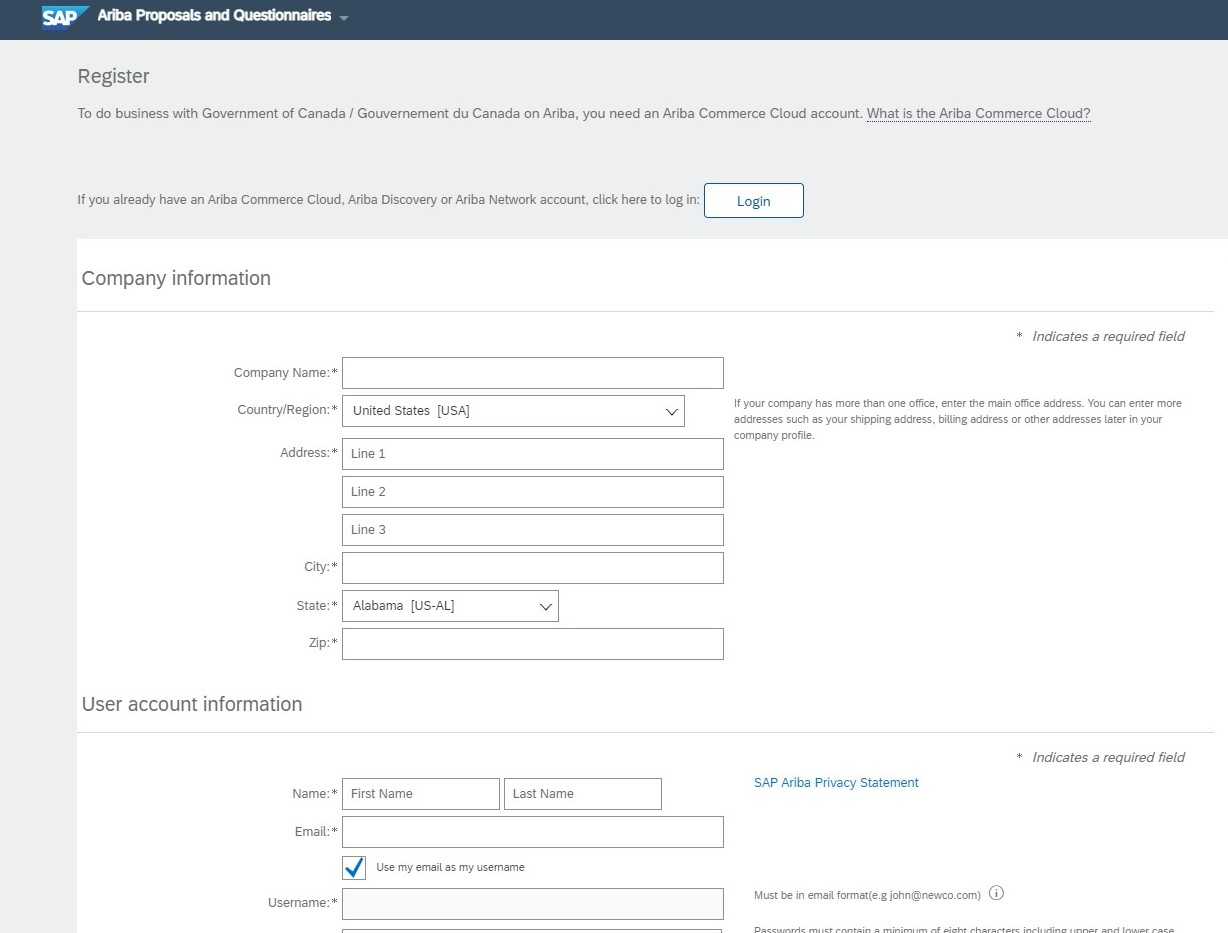
Step 3
In the User account information section on the Register page, enter the following information in the fields provided:
- Your first and last name in the Name fields
- Your email address in the Email field
- A username in email format (name@example.com) in the Username field
- A password for your account in the Password field
- The language in which you want to receive notifications in the Language field
- Your email address in the Email orders to field
Tip: You can select the checkbox next to “Use my email as my username” above the Username field to use the same email address for both your contact and your username.

Note: Skip over the “Tell us about your business” section. It is not needed for registration.
Step 4
Before completing your registration, you must read and agree to the Terms of Use and the SAP Ariba Privacy Statement. Once you have read both of these, select the check boxes next to each statement and then click “Register.”
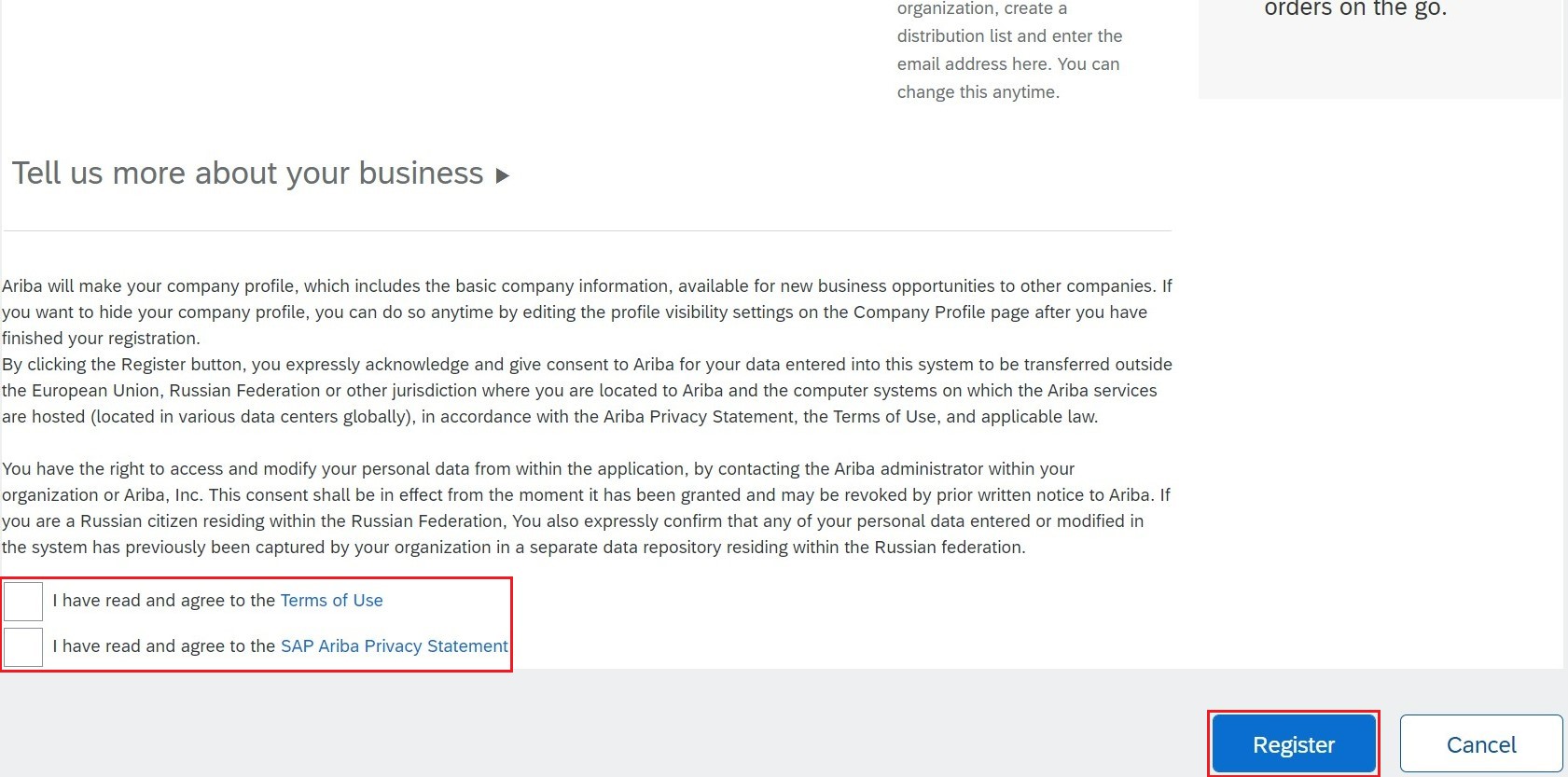
Step 5
You will receive an activation message at the email address you indicated in Step 3. Open this email and click the "Activate" link to confirm your email address. You have now created your SAP Ariba account!
Log in to your account
Once you have registered for an account, you can log in to SAP Ariba any time following the instructions in the resource guide, Registering on and logging in to SAP Ariba: A guide for businesses.
Note: You will be automatically logged out of SAP Ariba after 30 minutes of inactivity.
Complete the questions
The last step before you can view Government of Canada tender notices in Ariba is to complete some questions. Follow the instructions below to do that. If you need help with any of the questions, contact our Service Desk.
Step 1
If you are not already, log in to SAP Ariba. If you need help doing that, refer to the resource guide Registering on and logging in to SAP Ariba: A guide for businesses.
Step 2
You will be brought to the SAP Ariba home page. From there, click on the circle with your initials at the top-right of the page and select "Company Profile" from the drop-down menu.
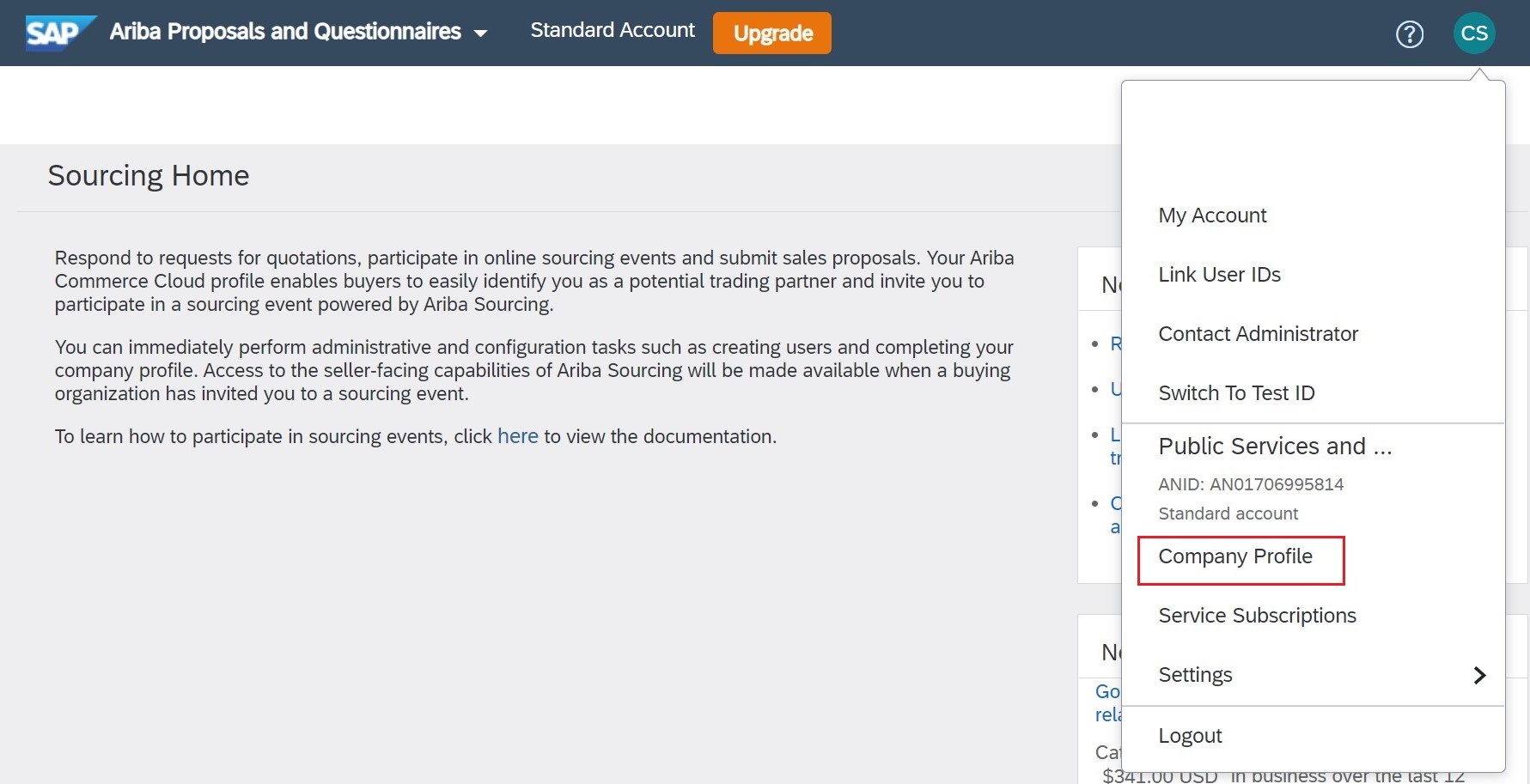
Step 3
This will open the Company profile page. From there, click on the "Customer Requested" tab. Under the Sourcing Customer list, click the "Government of Canada / Gouvernement du Canada" link to go to the questionnaire.
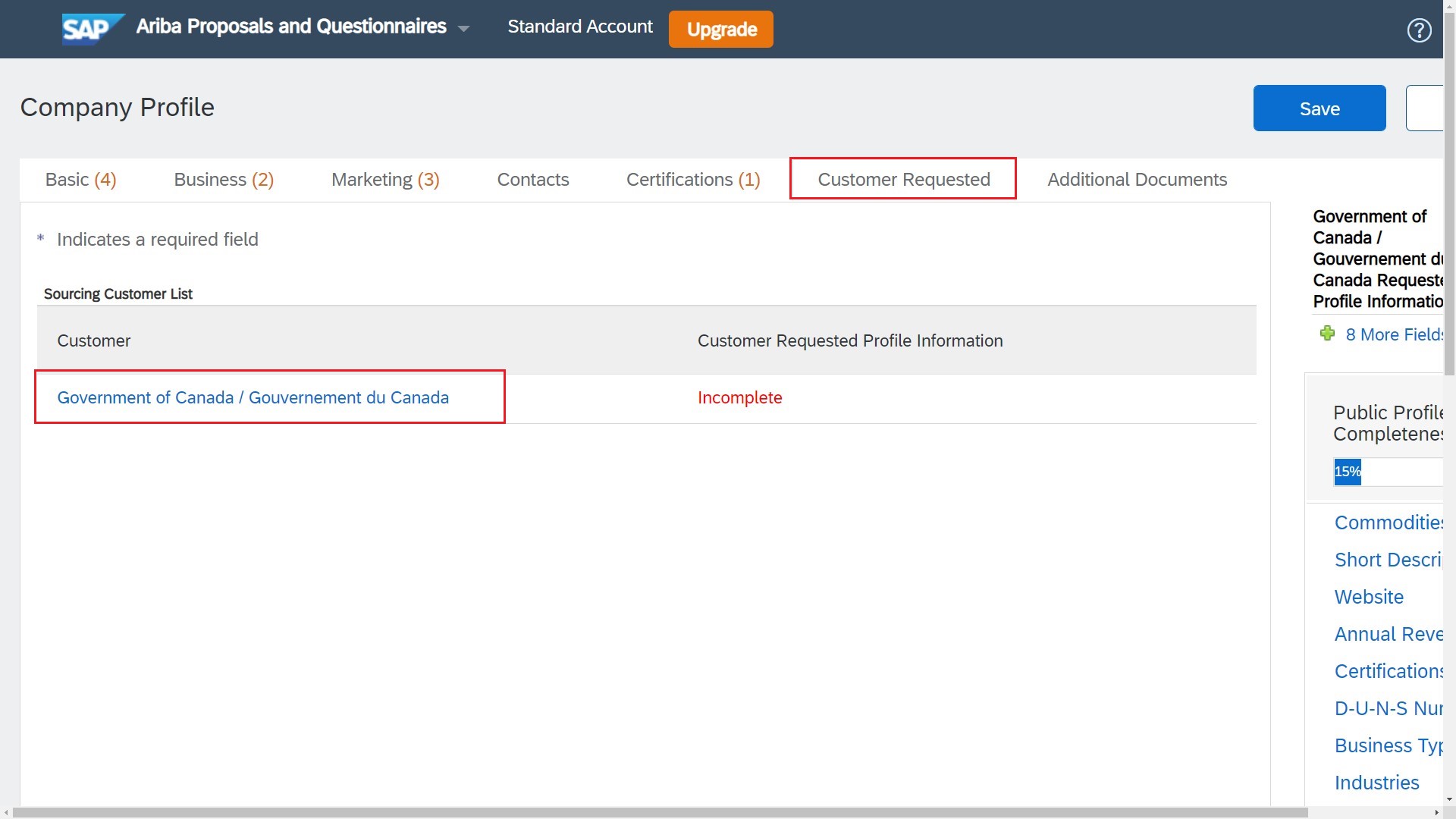
Step 4
The questionnaire will open in a pop-up window and you can begin filling out the information.
Tip: You can save your work at any point by clicking the "Save as Draft" button at the top of the page. A status message will appear indicating that you have saved the questionnaire as a draft.
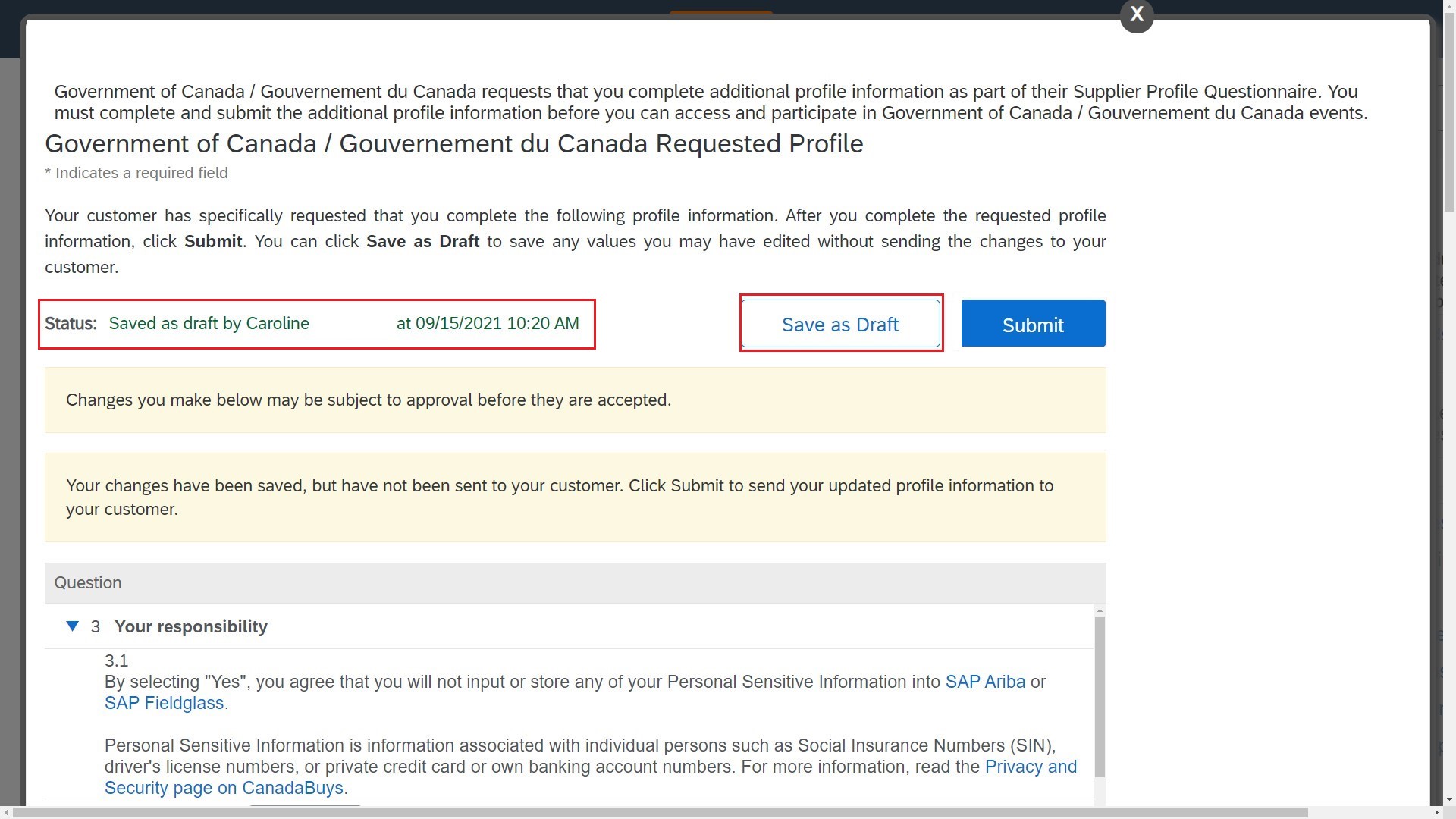
Step 5
Start with answering question 3 – Your responsibility, which includes the following two parts:
- In 3.1, read the privacy notice and select “I consent” from the drop-down field to confirm you agree to allow PSPC to collect, store and use your personal information as described in the notice
- In 3.2, read the Code of Conduct for Procurement by clicking the link provided, and select “Yes” from the drop-down to confirm you have read, understood and agree to the responsibilities in the code
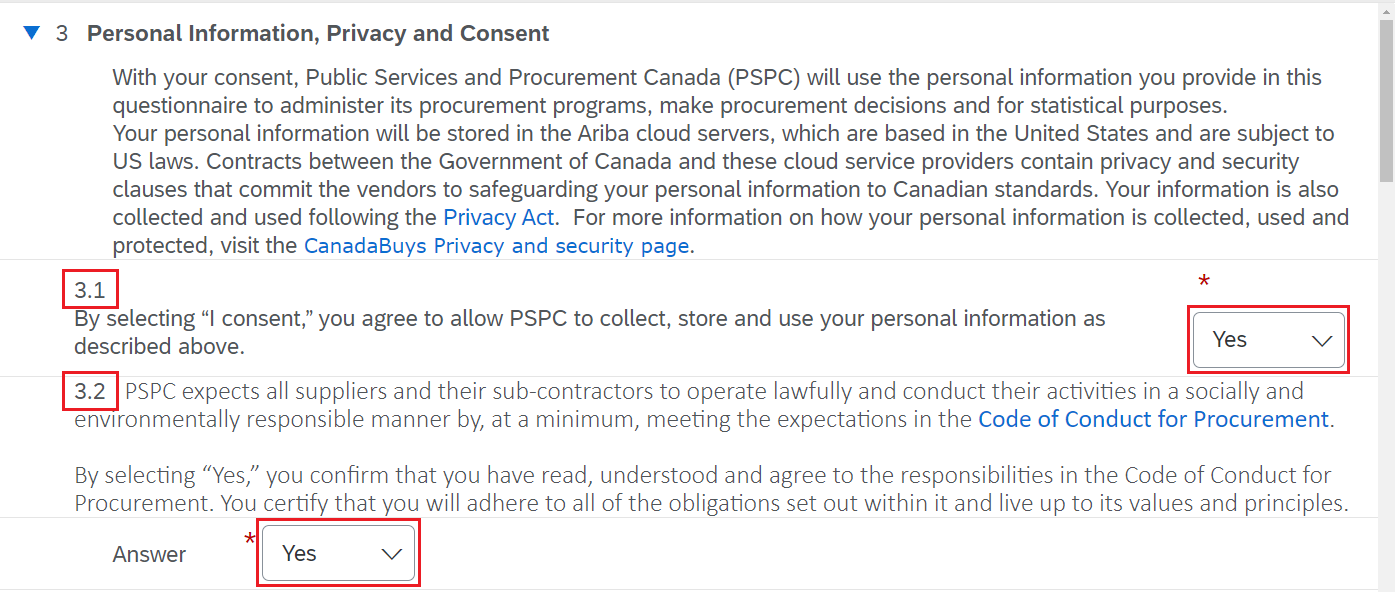
Step 6
Next, answer question 4 – General Company Information by selecting the industry from the drop-down menu that reflects your main business activity.
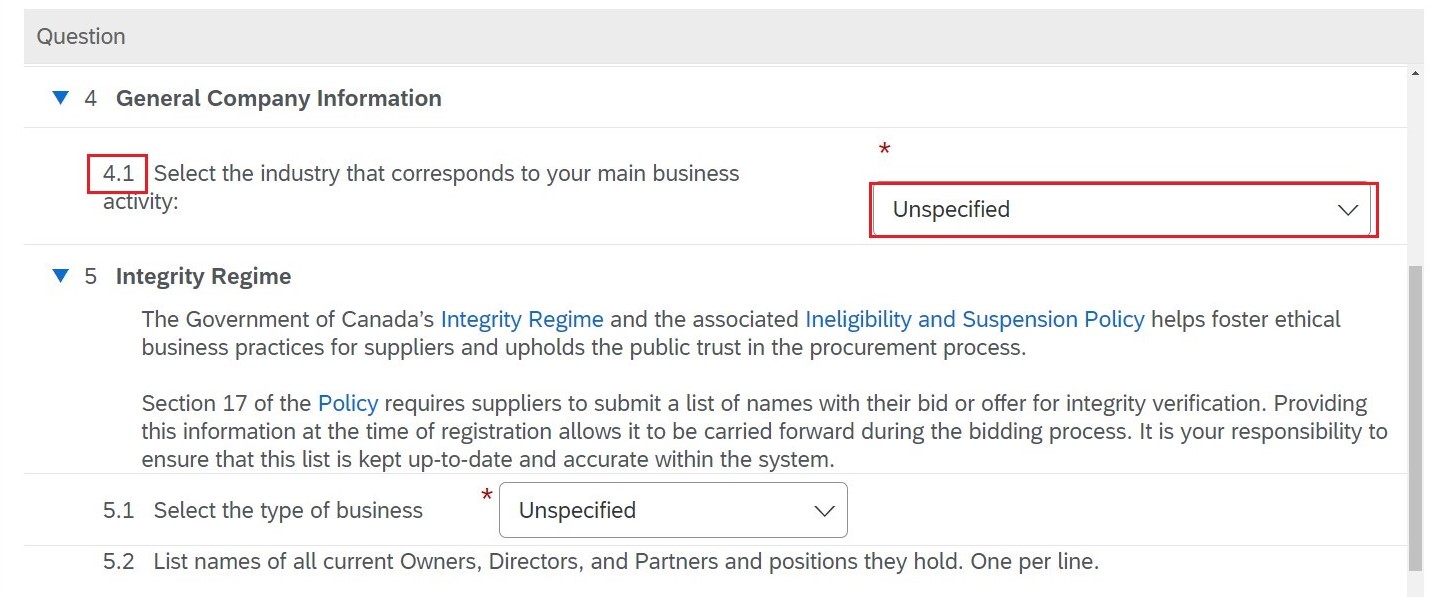
Step 7
After that, go to question 5 – Integrity Regime and answer the following two parts:
- In 5.1, select “Individual/Sole Proprietor” from the drop-down menu
- In 5.2, enter your name in the text box provided
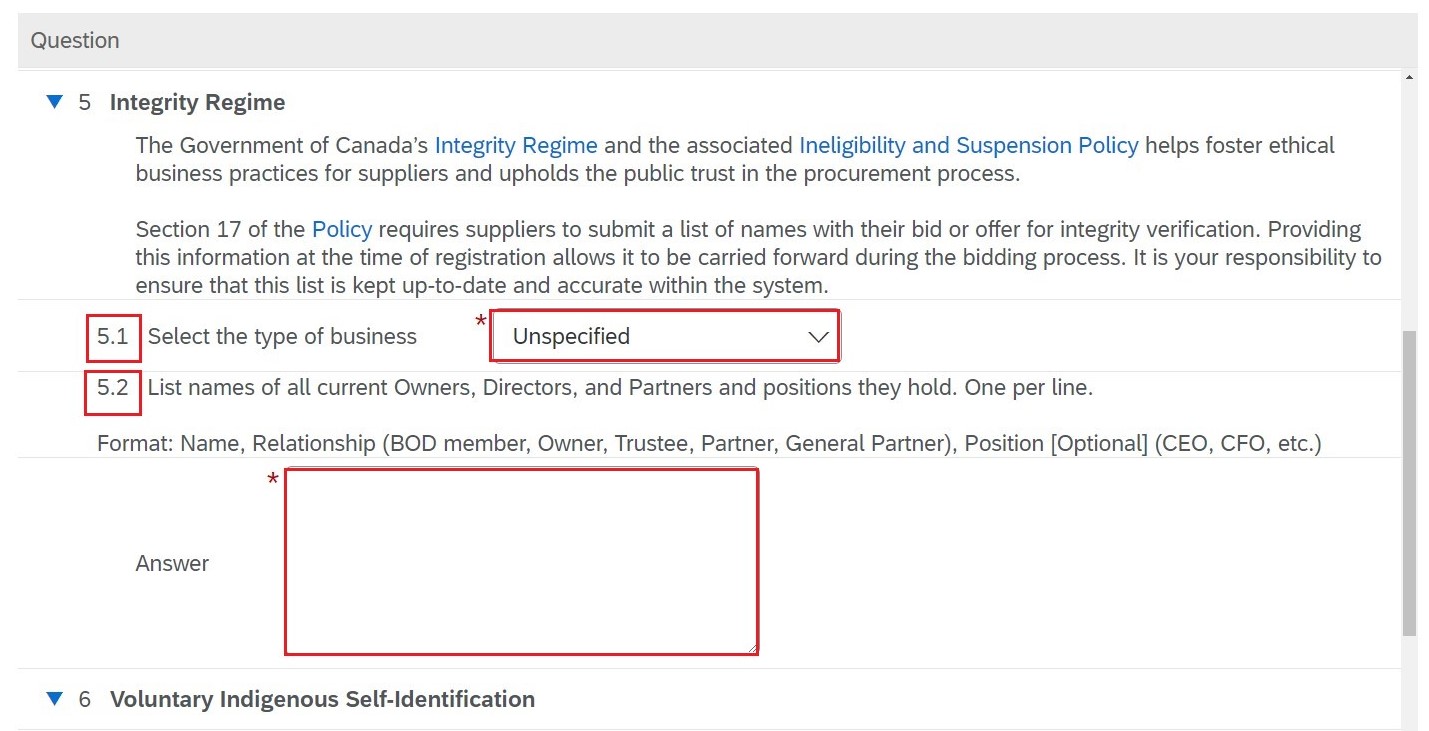
Step 8
Questions 6 to 9 apply for businesses only, so you must skip these. To do that, select “No” from the drop-down menus that appear under 6.1, 7.1, 8.1, 8.3 and 9.1.
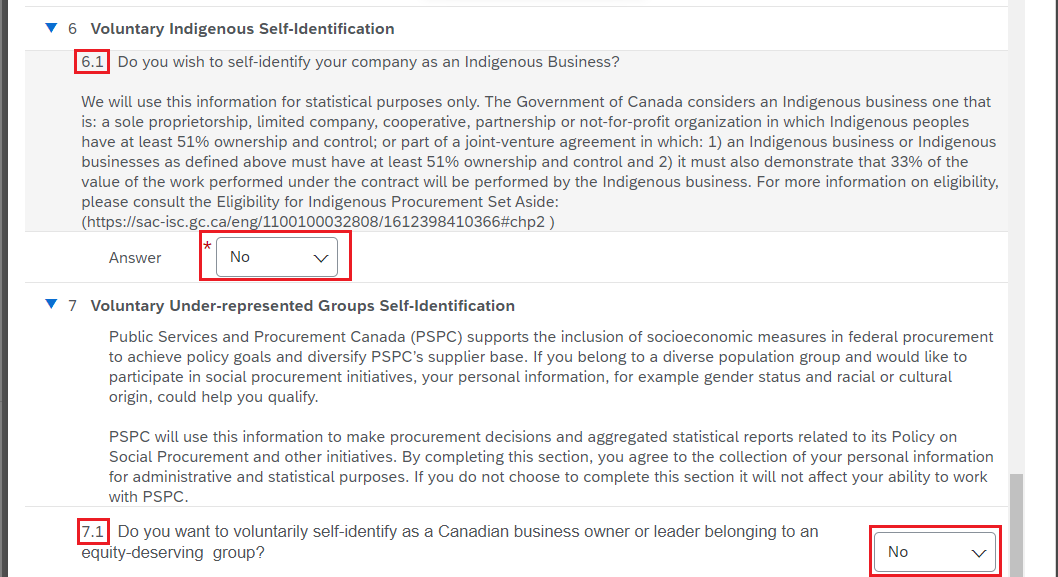
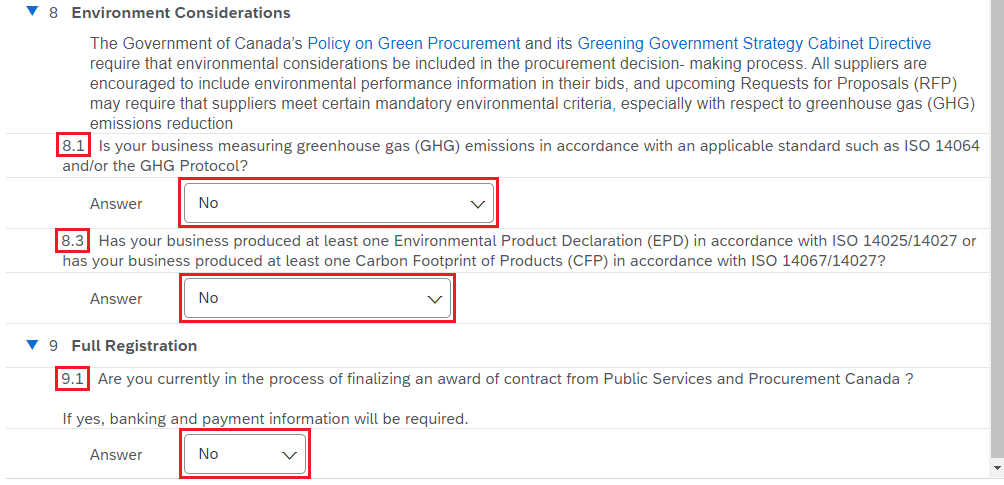
Step 9
Once you have responded to the questions, click the "Submit" button at the top of the page. You will see a message in a green banner confirming you successfully submitted the questionnaire.
Congratulations! You are now able to view PSPC tender opportunities. Next, find out how to view the full details of an opportunity in Ariba.