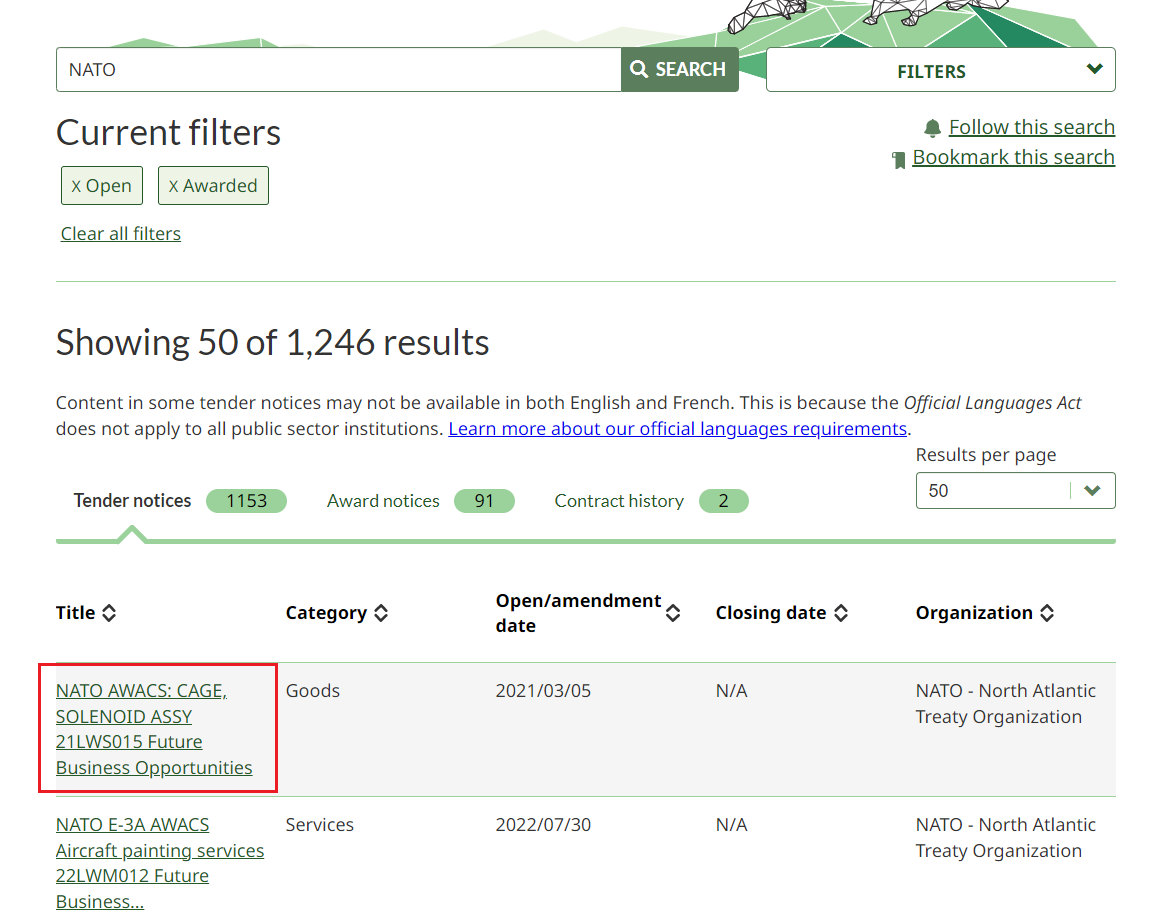Searching for tender opportunities on CanadaBuys
Article-10598
Need help using the search on the CanadaBuys Tender opportunities page? This resource guide will walk you through how to find tender opportunities using different search terms and criteria.
You can search for tender notices from multiple organizations, including: Public Services and Procurement Canada (PSPC), other Government of Canada departments and agencies, Crown corporations, organizations from the broader Canadian public service, and the North Atlantic Treaty Organization (NATO). New tender notices are posted daily.
On this page:
- Complete a general search for opportunities
- Complete a specific search for opportunities
- Find tender notices from the NATO Support and Procurement Agency
Complete a general search for opportunities
Follow the steps below to complete a general search for tender opportunities using keywords and filters. This will help you find a broad list of available opportunities.
Step 1
Click on "Tender opportunities" in the navigational menu at the top of the website to go to the Tender opportunities page.
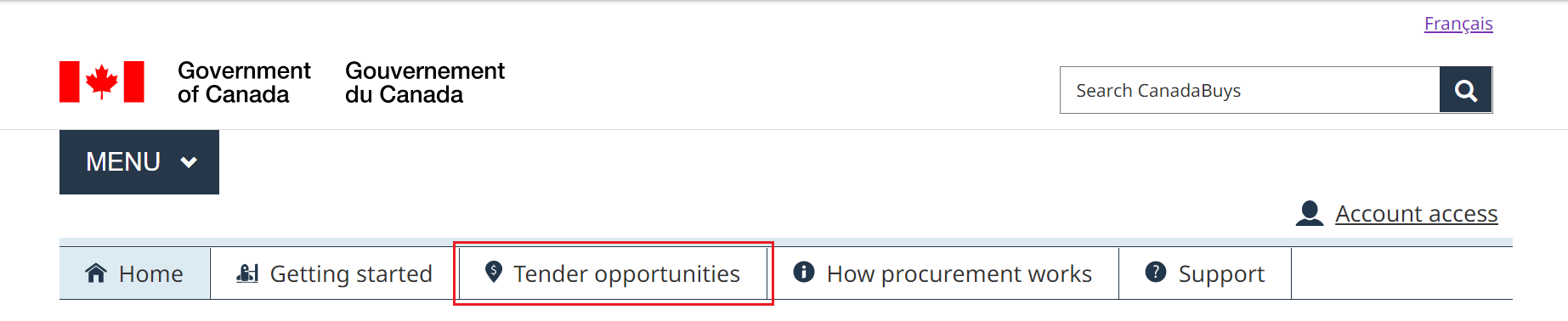
Step 2
The Tender opportunities page is displayed. In the search bar near the top of the page, enter one of the following:
- a keyword, or multiple keywords separated by commas
- a trade agreement
- a government department, agency or organization’s name
- a commodity code (UNSPSC or GSIN)
Tip: If you’re searching using commodity codes, get some pointers from the resource guide Finding and using UNSPSC codes.
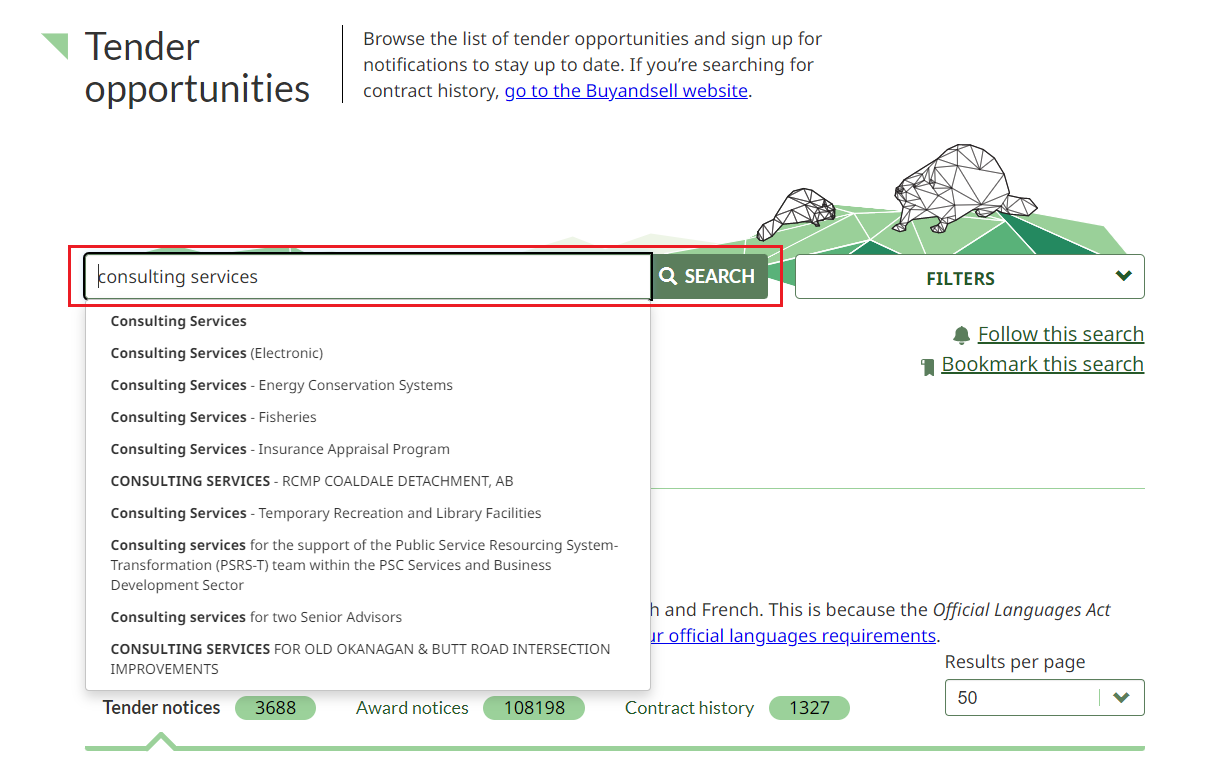
Step 3
If you’d like to find results matching a specific group of keywords, trade agreement or organization name, add quotation marks around it. For example, “consulting services,” “Canada Free Trade Agreement” or “Parks Canada.”
Keep in mind that the more specific your search is, the less results will come up. Once you have entered your search terms, click the “Search” button.
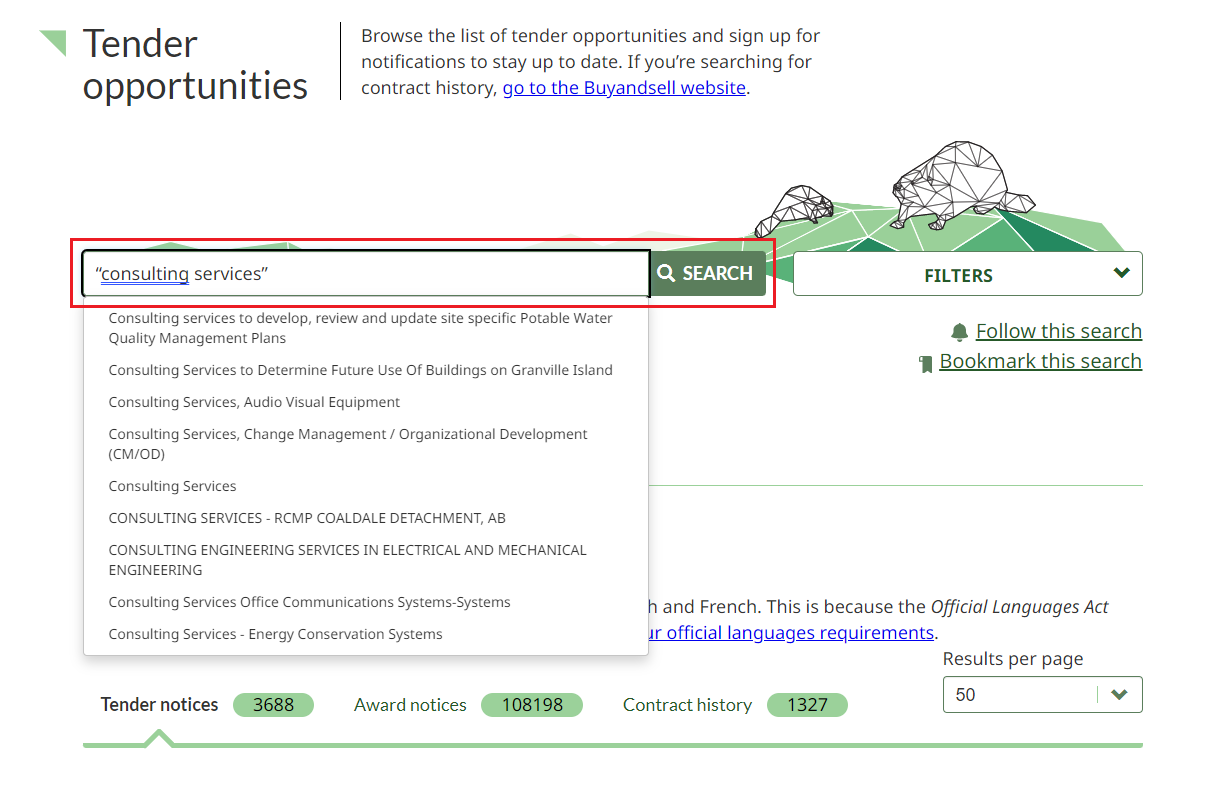
Step 4
You can use filters to further refine the search results following these steps:
- Click the "Filters" drop-down next to the search bar at the top of the page
- Click the plus icon next to one of the options in the list—options include Category, Status, Location, Published date or Closing date
- Select all the filters you want to use under those options by clicking the checkboxes next to each one
- Click the "Apply filters" button at the bottom of the filters box
You can also enter keywords in the search bar at the top of the filter box to search the filters. Each filter you select will appear in a green box in the Current filters section below the search bar.
Note: The filters Open and Awarded under the Status option are selected by default.
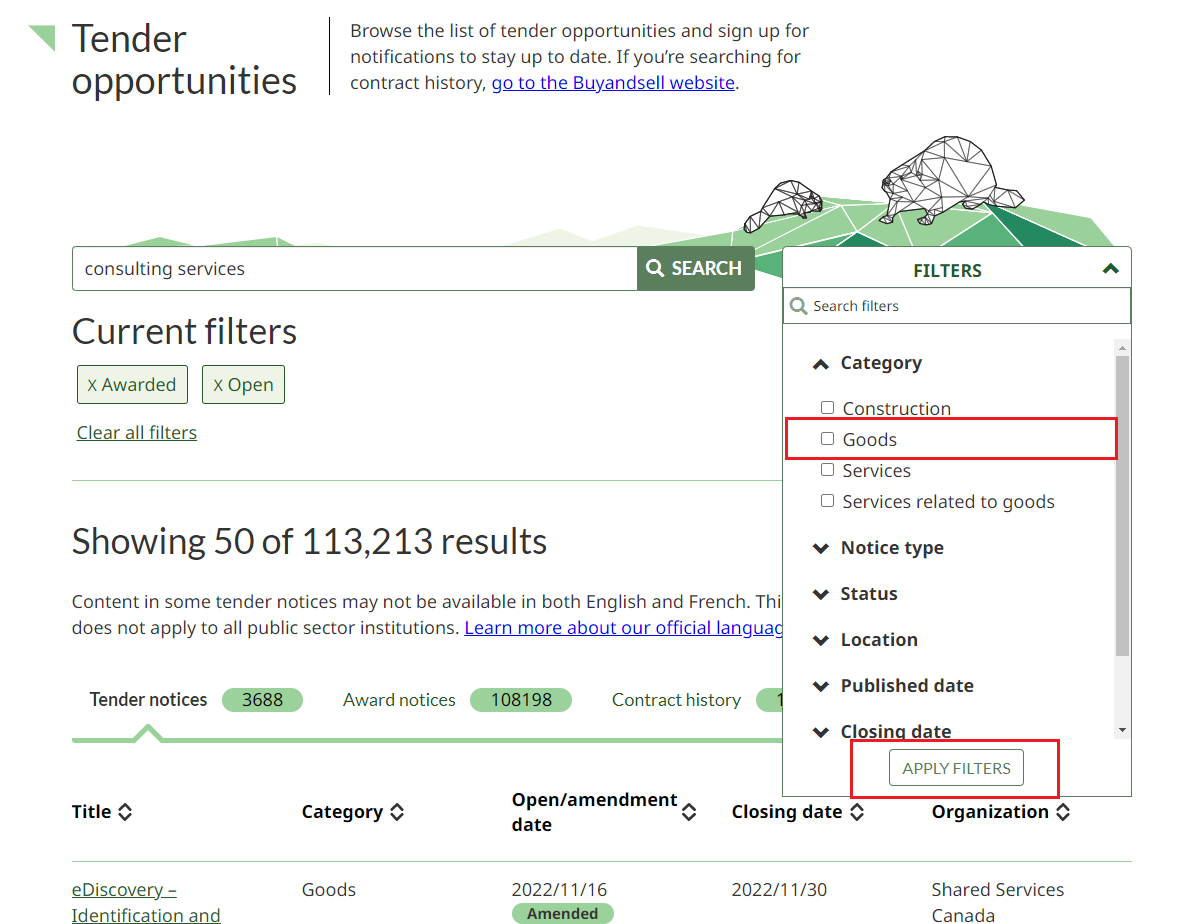
Tip: To clear an applied filter, click the "X" icon next to the filter name displayed below the search bar. To clear all applied filters, click the "Clear all filters" link under the applied filters.
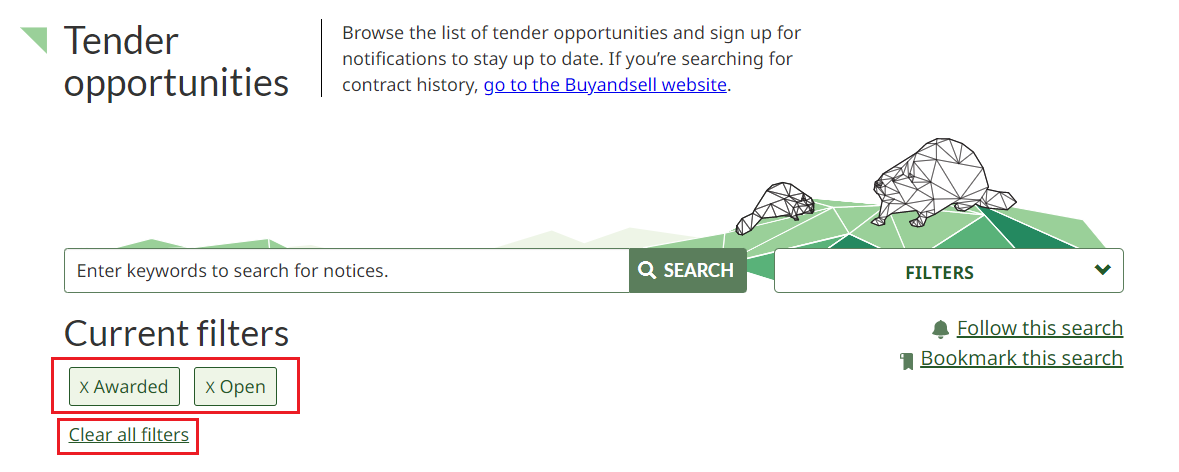
Step 5
After entering your search, a list of tender notices matching the search terms or filters you used will be displayed under the Tender notices tab. Click the title of a tender notice you want to view.
Tip: You can sort the list of tender notices by clicking the name of one of the five columns that appear under the Tender notices tab. This includes the Title, Category, Open/Amended date, Closing date, and Organization columns. Clicking the title once sorts the column by ascending order and clicking it again sorts it by descending order. You can only sort one column at a time.
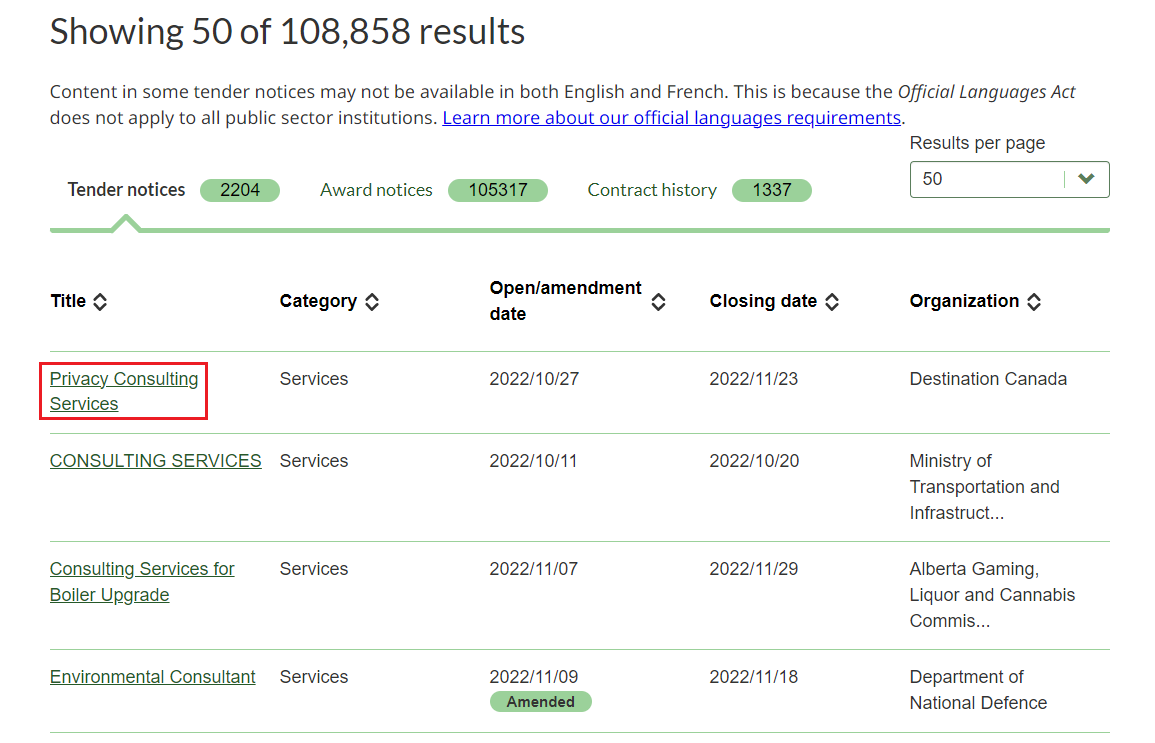
Step 6
The selected tender notice is displayed, with the Description tab open by default. Here you can see an overview of the opportunity, including information such as:
- Solicitation number
- Publication date, closing date, and last amendment date, if applicable
- A description of the tender opportunity, including contract duration and a list of any trade agreements that apply
- Tender notice status
- Time to closing
Summary information also appears on the right side of the page, where you can see the information like the notice type and regions of delivery.
Tip: Need help understanding some of the terminology used in a tender notice? Refer to the CanadaBuys glossary.
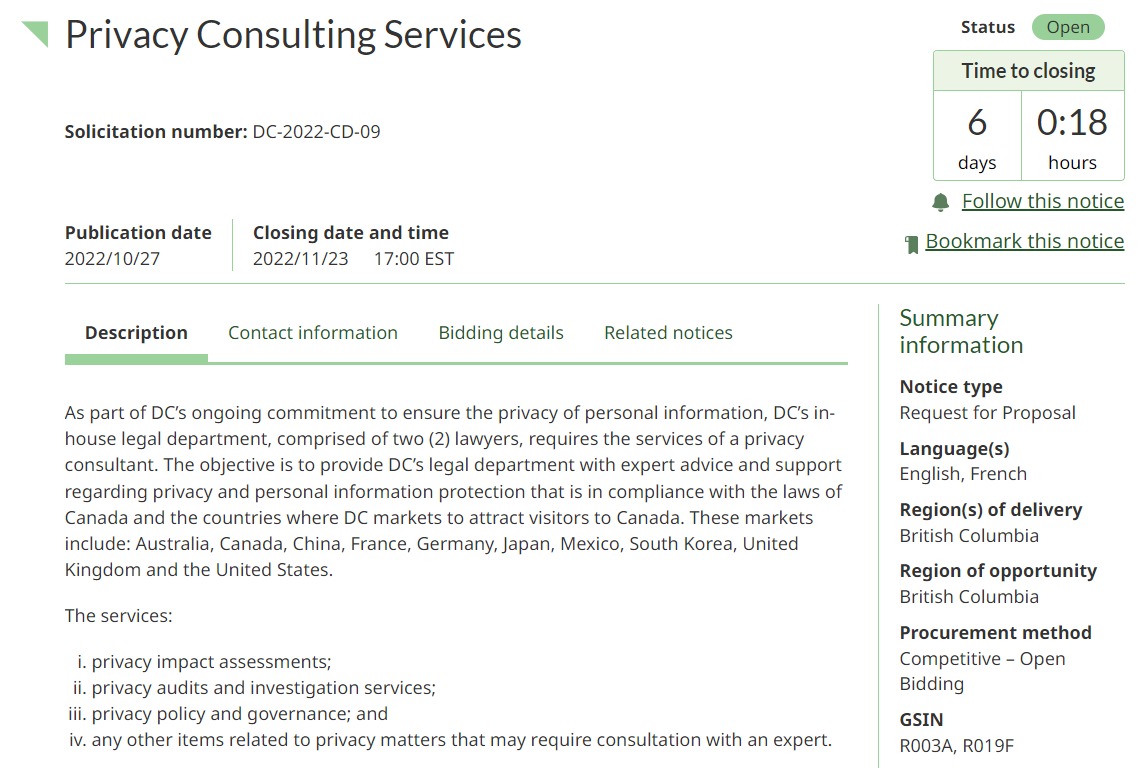
Complete a specific search for opportunities
Follow the instructions below to find an exact tender opportunity using specific search terms.
Step 1
Click on "Tender opportunities" in the navigational menu at the top of the website to go to the Tender opportunities page.
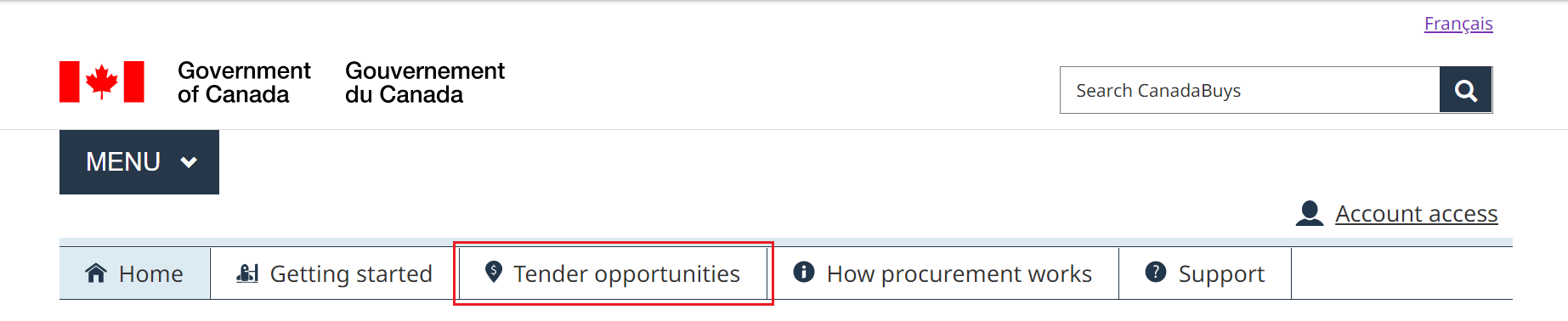
Step 2
The Tender opportunities page is displayed. In the search bar near the top of the page, enter a solicitation number or title of a tender notice. If you want to search for an exact title, put quotation marks around it. For example, “Task Based Professional Services (TSPS) Requirement.”

Step 3
After entering your search, a list of tender notices matching the search terms you used will be displayed under the Tender notices tab. Click the title of the tender notice you want to view.
The results will be ranked by which ones have a title closest to your search, or match the solicitation number you used. Note that if the search terms you used appear in the description of a notice, it will also be included the search results.
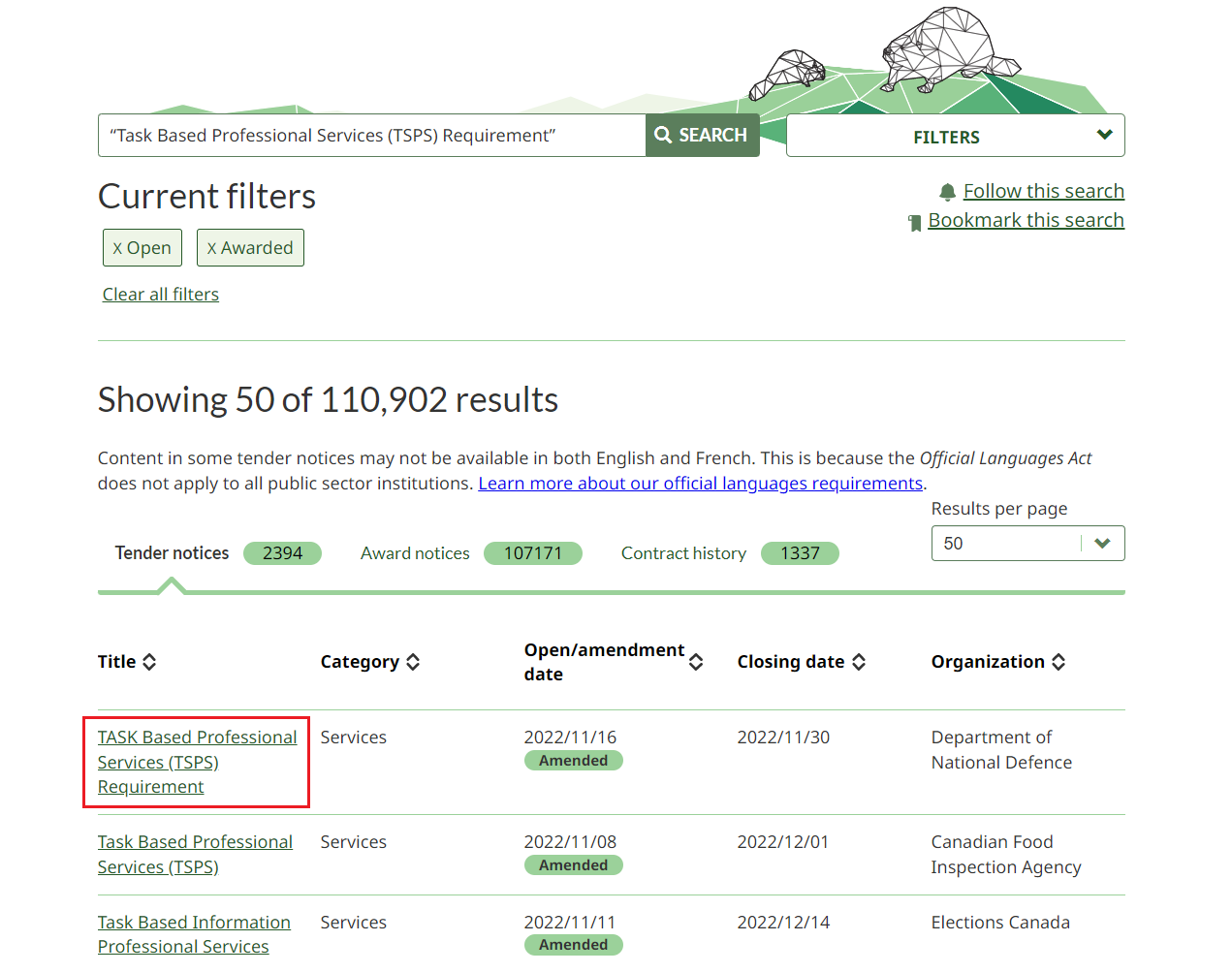
Find tender notices from the NATO Support and Procurement Agency
The NATO Support and Procurement Agency (NSPA) buys goods and services on behalf of NATO nations. Since Canada is a NATO member, Canadian businesses can bid on many of these opportunities. All solicitations with an estimated value above CAD 120,000 (EUR 80,000) that are not for a restricted distribution are published on the NSPA eProcurement portal and are available through CanadaBuys.
To work with the NSPA, a business must first be registered. Register for free with the NSPA on their website.
The NSPA uses three types of tender notices: Requests for Proposals (RFPs), Future Business Opportunities (FBO) and Notifications of Intent (NOI). Below are instructions on how to find tender notices from the NSPA.
Note: There is a 24-hour delay in publishing notices on CanadaBuys that appear in the NSPA eProcurement portal. Because NATO notices are not updated on CanadaBuys in real-time, the information posted on the NSPA portal should be used as the authoritative source.
Step 1
Here are two ways to search for tender notices from the NSPA on the Tender opportunities page.
Option 1:
- Click the “Filters” drop-down menu next to the search bar
- Select the checkbox next to “NATO - North Atlantic Treaty Organization” at the top of the list that appears
- Click the “Apply filters” button at the bottom of the Filters drop-down menu
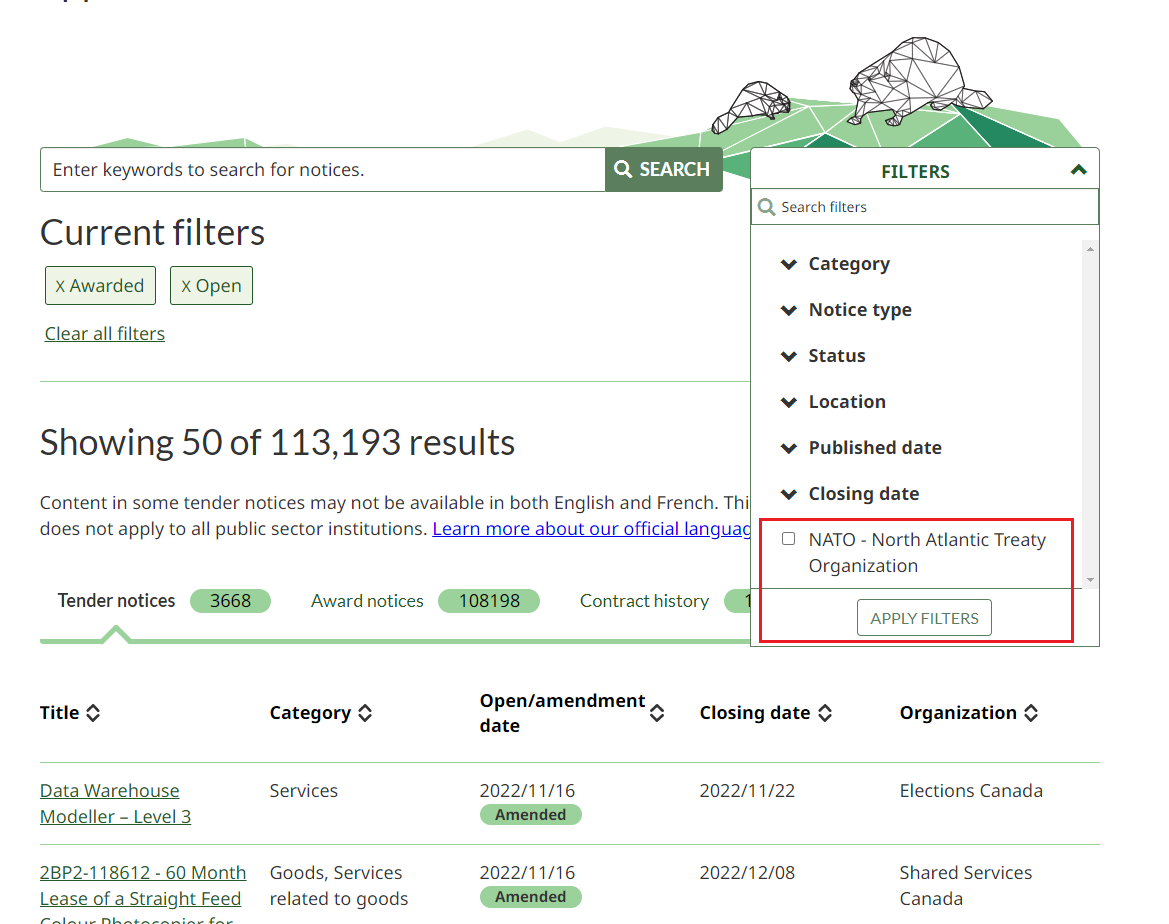
Option 2:
- Enter "NATO" or "North Atlantic Treaty Organization" in the search bar
- Click the “Search” button to narrow down the list
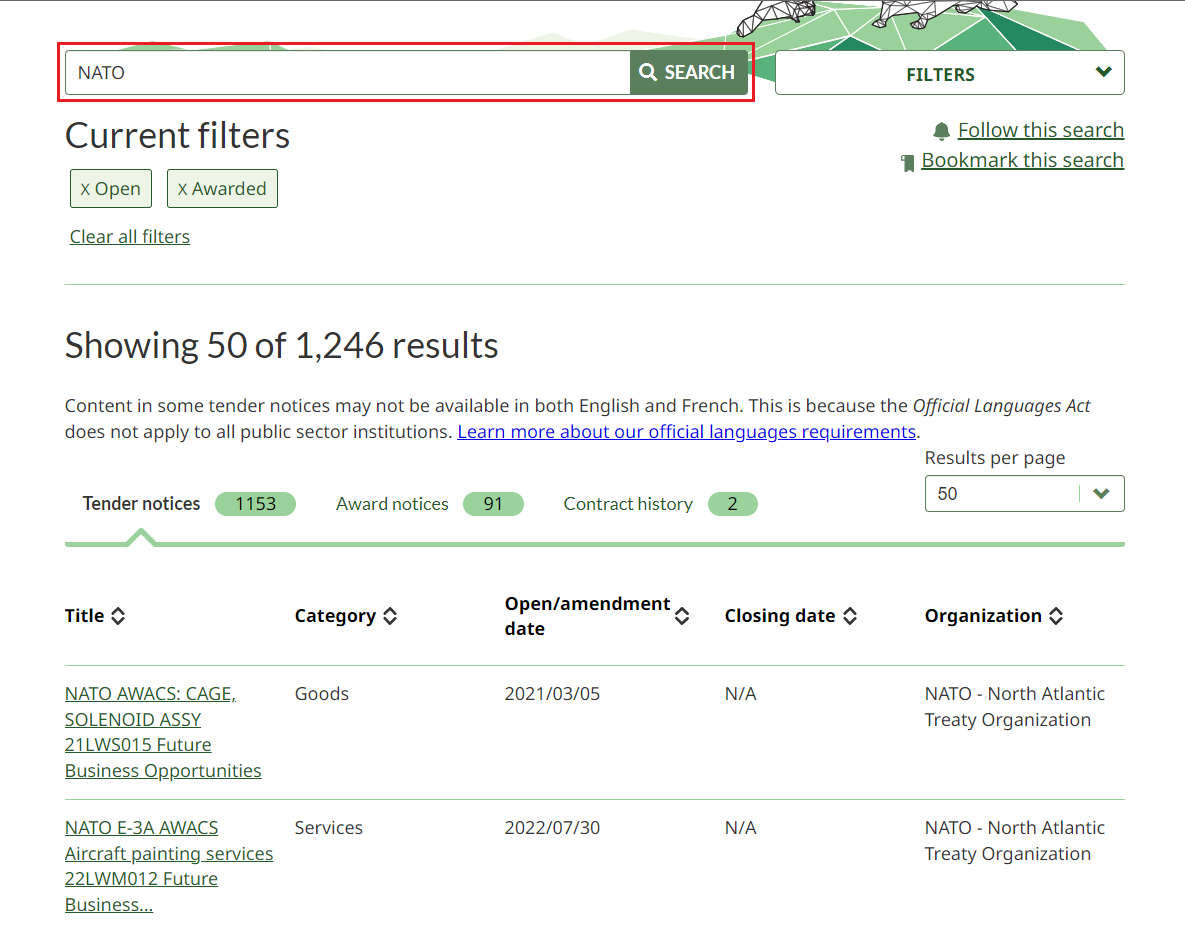
Step 2
After completing the search, click the title of a NATO tender notice in the Title column. You will be redirected to the NSPA website.
Note: Solicitation documents on the NSPA website may only be available in one language, as the Official Languages Act does not apply to the NSPA.