Registering on and logging in to SAP Ariba: A guide for businesses
Article-440
Are you ready to register your business on SAP Ariba to start viewing and bidding on Government of Canada tender opportunities? Use this step-by-step guide to help you get there! Before starting, you can use this checklist to prepare the information needed for registering.
Keep in mind that you can only have one SAP Ariba account per business number.
If you have more than one account created under the same business number, contact the CanadaBuys Service Desk. Let them know which account you’ll be using to do business with the Government of Canada, and they’ll deactivate any other accounts. Deactivated accounts will be removed from the CanadaBuys system, but will remain on the SAP Business Network.
On this page:
- Create your account
- Log in to your account
- Complete these questions to bid
- Set up your company profile
Create your account
To log in to SAP Ariba you will first need to register for a username and password.
Step 1
Go to our SAP Ariba registration page.
Note: Make sure you use the link above to register because it will allow you to add Public Services and Procurement Canada (PSPC) to your customer list.
Step 2
In the Company information section on the Register page, enter the following information in the fields provided:
- your business’s legal name
- the country where your business’s head office is located
- your head office’s address, including the street address, city, province or state, and postal code or zip code
Tip: If you are unsure of your organization’s legal name, use the Government of Canada’s GST/HST Registry Search to verify that you have the correct name.
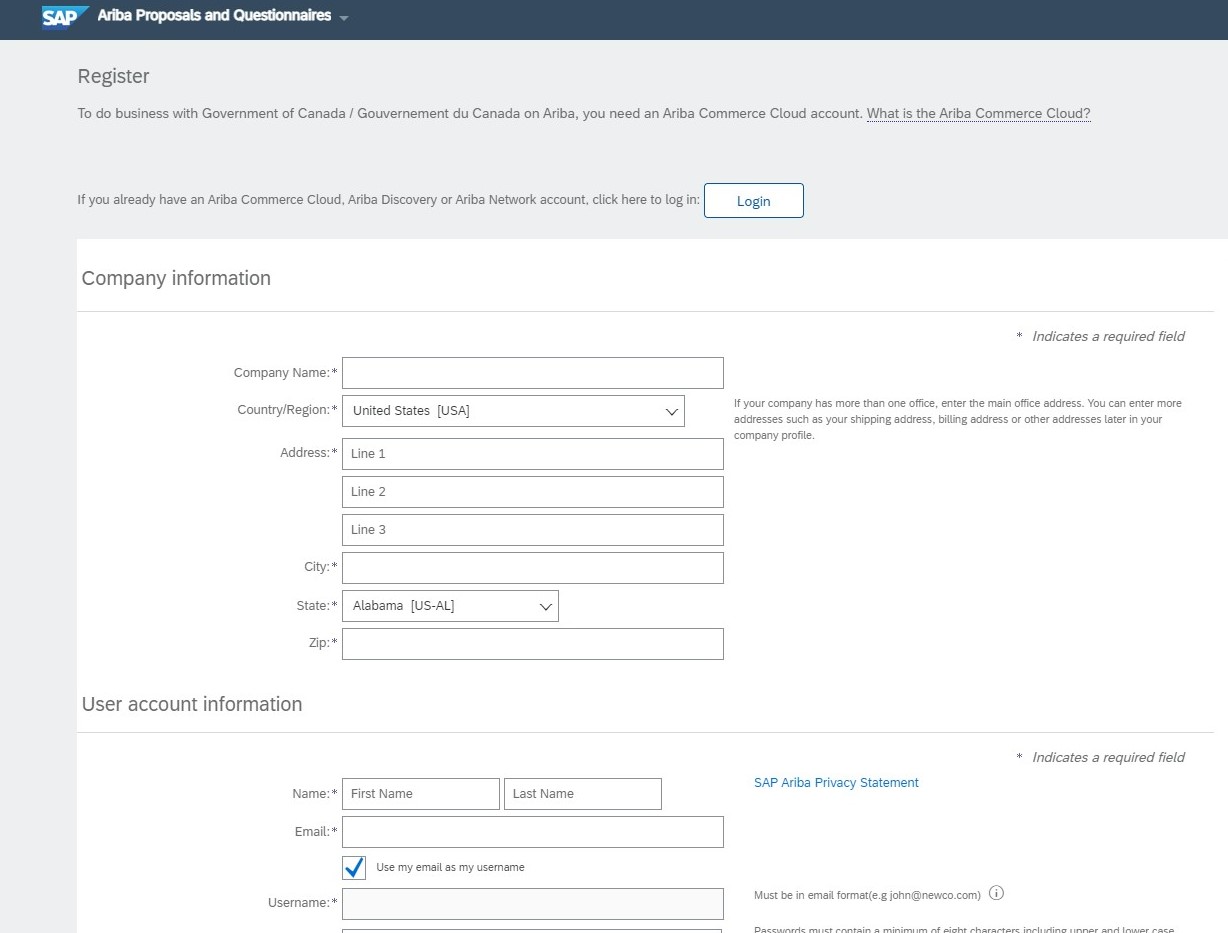
Step 3
In the User account information section on the Register page, enter the following information in the fields provided:
- the first and last name of the main user
- an email address
- a username in email format (name@example.com)
- a password
- the language you want to receive notifications in
Tip: You can select the checkbox next to “Use my email as my username” above the Username field to use the same email address for both your contact and your username.
Finally, fill in the Email orders to field in this section with the email address you want customers to send their orders to. This can be a distribution list.

Note: You can skip over the “Tell us about your business” section. It is not needed for registration.
Step 4
Before completing your registration, you must read and agree to the Terms of Use and the SAP Ariba Privacy Statement. Once you have read both of these, select the check boxes next to each statement and then click “Register.”
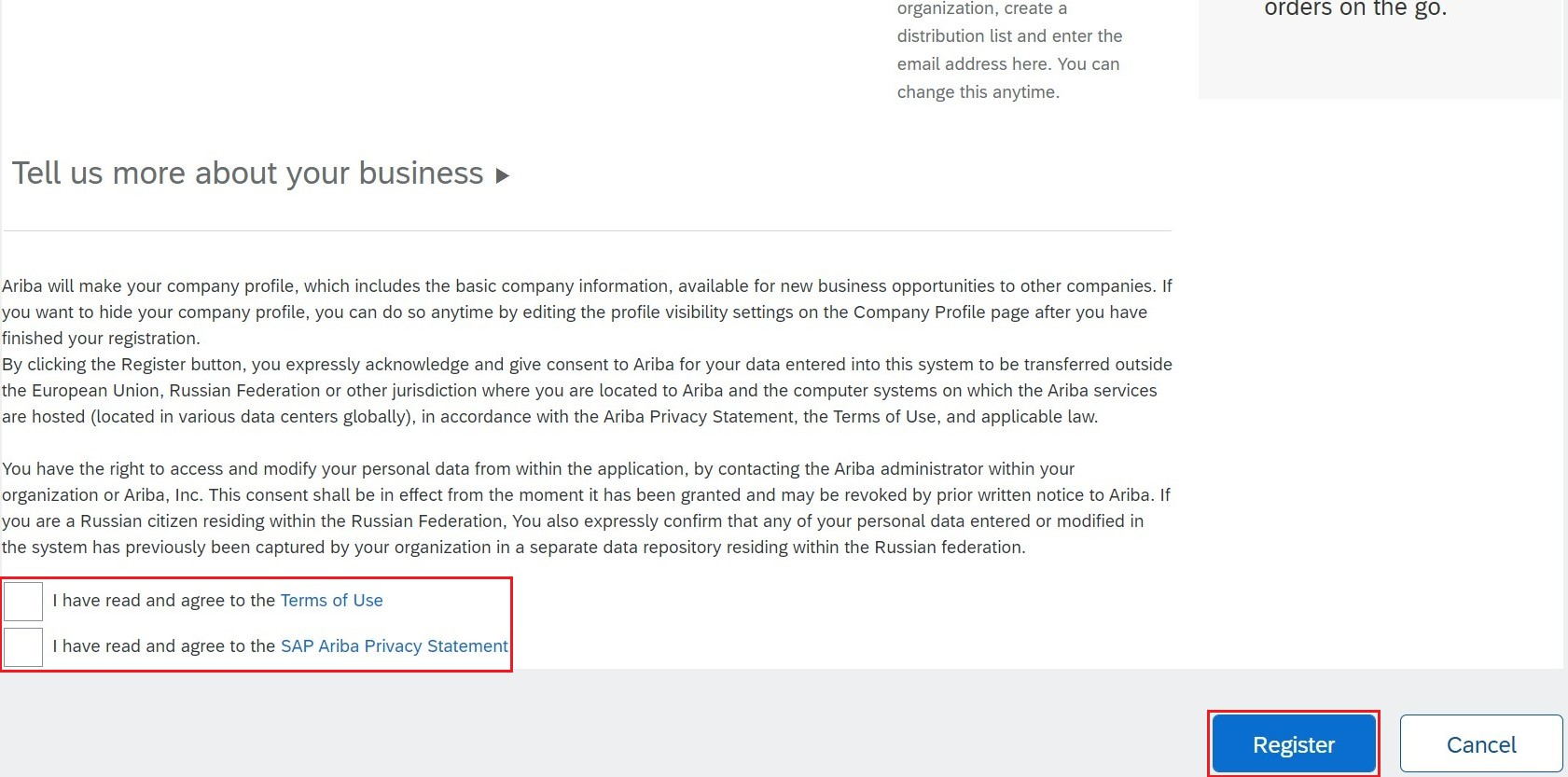
Step 5
You will receive an activation message at the email address you indicated in Step 2. Open this email and click the "Activate" link to confirm your email address. You have now created your SAP Ariba account!
Log in to your account
Once you have registered for an account, you can log in to SAP Ariba any time following the instructions below.
Note: You will be automatically logged out of SAP Ariba after 30 minutes of inactivity.
Step 1
Click the “Account access” link in the top navigational menu of the CanadaBuys website to go to the Account access page.

Step 2
Under the Businesses and public section on the Account access page, click the “Log into SAP Ariba” button.
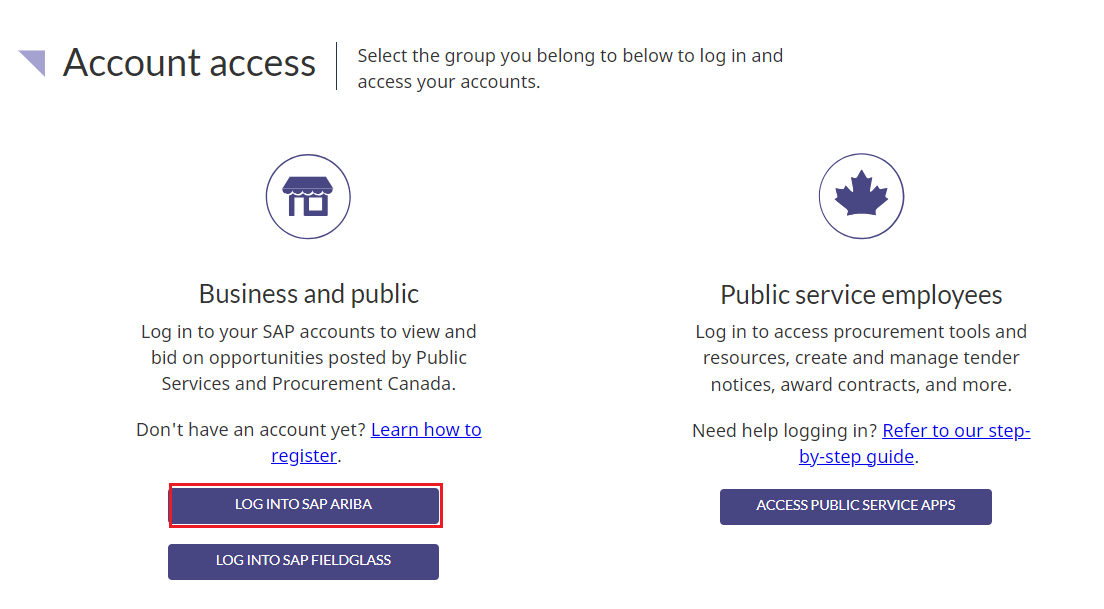
Step 3
On the next page, scroll down and click the “Continue to SAP Ariba” button.

Step 4
You will be brought to our SAP Ariba registration page. Click the “Login” button at the top of the page to be redirected to the supplier login page.
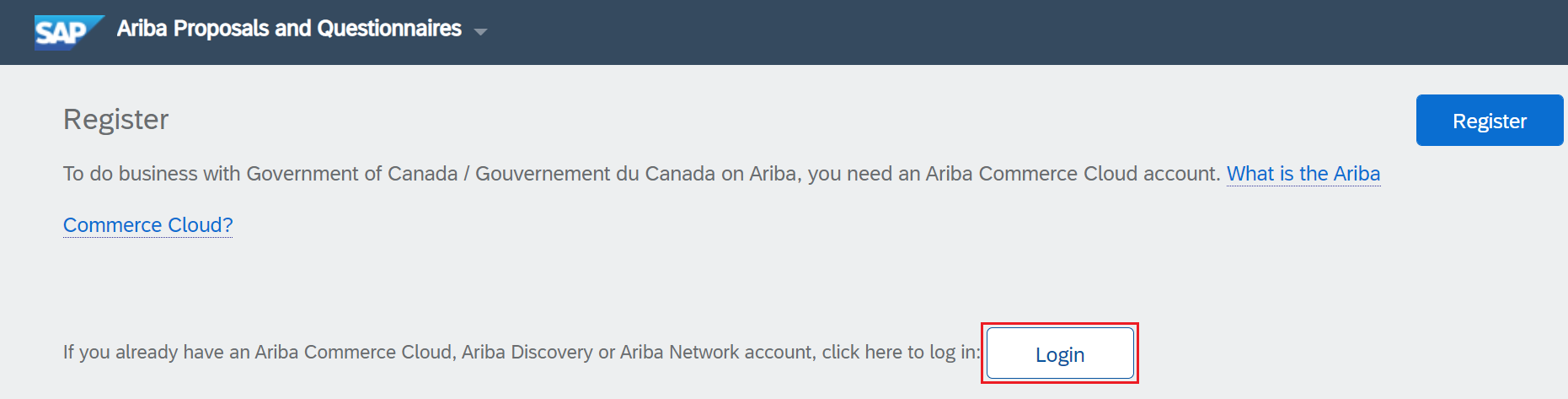
Step 5
On the supplier login page, enter your login credentials in the fields provided. Once you are finished, click the "Continue" button.
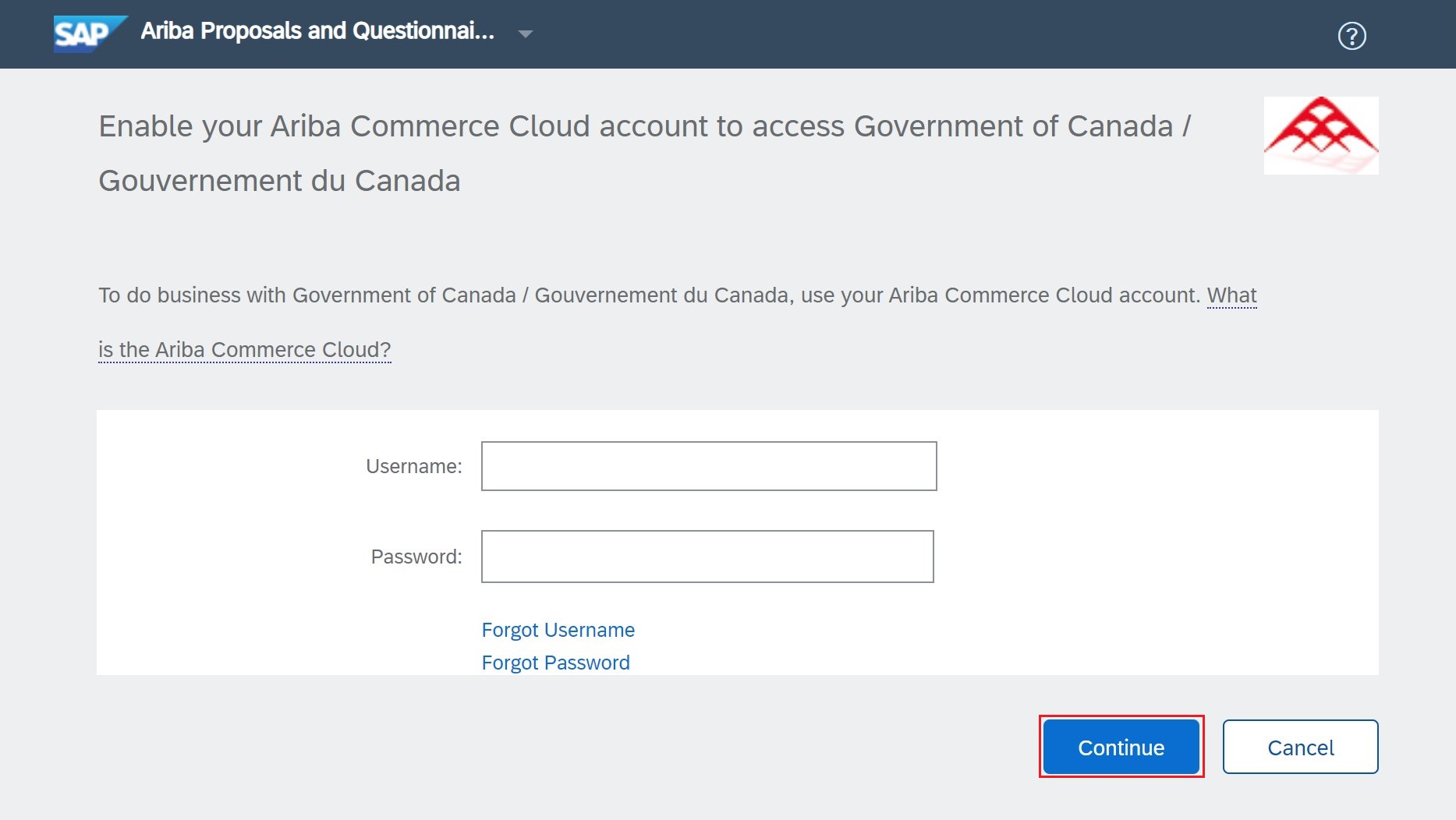
Complete these questions to bid
Here, we’ll show you how to complete the Government of Canada’s required questionnaire. You’ll be able to submit bids once you complete questions 3 to 8. For information on how to complete question 9, refer to the guide Entering your payment information in SAP Ariba.
If you need help with any of the questions, contact our Service Desk.
Note: You can edit and re-submit your responses to this questionnaire at any time.
Step 1
If you are not already, log in to SAP Ariba following the steps under the Log in to your account section of this guide.
Step 2
You will be brought to the SAP Ariba home page. From there, click on the circle with your initials in it at the top-right of the page and select "Company Profile" from the drop-down menu.
Note: You can find your account number ID (ANID#) in this drop-down menu.
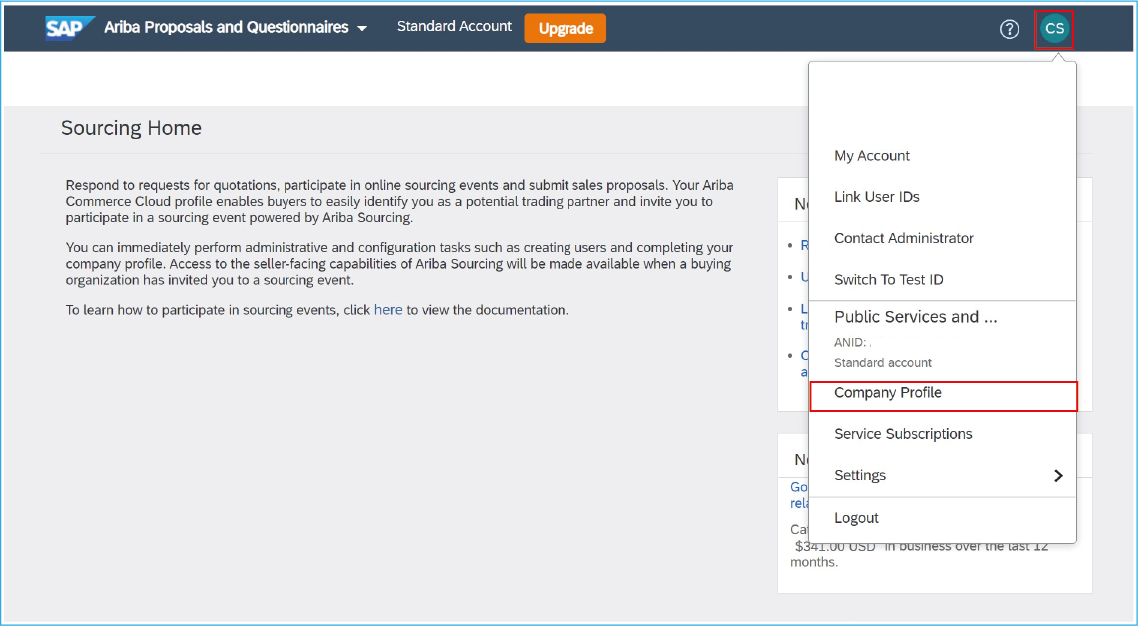
Step 3
This will open the Company profile page. Click "Customer Requested" in the menu on the left side of the page.
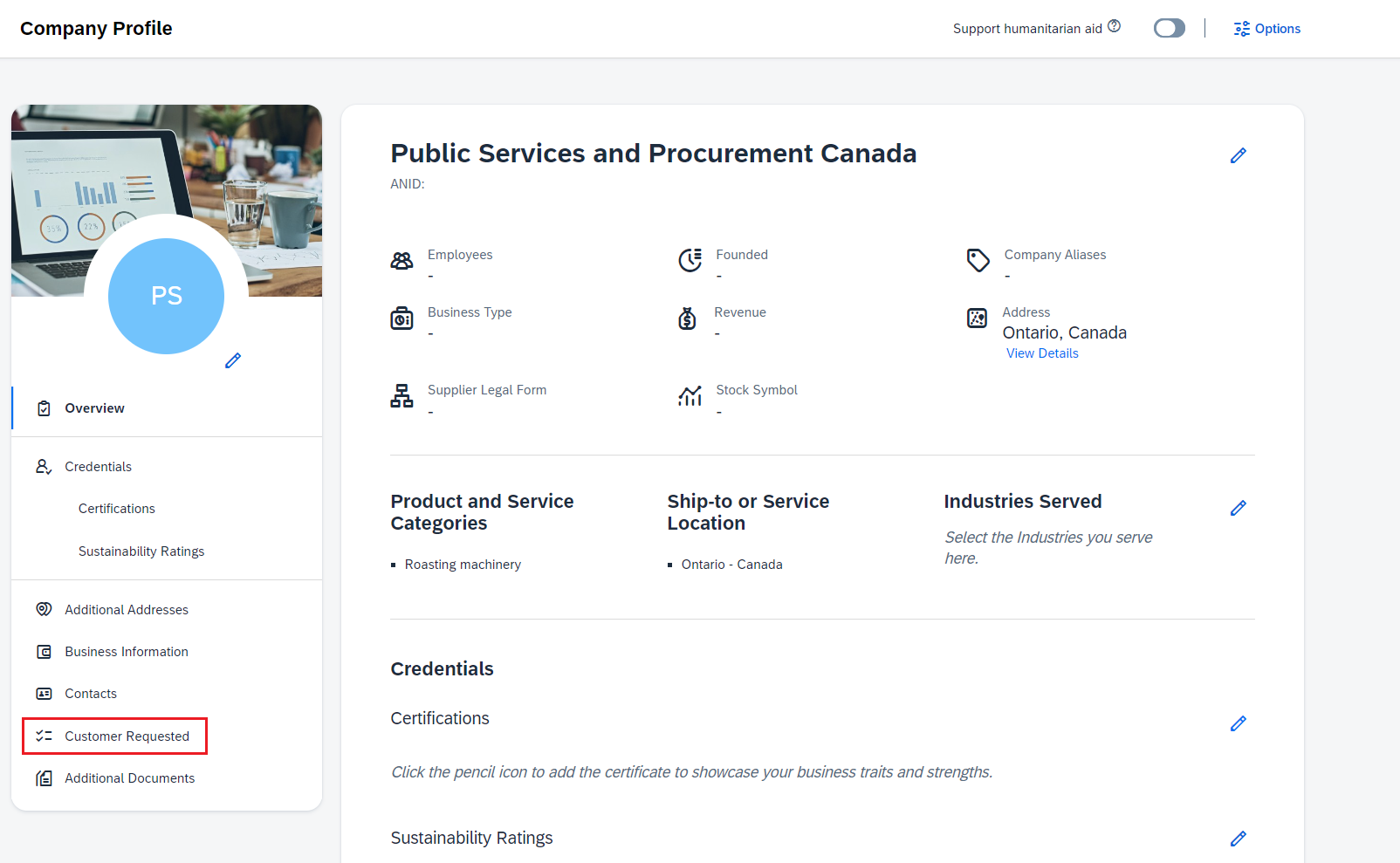
Step 4
You will be brought to the Additional information page, with the Customer requested tab open. Select "Government of Canada / Gouvernement du Canada" from the Sourcing Customer list.
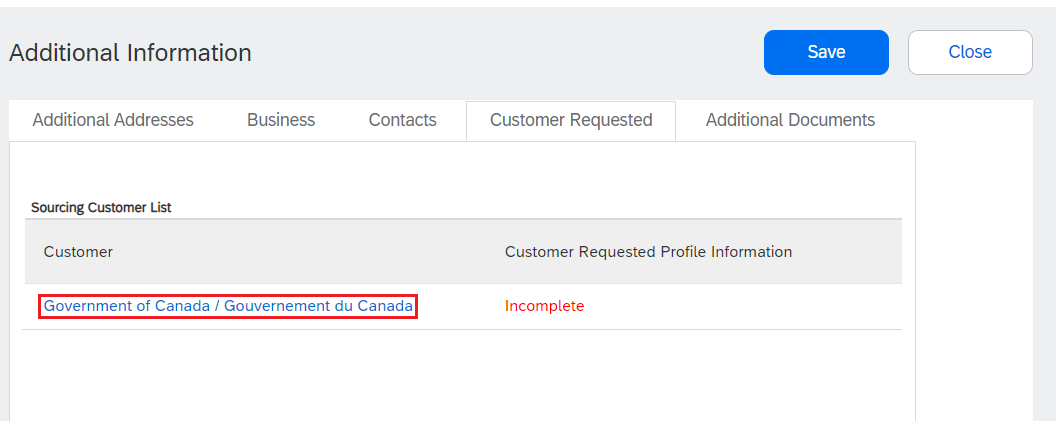
Step 5
The questionnaire will open in a pop-up window and you can begin filling out the information.
Tip: You can save your work at any point by clicking the "Save as Draft" button at the top of the page. A status message will appear indicating that you have saved the questionnaire as a draft.
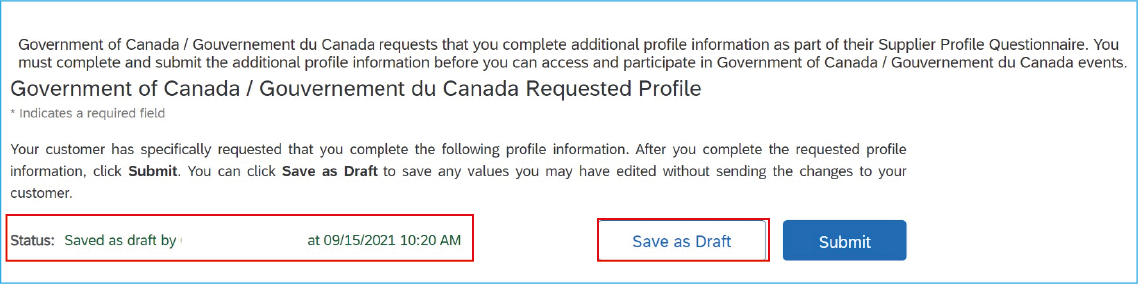
Step 6
Start with answering question 3 – Your responsibility, which includes the following two parts:
- In 3.1, read the privacy notice and select “Yes” from the drop-down field to confirm you consent to allow PSPC to collect, store and use your personal information as described in the notice
- In 3.2, read the Code of Conduct for Procurement by clicking the link provided, and select “Yes” from the drop-down to confirm you have read, understood and agree to the responsibilities in the code
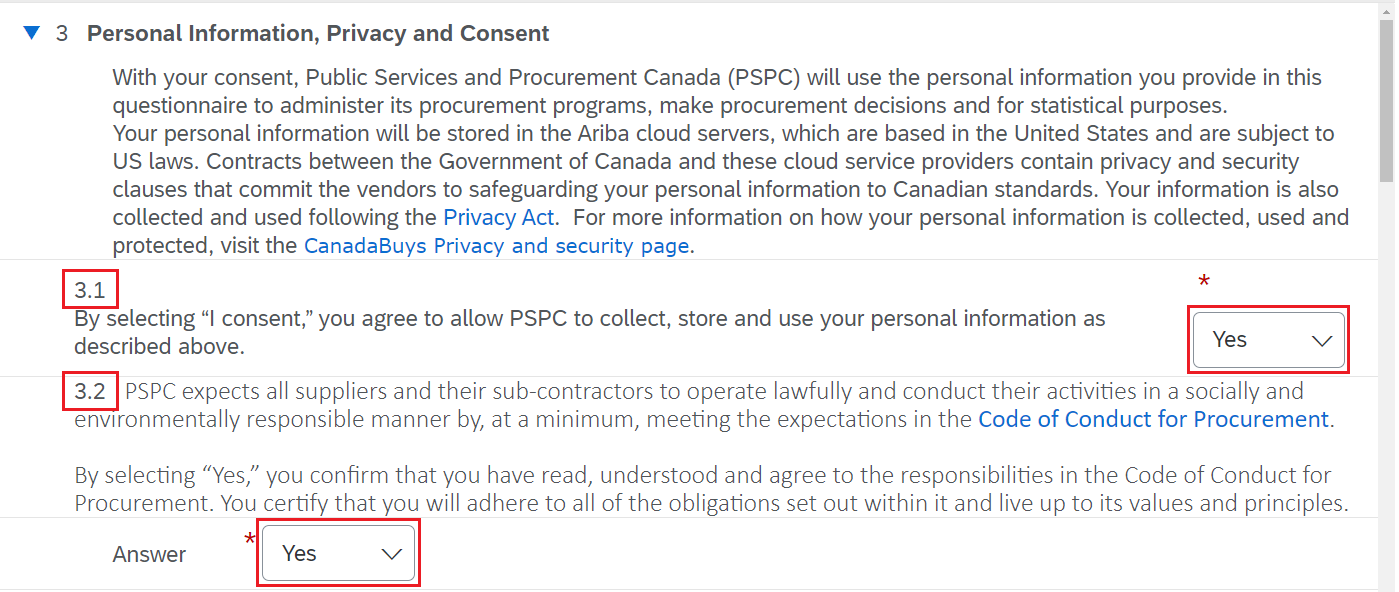
Step 7
Next, answer question 4 – General Company Information by selecting the industry from the drop-down menu that reflects your main business activity.

Step 8
After that, go to question 5 – Integrity Regime. Under 5.1, select the type of business that best describes your business from the drop-down menu.
Step 9
Next, in 5.2, enter the names of all current owners, directors, trustees, and partners in the text box provided. It is optional to include the position for each. List them based on the type of business as follows:
- Individual / sole proprietor: Add the names of all owners
- Public corporation / partnership / trust: Add the names of all current directors, partners and trustees
- Privately owned corporation: Add the names of the owners of the corporation
- Joint venture: add the names of all owners, directors, trustees and partners for each participating business, starting with the lead business
Enter one name per line in the following format: name, relationship (board of directors member, owner, trustee, partner or general partner) and position, which is optional (for example, CEO or CFO).
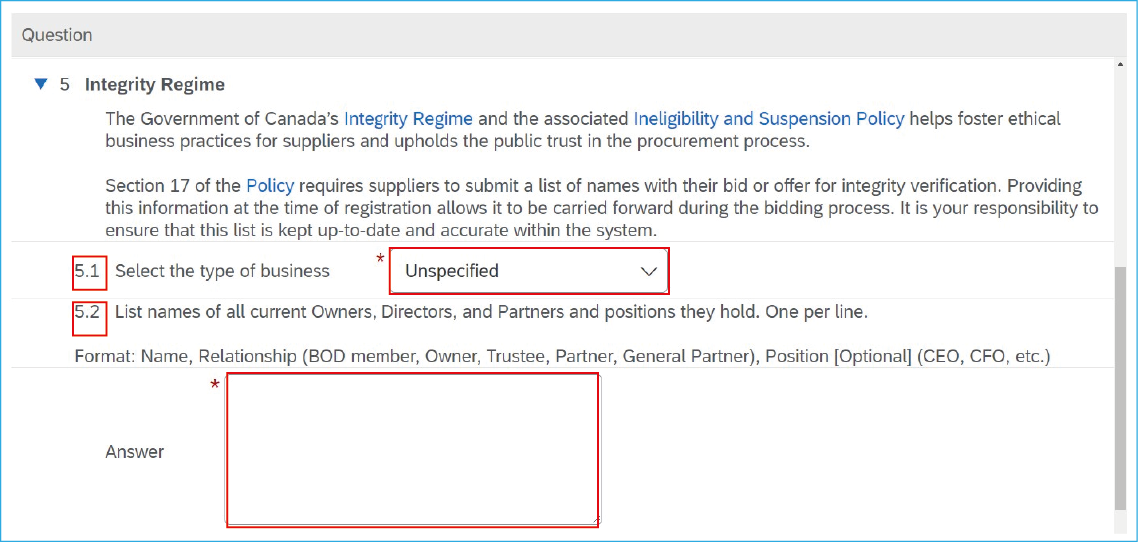
Step 10
Next, fill out question 6 – Voluntary Indigenous Self-Identification. The question asks if you wish to identify your business as Indigenous. A definition is provided for reference. The responses are used for statistical purposes only. It is also collected so that PSPC can make informed decisions about program initiatives, such as the Procurement Strategy for Indigenous Business.
Select “yes” or “no” from the drop-down menu under 6.1 to indicate if you wish to self-identify. If you select “no,” skip to Step 10 below. If you select “yes,” you will be asked to answer the following additional parts:
- In 6.2, select what type of Indigenous business you would like to self-identify as from the drop-down menu
- In 6.3, select “yes” or “no” to indicate if your organization is registered in the Government of Canada Indigenous Business Directory under the Procurement Strategy for Indigenous Business (PSIB) initiative
- If you select yes to 6.3, you will see 6.4 appear where it will ask you to upload your Indigenous Business Directory (IBD) registration
- In 6.5, indicate if you wish to identify as Indigenous under a Modern treaty
- If you select yes to 6.5, you will see 6.6 appear where you can select which Modern Treaty applies from a drop-down list; you can also choose “other” if the Treaty is not listed
Note: Any of the following examples are acceptable forms of IBD registration:
- proof of registration in the IBD
- an identity document that confirms you are registered as a Status Indian under the Indian Act
- confirmation of Indigenous ancestry (Status Card)
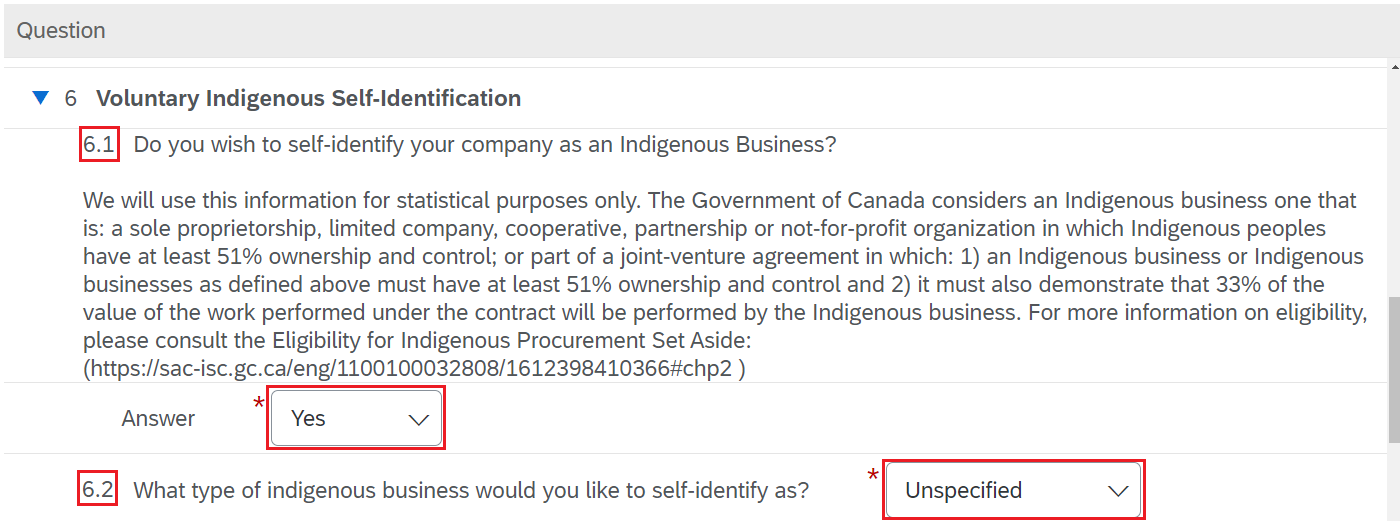
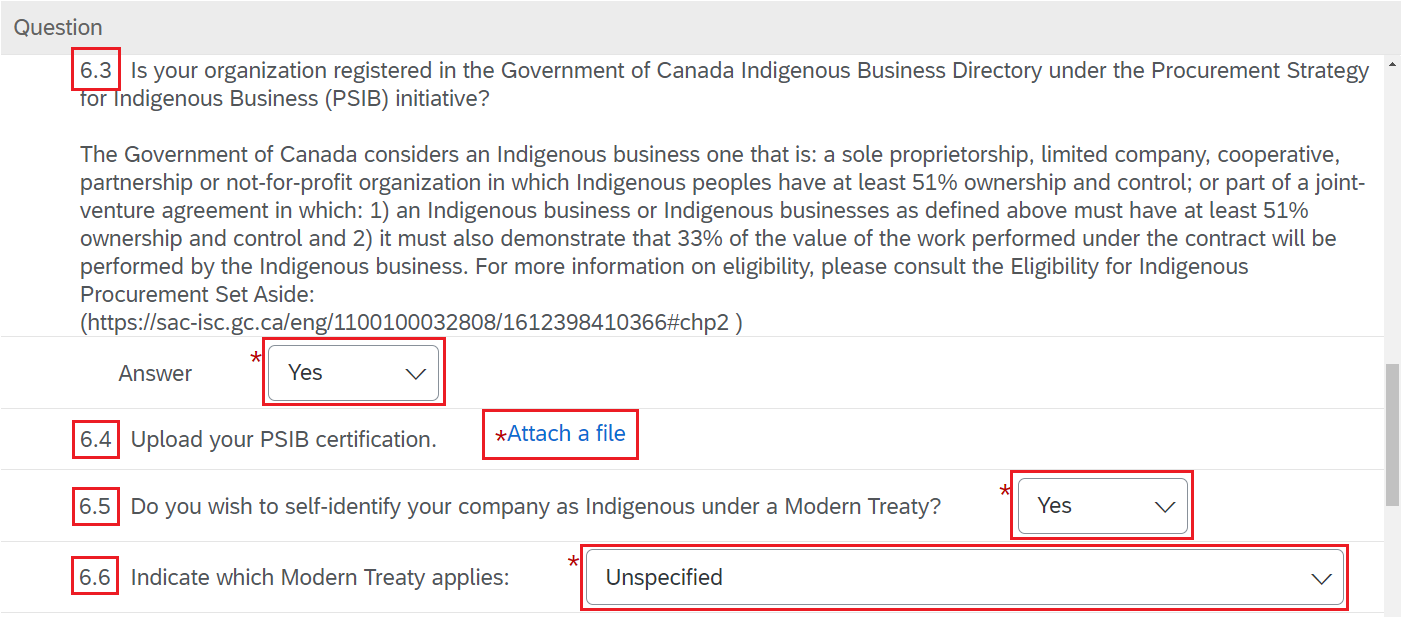
Step 11
Go to question 7 – Voluntary Under-Represented Groups Self-Identification. This question asks if you wish to voluntarily self-identify as a Canadian business owner or leader who is a member of one or more equity-deserving groups. If you belong to a diverse population group and would like to participate in social procurement initiatives, providing your personal information, such as gender identity and racial or cultural origin, could help you qualify.
Select “yes” or “no” from the drop-down menu under 7.1 to indicate if you want to self-identify. If you select “no,” skip to Step 11 below. If you select “yes,” you will be asked to answer the following additional parts:
- For 7.2, indicate if your business is fully or partially owned by an individual that identifies as belonging to one or more of the groups listed in the drop-down
- For 7.3, indicate if your business is fully or partially led by an individual that identifies as belonging to one or more of the groups listed in the drop-down
- For 7.4, select all the social purpose organizations your business belongs to from the list that appears in the drop-down list
If none of the available options apply or you do not wish to respond to any part of question 7, you can leave it blank. Responding to these questions is optional. PSPC collects and uses the information for administrative and statistical purposes only, as well as to make informed decisions on program initiatives.

Step 12
Finally, respond to the following two parts of question 8 – Environment Considerations:
- In 8.1, select an answer from the drop-down menu to indicate whether your business is measuring greenhouse gas emissions using a standard such as ISO 14064
- If you select a standard in 8.1, you will see 8.2 appear where you can upload an official document about the standard you are using
- In question 8.3, select an answer from the drop-down menu to indicate whether your business has been rated by a sustainable supplier’s rating system
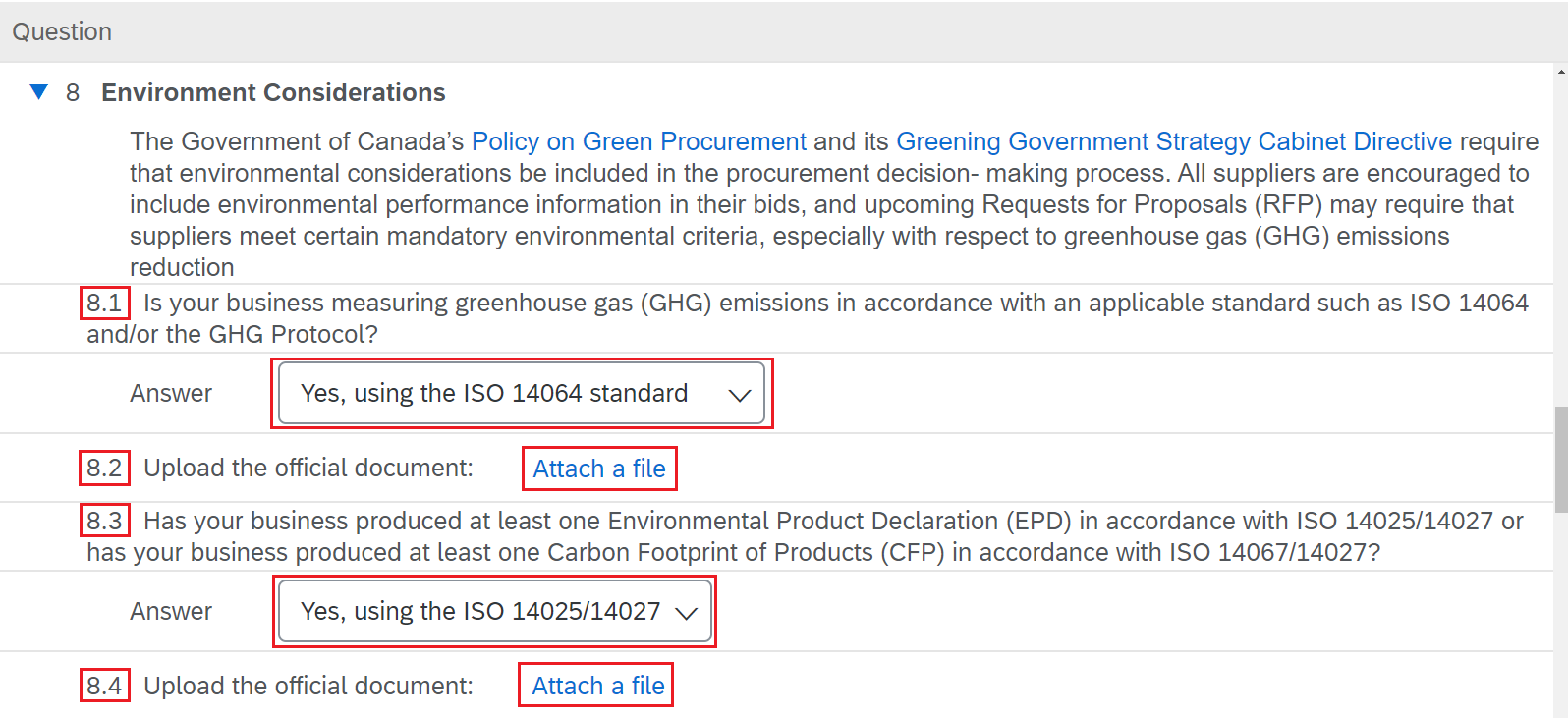
Step 13
Once you have responded to questions 3 to 8, click the "Submit" button at the top of the page. You will see a message in a green banner confirming you successfully submitted the questionnaire.
Note: You can also click the “Save as draft” button if you are missing information and aren’t ready to submit the questionnaire.
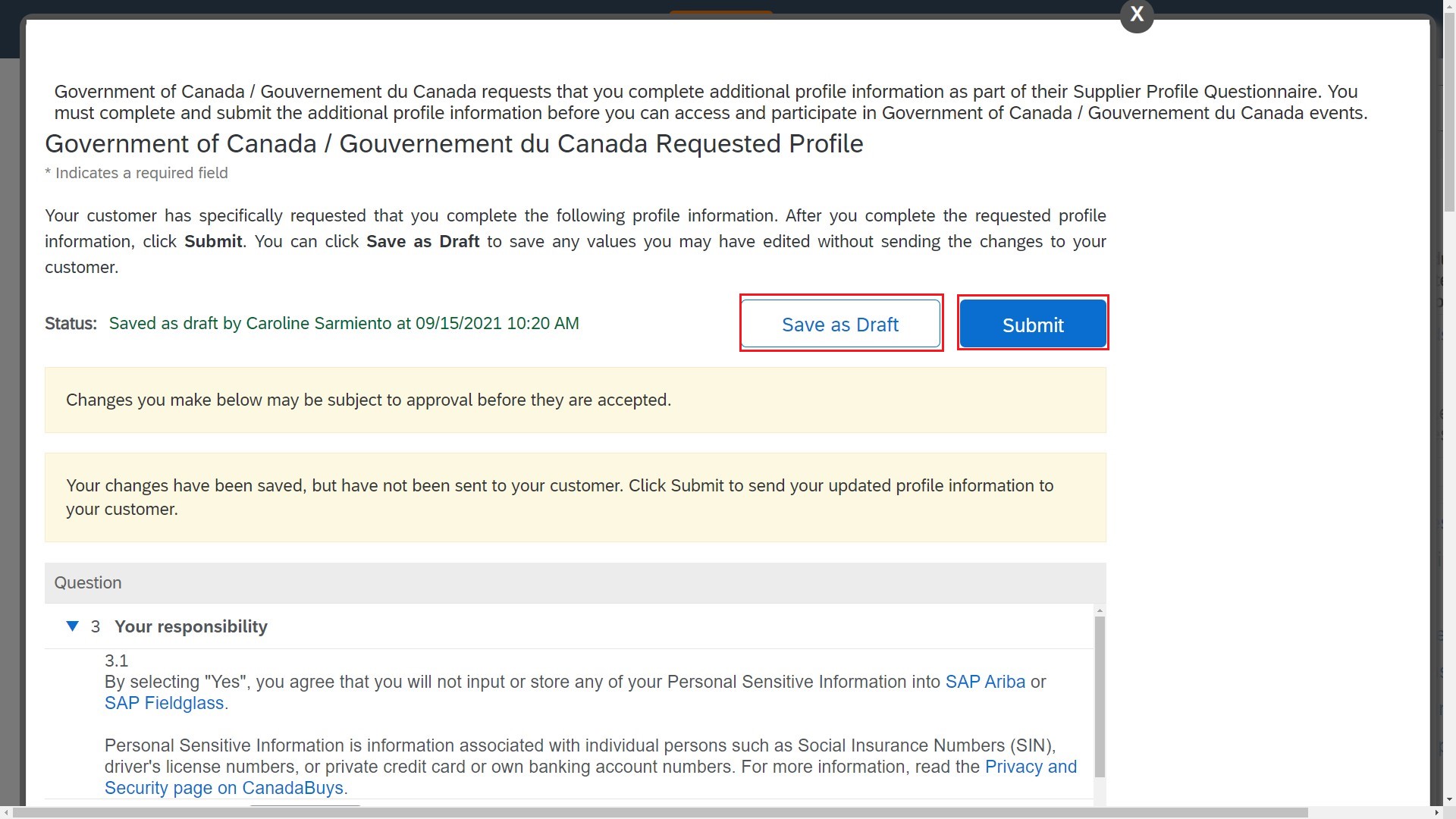
Congratulations! You are now able to bid on PSPC tender opportunities.
Set up your company profile
After registering and completing the required Government of Canada questionnaire, you can set up the basics of your company profile. Follow the steps below to do that.
Step 1
If you are not already, log in to SAP Ariba following the steps under the Log in to your account section of this guide.
Step 2
Once you are logged in, click on the circle with your initials in it at the top-right of the page and select "Company Profile" from the drop-down menu.
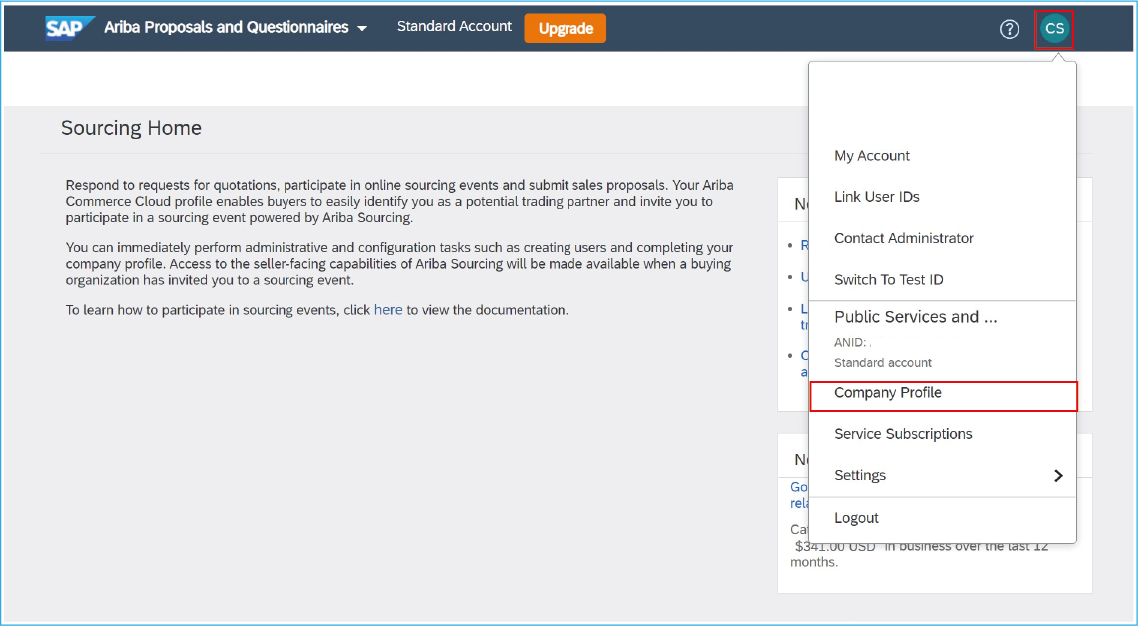
Step 3
This will open the Company profile page, which has seven tabs. This part of the guide will explain how to fill out the following tabs:
Note: Filling out the Marketing, Certifications and Additional Documents tabs is not required to do business with the Government of Canada.
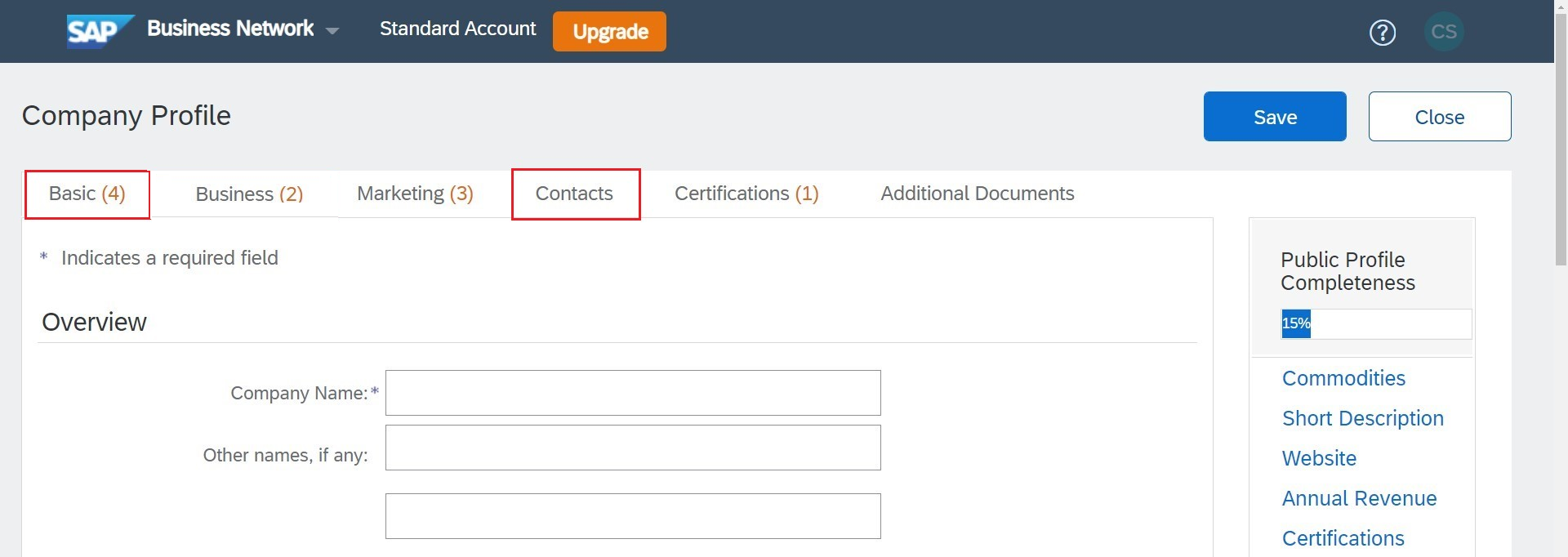
Step 4
If it’s not already open, click on the “Basic” tab at the top of the page. Under the Overview section, enter the following information in the first three fields provided:
- your business’s legal name (this field will be auto-populated with the name you provided during registration)
- other names you use for your business
- a short description about your business or services offered
Tip: If you are unsure of your business’s legal name, you can use the Government of Canada’s GST/HST Registry Search to verify that you have the correct name.
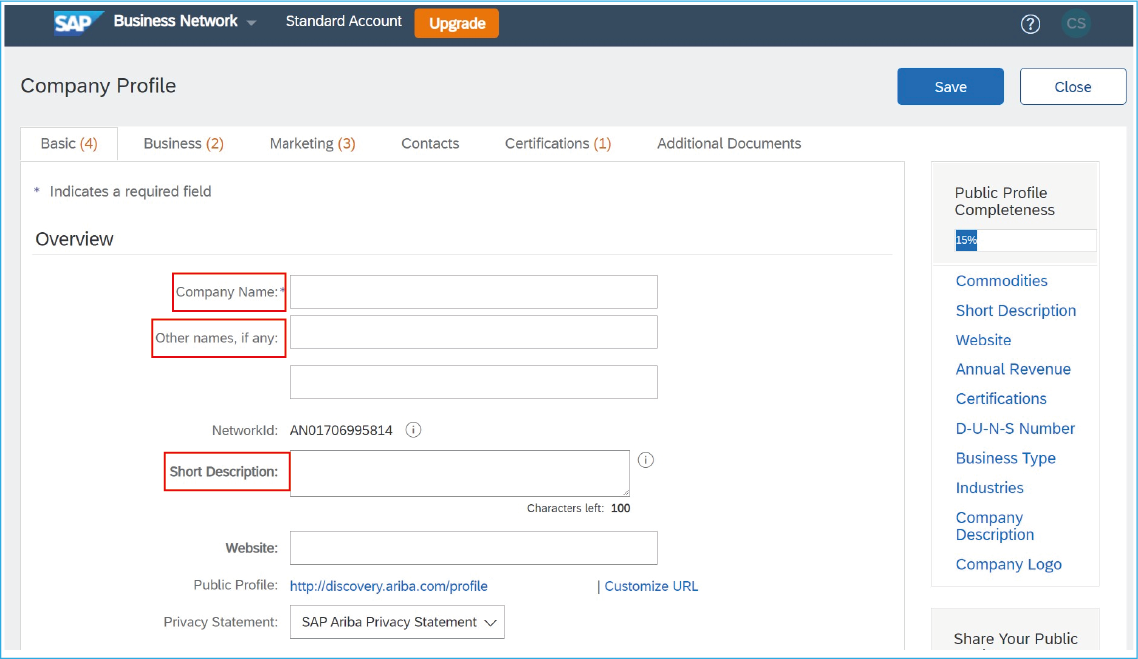
Step 5
The main address you provided while registering will auto-populate in the address section. Make any changes if needed in the fields. You can add other company addresses in the Additional company addresses field. To do that, first click the “Create” button.
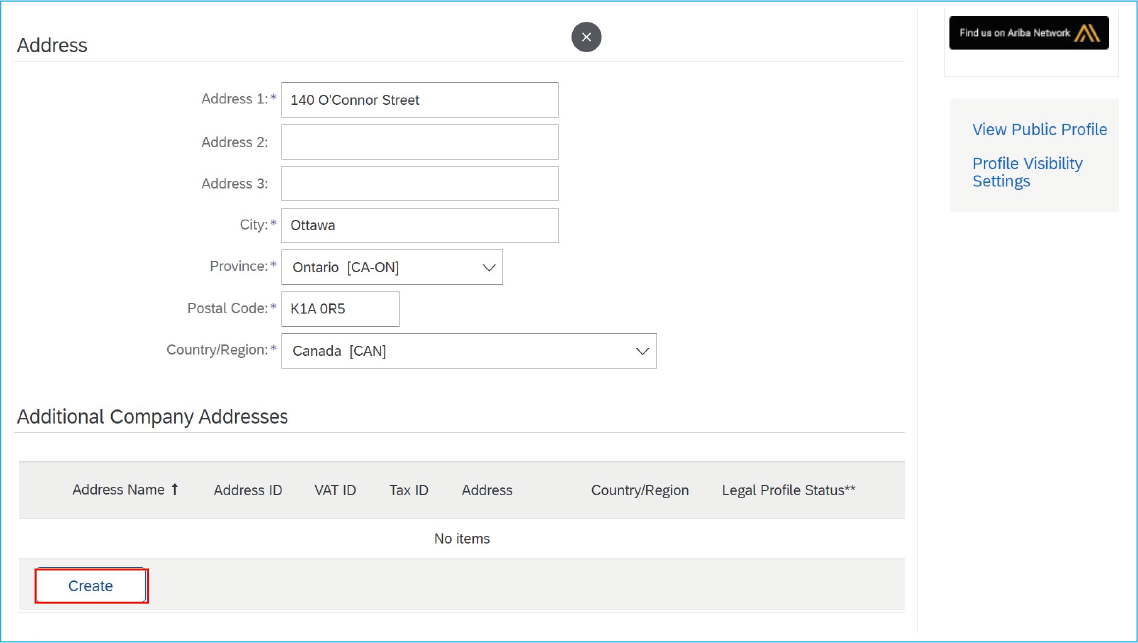
Step 6
This will open the page Configure supplier addresses served by this account. Enter a name for the new address in the Address name field. Then enter the new address details, including the street address, city, province, postal code and country/region, in the fields provided. When you are finished, click the “Save” button at the top-right or bottom-right of the page.
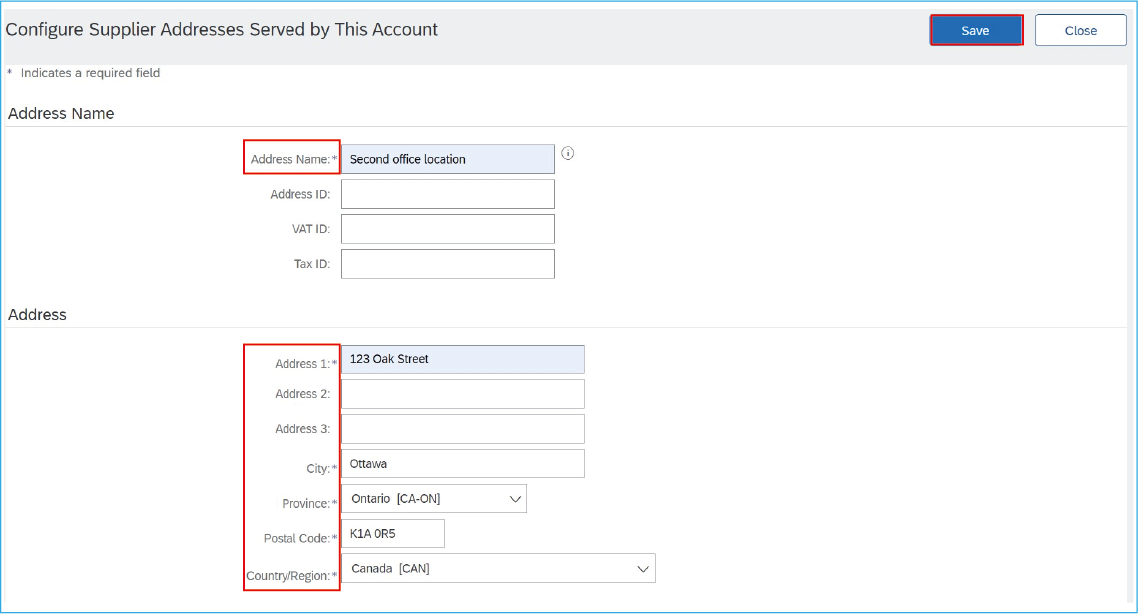
Step 7
The new address will now appear under Additional company addresses. You can edit or delete any addresses you’ve added by clicking the radio button beside the address then clicking the “Edit” or “Delete” buttons.
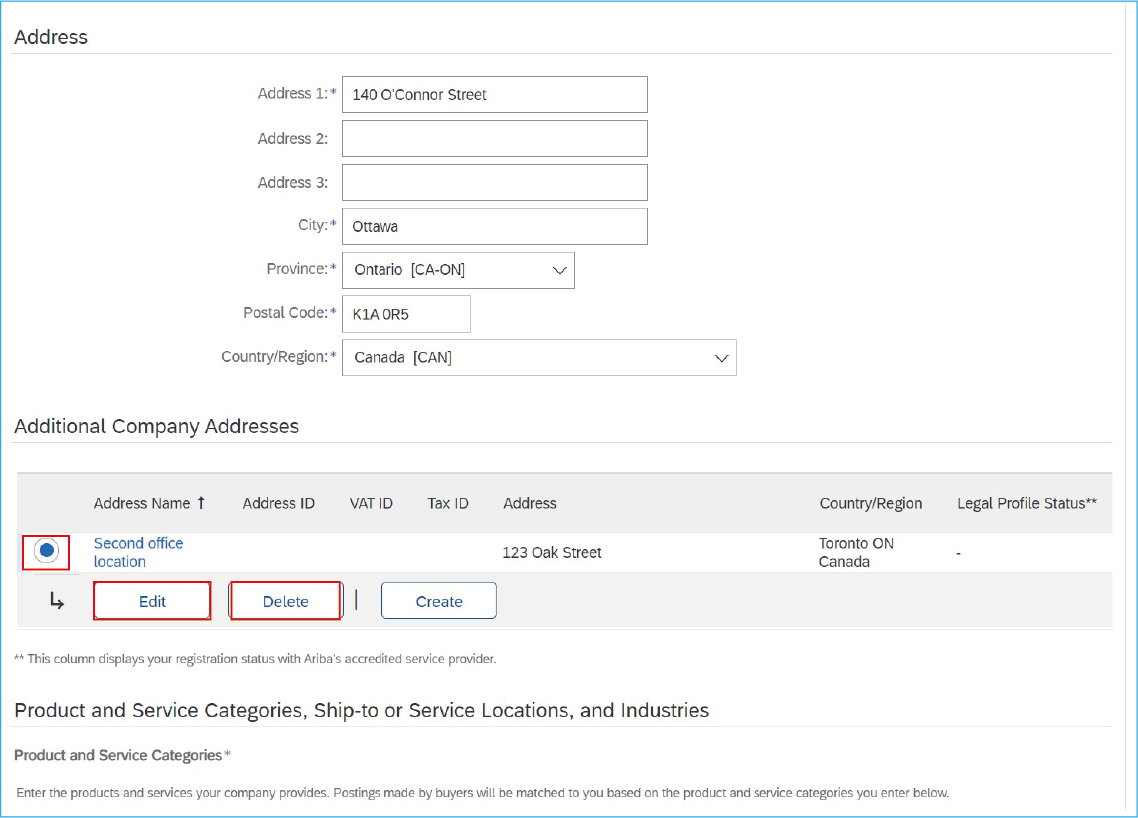
Step 8
Next, scroll down to the Product and Service Categories, Ship-to or Service Locations, and Industries section.
Under Product and Service Categories you will provide information on the types of products and services your business provides. You can fill out this section two ways.
Option 1:
- In the field provided, start typing the name of a product or service
- Click the “Add” button and what you have entered will appear under the field
- Repeat these two steps for all the categories relevant for your business
Tip: As you type, a drop-down list will appear with suggested categories matching what you have entered. You can also select categories from this list.
Option 2:
- Click the “Browse” link next to the Add button and you will be brought to a new page with four columns
- Click on the categories that appear in the four columns to narrow down the product and service categories
- As you select an option in one column, options appear in the next column
- When you are finished, click "OK" in the bottom-right corner to go back to the Company profile page
Tip: If you don’t see a category that relates specifically to your business, select the closest match.
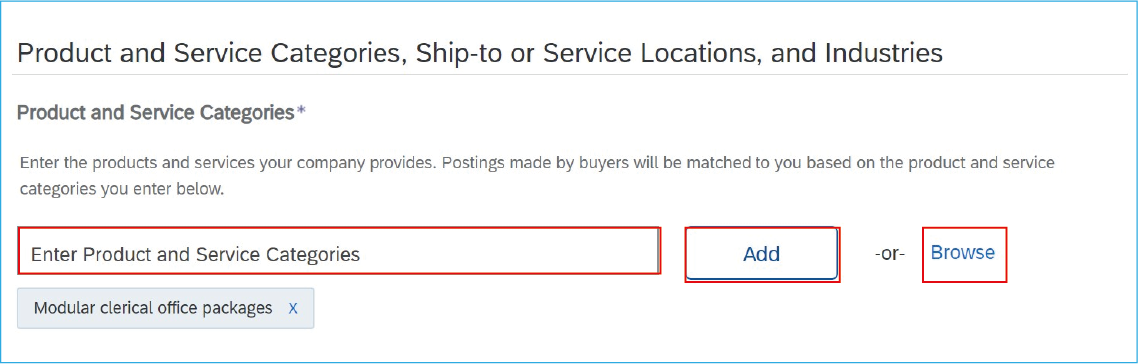

Step 9
Under Ship-to or Service Locations, you will provide information on the locations your company ships to or serves. You can fill out this section two ways.
Option 1:
- In the field provided, enter a location where your business ships or serves
- Click the “Add” button and what you have entered will appear under the field
- Repeat these two steps for all the locations relevant for your business
Tip: As you type, a drop-down list will appear with suggested locations matching what you have entered. You can also select locations from this list.
Option 2:
- Click the “Browse” link next to the Add button and you will be brought to a new page with four columns
- Click on a region in the first column and a list of countries will appear in the second column
- You can select one of these countries, or click its name and a list of states, provinces, and territories will appear in the third column that you can also select from
- When you are finished, click "OK" in the bottom-right corner to go back to the Company profile page

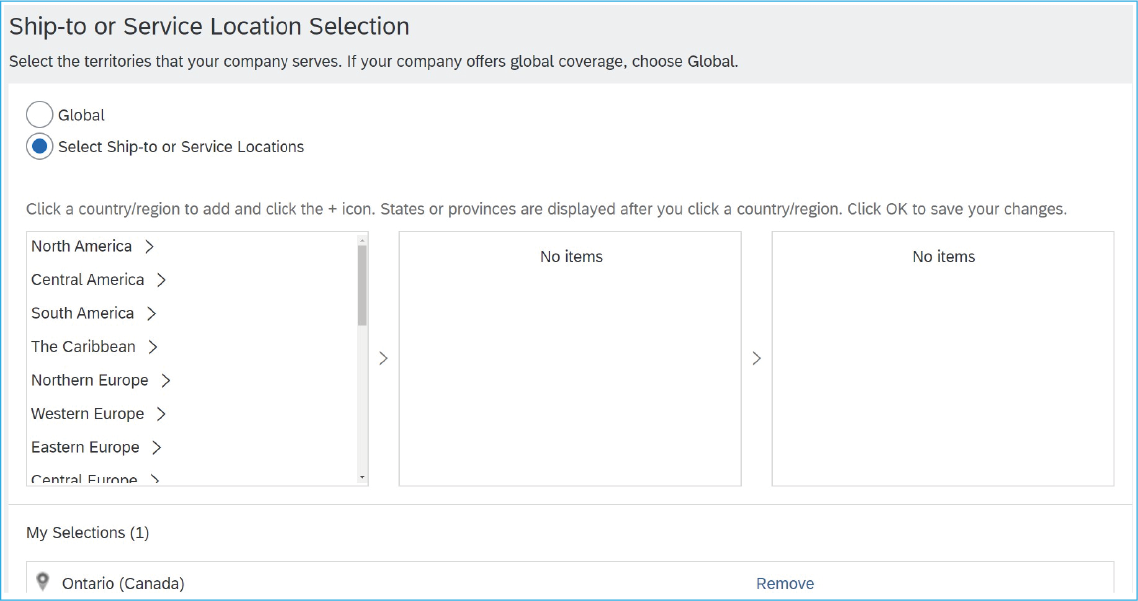
Step 10
Under Industries, select the industries your company serves. Click the “Add” button to open the Industries selection page. Click the checkmark boxes next to all the industries that apply and then click the “OK” button.
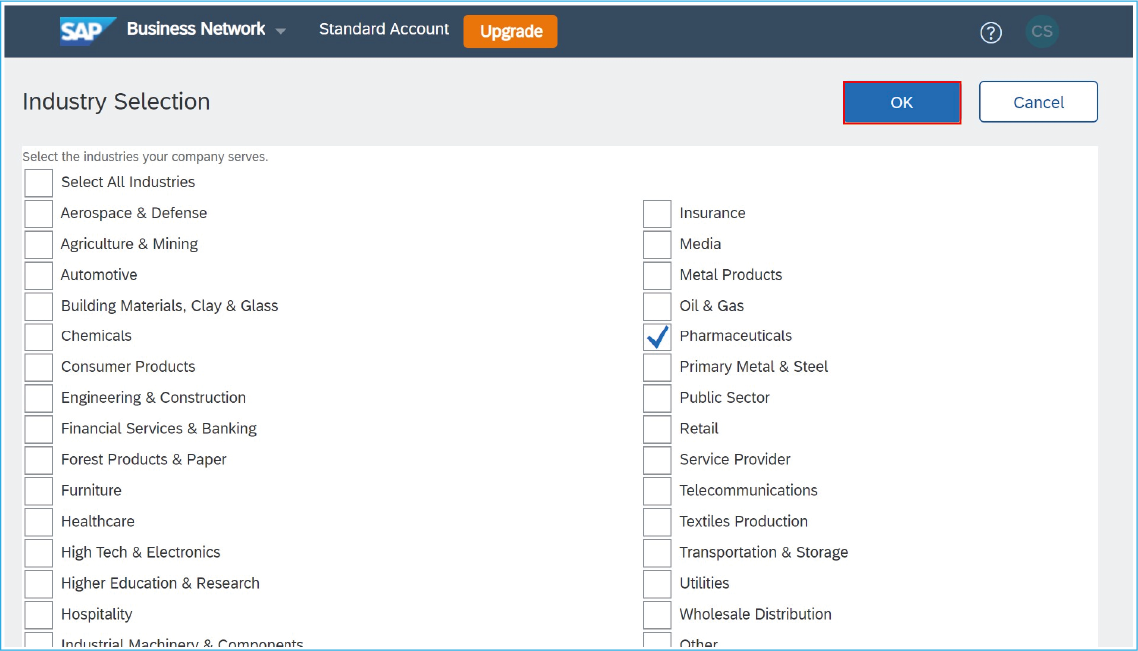
Step 11
Once you have completed this section, click "Save" at the bottom-right of the page.
Note: The Company keywords section is optional and doesn’t need to be filled out.
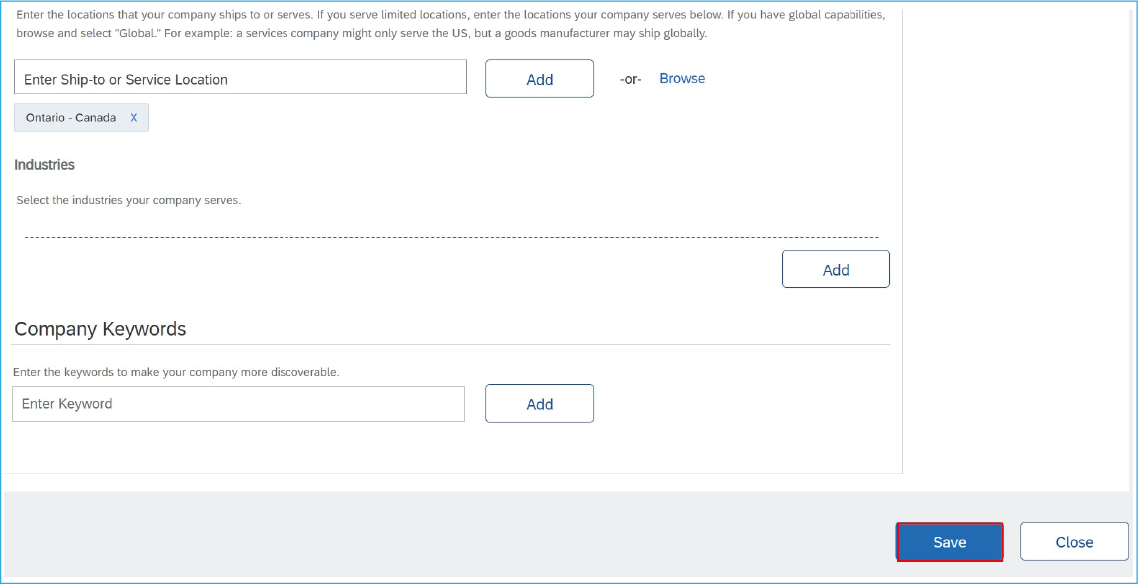
Step 12
Next, you must provide the number of employees your business currently employs. Scroll back to the top of the page and click the “Business” tab. Fill in the number of employees in the field provided and click the “Save” button at the top-right or bottom-right of the page. 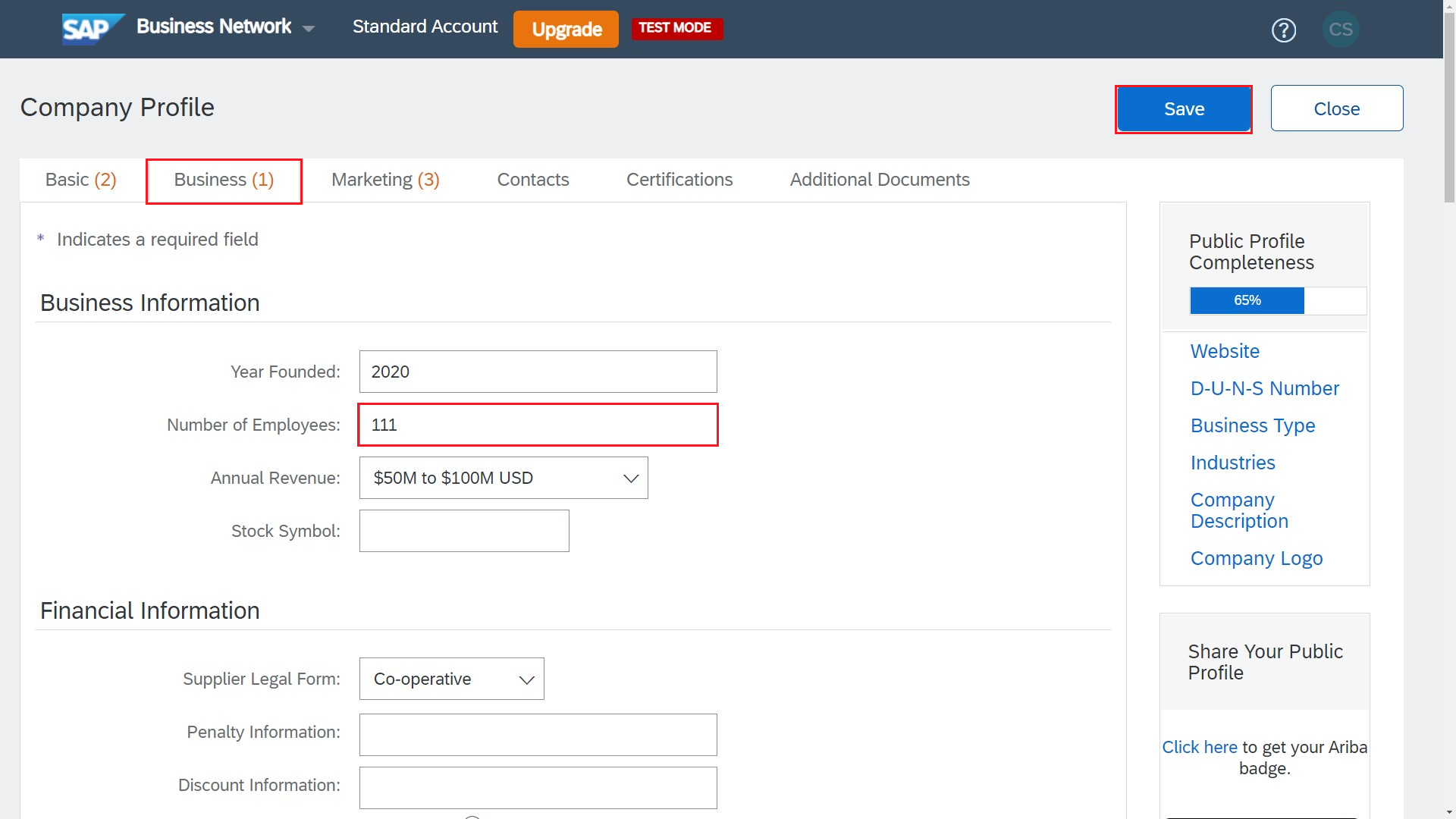
Step 13
Under the Business tab you can fill in any of the additional fields. Providing this information is voluntary and completing this section is not required to submit bids to the Government of Canada. Once you have filled out any fields, click the “Save” button at the top-right or bottom-right of the page.
Step 14
After saving, scroll back to the top of the page and click the “Contacts” tab. The only required fields under this tab are Main email and Main phone. Enter your contact information in the fields provided and click the "Save" button at the top-right of the page.
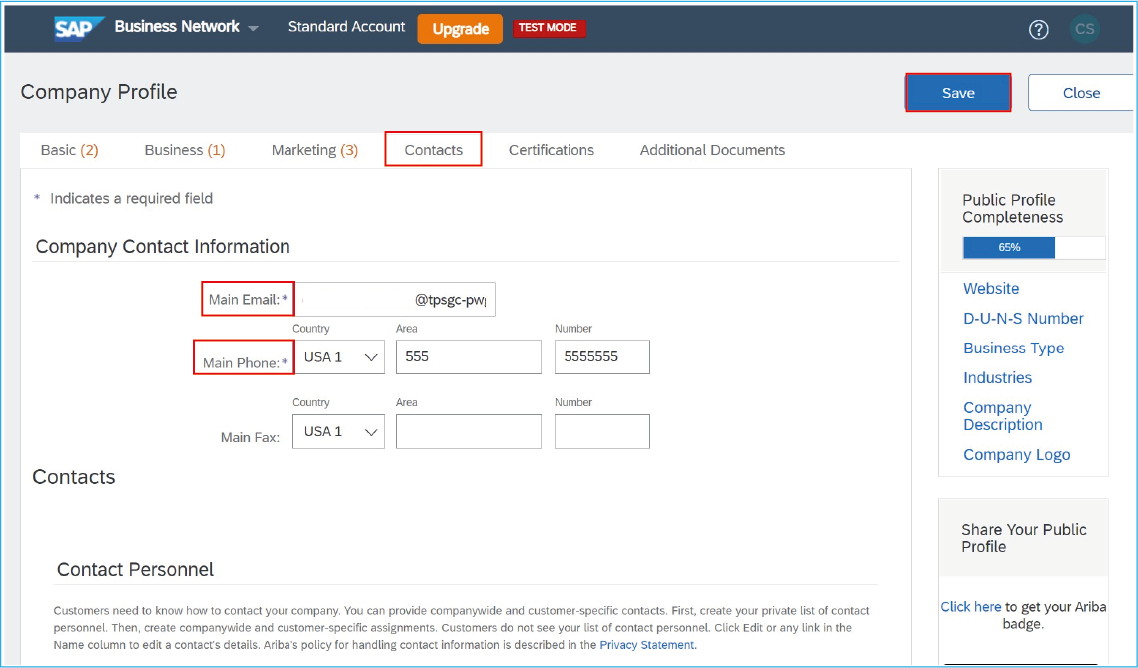
Step 15
Finally, skip the Certifications tab as it is not required. The certifications that appear under this tab are targeted for businesses in the United States and do not apply to the Government of Canada.